Padló és ICU téma 12
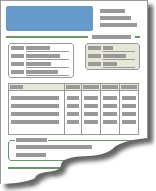
Microsoft Excel működik többféle formában. Formák, amelyek a hajó a Microsoft Excel. Ezt fel lehet használni, hogy adja meg adatait a Microsoft Excel tartományok és más adatbázisokhoz. Tudod design formákat nyomtatást, illetve on-line, beleértve a formákat, amelyek nyitottak a Microsoft Excel. és formák, és elhelyezni az interneten. Gyűjtésére és rendszerezése adatok interaktív formában, akkor a könyv Microsoft Excel vagy egy másik program vagy tárol.
Beépített formák Microsoft Excel adatokat. A tartomány vagy egy Microsoft Excel munkalap, akkor megjelenítheti listák formájában, amely adja meg az új adatokat, meg egy sor alapuló cella tartalmát, frissítési adatok és sorokat törölni a listából.
Szabványos űrlapok a közös feladatokat. A Microsoft Excel a „megoldások”: előre definiált sablonok segítségével készíthetünk költségén jelentések, számlák és a rend formái. Ráadásul ezek a sablonok segítségével menteni az adatbázisba bevitt információk formáit.
Formák fejlesztése a Microsoft Excel. Hozhat létre formákat nyomtatást, illetve on-line. És nteraktivnye formák tartalmazhatnak ellenőrzéseket. például a kapcsolók és legördülő listák. Itt lehet beállítani a védelem az online formában, a beállítási lehetőségek, amelyek lehetővé teszik, hogy adja meg az adatokat csak bizonyos sejtekben, és a beírt adatok ellenőrzését, amelyek megakadályozzák a bejegyzés hibás adatokat. Tudod, hogy az interaktív formák weboldalakon elérhető a Microsoft Excel vagy Microsoft Visual Basic for Applications szoftver (VBA).
A következő ajánlat az alábbi formák segítségével adatokat bevinni listákat.
Microsoft Excel létrehoz egy beépített adat formában a listán. adatlap megjelenik az összes címoldalára oszlopok listájából egy párbeszédablak egy üres mező mellett lévő cím az adatok bevitele az oszlopban. Ebben az esetben, akkor adja meg az új adatokat, meg a vonal alapján cella tartalmát, az adatok frissítésére és sorokat törölni a listából.
Információs lap - felváltva megjelenik a teljes rekordot párbeszédablak. Az adatok formájában lehet hozzáadni, módosítani, törölni rekordokat, és elvégzi a keresést.
És űrlap használatával adatokat, ha az egyszerű felsorolás oszlopok is elég, és nem igényelnek bonyolultabb vagy egyedi jellemzői. Form adat megkönnyítheti adatbevitel, például akkor, ha van egy hosszú lista, az oszlopok száma meghaladja az oszlopok számát, hogy lehet egyszerre jelenik meg a képernyőn.
Ha azt szeretnénk, hogy hozzon létre egy komplex vagy speciális formában adatbeviteli, hozzon létre egy lapot vagy egy sablont használni, mint egy űrlapot, majd létrehozott egy lemez formájában megfelelően a szükséges követelményeknek. Például létrehozhat egy költségelszámolást űrlapot kell kitölteni elektronikus vagy nyomtatott formában.
Controls: ActiveX-vezérlők használatát és eszköztárak

Controls grafikai objektumok kerülnek a formában bemutatásra vagy adatbevitel, végrehajtunk, vagy hogy megkönnyítsék olvasás formában. Ezek az objektumok közé vonal, kombinált dobozok, rádió gombok és jelölőnégyzetek, gombok és így tovább. Az ellenőrzések lehetővé teszik a felhasználó futtatni makrók vagy webes szkriptek megnyomásával, telepítés vagy kiválasztása a megfelelő ellenőrzéseket.

Ábra. Vezérlőelemek Microsoft Excel
Mikor kell használni az ActiveX-vezérlők. ActiveX-vezérlők használják a legtöbb interaktív formák, különösen, ha azt szeretné, hogy ellenőrizzék az esemény a különböző eseményekről az ellenőrzés. Például egy lapon, akkor adjunk hozzá egy listából, majd írni egy makrót, amely elvégzi a különböző intézkedések függően, hogy mi a felhasználó által kiválasztott a listáról.
Korlátai ActiveX-vezérlőket. Nem lehet használni az ActiveX-vezérlők a lap diagramokat vagy XLM makró lapok. Ezekben az esetekben, akkor használja a kezelőszerveket az Űrlapok eszköztár. A link közvetlenül a vezérlő makró lehet keresztül megfelelő eszköztár.
Hol vannak az ActiveX vezérlők. Az Űrlap vezérlők eszköztár tartalmaz ActiveX-vezérlőket. Néhány ilyen elem ugyanúgy néz ki, mint a megfelelő elemeket a megfelelő eszköztár. míg mások, mint például a kapcsoló és az elem-kép, amely elérhető az Űrlapok eszköztáron. Controls eszköztár tartalmaz egy egyedi ActiveX-vezérlők által telepített programok, mint például a vezérlő elemek a film, meg a Microsoft Internet Explorer.
Kezelőszervek megfelelő eszköztár
Mikor kell használni panel ellenőrzi eszközök „Form”. Kezelőszervek Űrlapok eszköztár lehet használni, ha a felvenni kívánt összes makrók formájában anélkül, hogy írni vagy módosítani a makró kódot VBA. Kezelőszervek Űrlapok eszköztár is használható a diagramlap.
Lehetőségek panel vezérli eszközök „Form”. Az ellenőrzések használandó nyomtatványok a lapok által kitöltött felhasználók által a Microsoft Excel. Vezérlő elemeket lehet rendelni a meglévő makro vagy írjon vagy rögzítsünk egy új makrót. Amikor a felhasználó rákattint egy űrlapot vezérlő elem, van egy makró végrehajtását.
panel vezérli Korlátozások eszköz „Forms”. Elemei az eszköztár ellenőrzési formákat nem lehet használni, hogy ellenőrizzék események ugyanúgy, amelyek segítségével ActiveX-vezérlőket.
kezelőszervek, ahol az eszközök „Form”. Kezelőszervek Űrlapok eszköztár található az Űrlapok eszköztáron.
Hozzáadása eszköztár elem „Forms”
1. Ha azt szeretné, hogy ellenőrizzék futott egy korábban rögzített makrót, nyissa meg a munkafüzetet, amely tartalmazza a makró.
2. Kattintson a listában a kívánt adni egy vezérlőt.
3. A kijelző a megfelelő eszköztár. Válassza a Nézet menü Eszköztárak, majd válasszuk a forma.
4. Nyomja meg a megfelelő gombot a hozzáadott ellenőrzéseket.
5. Kattintson a lapon, ahol el szeretné helyezni a kontroll.
6. húzza adni a vezérlő a lapon a kívánt felbontást.
7. Hajtsa végre a következő műveletek.
Hozzárendelése egy korábban rögzített makrót
o Ha hozzá egy gombot a területen, és rám makro, válasszon egy makrót, hogy futni fog, ha megnyomja azt.
o Ha egy újabb ellenőrzés kattintson rá jobb gombbal, majd kattintson a Makró hozzárendelése a helyi menüben. Válassza ki a kívánt makrót.
Felvétel vagy írjon egy új makrót
1. Ha a makró nem létezik, a párbeszéd Makró hozzárendelése kattintson Record rögzíteni egy új makrót, vagy kattintson a Létrehozás lehetőségre a Visual Basic modul a Microsoft. ahol írhat egy makró.
2. Kattintson a jobb gombbal a kontroll, és válassza ki a szöveg szerkesztése és a szöveget a kontroll. Ezt követően, a jobb gombbal a szabályozás és válasszuk a Kész szöveg szerkesztése közben.
3. beállításvezérlés tulajdonságait.
Kattintson a jobb gombbal a kontroll. majd formátum vezérlő. majd a fül ellenőrzés. Gombok és címkék nem olyan tulajdonságokkal.
Cím. Leíró szöveget elem vagy lap formájában.
beviteli mező. Nem érhető el a Microsoft Excel munkafüzetet. Ez a szabályozás lehetővé teszi, hogy dolgozni lap Microsoft Excel 5.0 dialógusok.
„Csoport” mezőben. Csoportok metszetében elemek, mint a négyzeteket és négyzeteket.
D árnyékolás. Kijelzők csoport térfogatos árnyékoló hatása.
Gombot. A gomb megnyomása fut egy makró
Jelölőnégyzetet. Ez engedélyezi vagy tiltja az intézkedés egy adott elemet. A lap vagy szalag lehet több zászlók egyszerre.
Value. Meghatározza az alapértelmezett állapot a négyzetet: A telepített. Eltávolított vagy vegyes.
Kommunikáció a cella. Cell. zászló vissza az állam. Ha a jelző be van állítva, akkor a megadott cella a közleményben a cella tartalmazza a TRUE logikai értéket. Ha nincs bejelölve, a cella értékét tartalmazza HAMIS. Ha a flag állapot nem határozza meg, a cella tartalmazza az érték # N / A. Ha a kapcsolódó cella üres, Microsoft Excel értelmezi az állami zászlót, mint HAMIS.
Switch. Válasszon egy beállítást a csoportban lévő. És használja a kapcsolót, hogy csak az egyik meglévő lehetőségeket.
Value. Meghatározza kapcsoló állapota: engedélyezése vagy tiltása.
Kommunikáció a cella. Számát adja vissza a kiválasztott kapcsolót a paraméter csoport (az első kapcsoló száma 1). És ugyanazt a sejt a sejt kapcsolat az összes paraméter a csoportban. Visszaküldött szám használható egy általános képletű, vagy egy makró válaszul egy kiválasztott paraméter.
Például hozzon létre egy formája információt alkalmazottak, amelyben az egyik egy aláírás kapcsoló teljes munkaidőben. a második kapcsoló - aláírás részmunkaidőben. és mindkét kapcsolók is kapcsolatos a sejt C1. Az alábbi képlet mutatja a szöveg „főállású” az első kapcsoló és a „részmunkaidős” beállításakor a második kapcsoló:
D árnyékolás. Jeleníti meg a kapcsolót, a térhatás az árnyékolás.
List. Ez megjeleníti az elemek listáját.
Kommunikáció a cella. Számát adja vissza a listában (az első tétel a listán 1. szám). Ez a szám lehet használni a képletben a visszatérés vagy makro tényleges eleme a bemeneti tartomány.
Például, ha a lista van társítva a C1A cellában, és a lista van kialakítva tartományban D10: a D15, a következő képlet értékét adja vissza a tartomány D10: A D15 alapján a kiválasztott elem a listában:
Ön kiválaszthatja. Meghatározza, hogyan válassza ki a lista elemeit. Ha adni a választás egy értékrend vagy értékek listája. akkor a cellában. meghatározott Cell linkmező. figyelmen kívül hagyja.
D árnyékolás. Ez megjeleníti a listát a térhatás az árnyékolás.
Combo box. Legördülő listából. Kiválasztása után a lista egy elemet, az elem marad a szövegmezőbe listából.
Kommunikáció a cella. Visszaadja a kiválasztott szám a listában (az első tétel a listán, 1. szám). Ez a szám lehet használni a képletben a visszatérés vagy makro tényleges eleme a bemeneti tartomány.
Például, ha egy kombinált doboz van társítva a sejt C1, és a lista van kialakítva tartományban D10: a D15, a következő képlet értékét adja vissza a tartomány D10: A D15 alapján a kiválasztott elem a listában:
A sorok száma a listában. Meghatározza a sorok számát megjeleníteni egy legördülő listából.
Combo box. Nem érhető el a Microsoft Excel munkafüzetet. Ez a szabályozás lehetővé teszi, hogy dolgozni lap Microsoft Excel 5.0 dialógusok.
Mező legördülő listából. Nem érhető el a Microsoft Excel munkafüzetet. Ez a szabályozás lehetővé teszi, hogy dolgozni lap Microsoft Excel 5.0 dialógusok.
görgetősáv. A lista görgetése értékek, ha rákattint a görgetőnyilakat vagy a csúszka mozgatásával. B lapozás a lista egy oldallal, csak kattints a csúszkát és mutató nyilat.
Az aktuális értéket. A relatív pozíciója a csúszkát a görgetősáv.
Minimális értéket. A legfelső lehetséges csúszka helyzete a függőleges görgetősáv és a bal szélső a vízszintes.
A maximális értéket. A legalacsonyabb a csúszka helyzetét a függőleges görgetősáv és a leginkább közvetlenül a vízszintes.
Step változásokat. A változás mértékét a csúszka nyomva az egyik nyíl a görgetősáv.
Step változás oldalakon. Az összeg a változást, ha a csúszka között a csúszkát, és rákattint az egyik a nyilak a görgetősáv.
Kommunikáció a cella. Visszaadja az aktuális értéket, amely megfelel a csúszka helyzete. Ez az érték lehet használni a képletet, vagy válaszolni a makró a csúszka helyzetét.
Counter. Növeli vagy csökkenti az értéket. Fel nyíl gomb használható értékének növelése, a lefelé mutató nyíl - csökken.
Az aktuális értéket. A relatív pozíciója a számláló az elfogadható tartományon.
Minimális értéket. A legkisebb megengedett érték a mérő.
A maximális értéket. A legnagyobb megengedett értéket a műszer.
Step változásokat. A szám W amely növeli vagy csökkenti a számláló értéke nyomja meg a nyíl.
Kommunikáció a cella. Visszaadja az aktuális pozíció számláló. Ez az érték lehet használni egy általános képletű, vagy makrót, hogy visszatérjen a kívánt tényleges értéke a kiválasztott számláló.
D árnyékolás. Kijelzők mérőt térfogati árnyékoló hatása.
Ellenőrző lap futhat egy makró lapot csak akkor, ha aktív. Ha szeretné, hogy a gomb ről az összes könyvet, és minden lap, hozzá lehet rendelni egy makrót gombjára.