Hogyan szabni a szín vektor illusztrációk segítségével káprázat - rboom
A folyamat létrehozása illusztrációk, amely több ezer vektoros objektumokat, digitális művész elveszíti az irányítást a színek harmóniája. Személy szerint én mindig szeretnék egy kicsit helyes szín és kontraszt munka után. Kiválasztása és újraszínezés tárgyak - ez egy hosszú, unalmas, és nincs garancia arra, hogy a kívánt eredményt. Végezzünk színkorrekció könnyen és gyorsan a segítségével jól ismerő felhasználók a Photoshop: Levels, Curves és Hue / Saturation elérhető funkciók Illustrator segítségével Phantasm. Lássuk, hogyan működik.

Kétféle módon lehet használni a Phantasm eszközöket színkorrekció. Akkor lehet alkalmazni, szűrőket Phantasm (Object> Szűrő> Phantasm> ...), vagy a hatását Phantasm (Hatás> Phantasm> ...). Abban az esetben, szűrők, akkor kap színe megváltozik jellemzőkkel, amelyek már nem lehet helyes, de csak egy lépés vissza a Visszavonás parancs (CMD / Ctrl + Z). Abban az esetben, Phantasm hatások akkor bármikor megváltoztathatja a hatását paraméterek nyitás hivatkozva a hatását a Megjelenés panelen párbeszédablak. Ez nem destruktív módon korrekció, hasonló a beállításokat rétegek a Photoshop. Nézzük példaként a színkorrekció Lastachkinogo Jacks (Krym tiéd? Itit meg), az alkotás folyamatában, melynek leírása itt.

Állítsa be a tónustartományt segítségével Phantasm görbék és szintek.
Phantasm szinten használjuk színkorrekció vektor és bitmap képeket készíthet az intenzitás az árnyékok, középtónusok és világos területek a képet. Jelölje ki az összes grafikai és menj Hatás> Phantasm> Levels ...
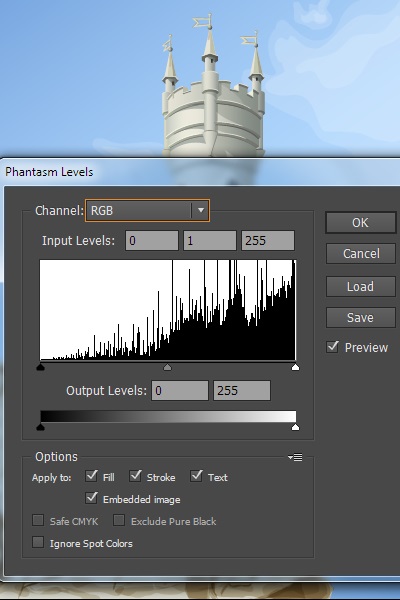
Itt látunk egy hisztogram a mi illusztráció és három csúszka alatt. Mozog a fekete csúszka jobbra teszi sötét területeken, mint például az árnyékok sötétebb.
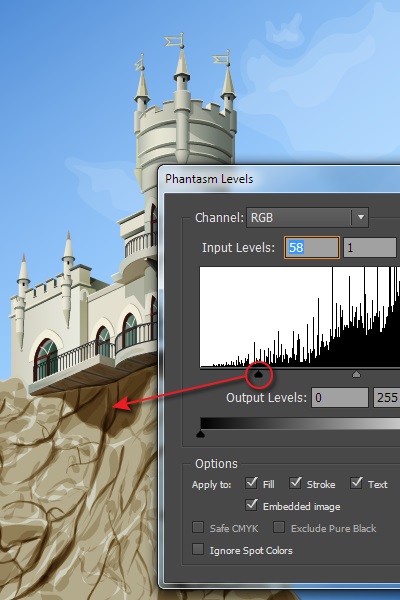
Mozgassa a fehér csúszkát balra teszi a világos részek könnyebb.
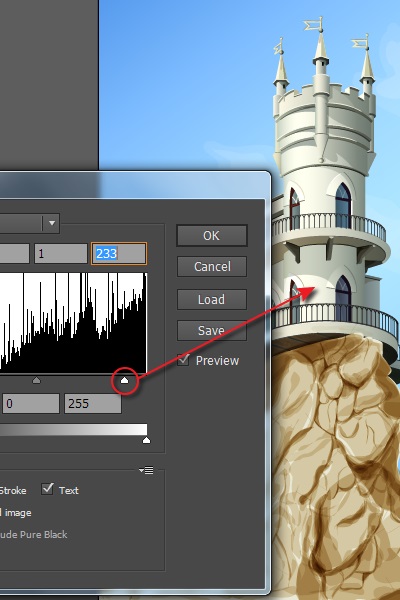
Ha mozog a középső csúszkát balra, majd világosítani köztes hangok a kép.
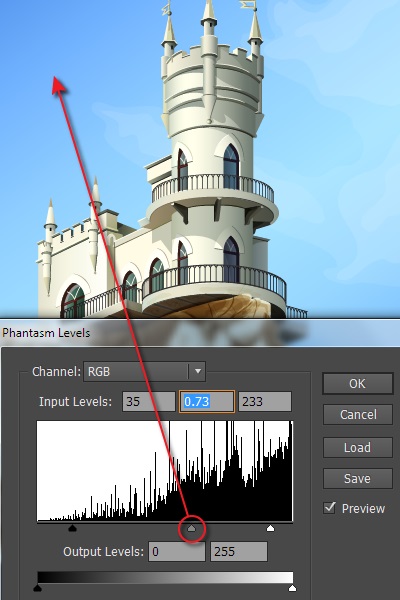
Mozgó ez a csúszka jobbra húzásával ellenkezőleg közbenső sötétebb árnyalatú.
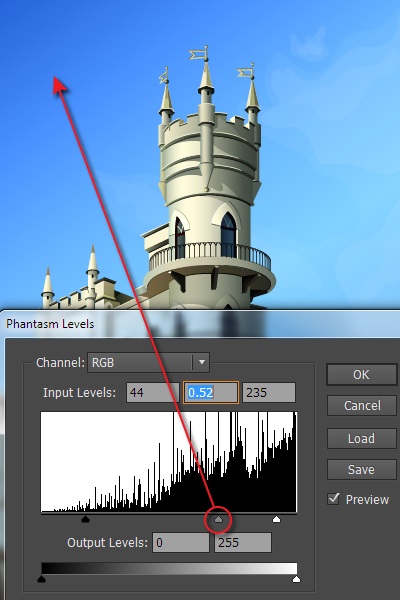
Most az ábra fordult élesebb és élénkebb színeket. A haladó felhasználók a Levels párbeszédpanelen vannak további lehetőségek, amelyek többsége kell készíteni a képet nyomtatásra.
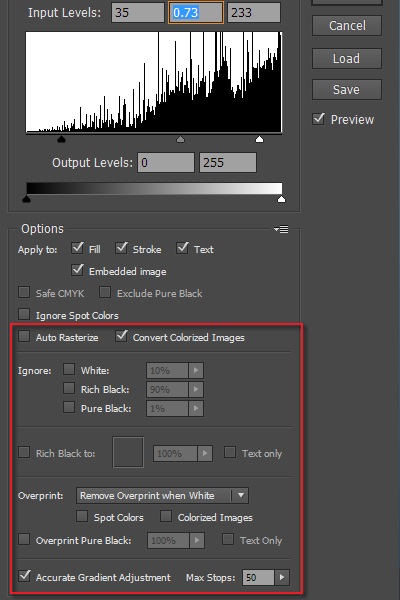
Egy alternatív módon módosíthatja tónustartományát használata hatás görbék (Hatás> Phantasm> Curves ...).
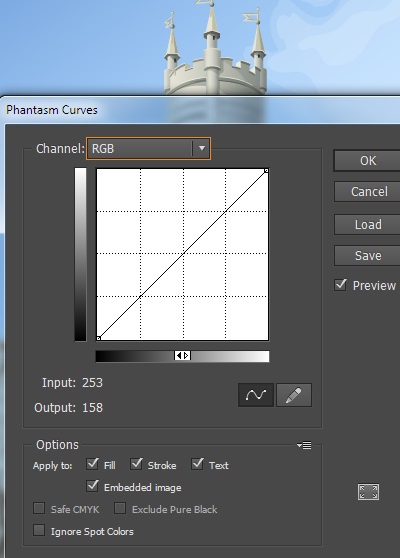
Ez a funkció lehetővé teszi a pont körül tónustartományának a képet. Kezdetben a kép tónusa képviseli, mint egy egyenes átlós vonal a grafikonon. A jobb felső sarokban a diagram bemutatja a fény, és a bal alsó - árnyékban. Ezzel szemben a funkció szintet, amely három ellenőrzési pontban, görbék sokkal több. Meg lehet változtatni az alakját a grafikon, új pont rajta. A meredekebb része a görbe képviseli területek nagy kontraszt, valamint a lapos része a görbe képviseli területeken az alacsony kontraszt.
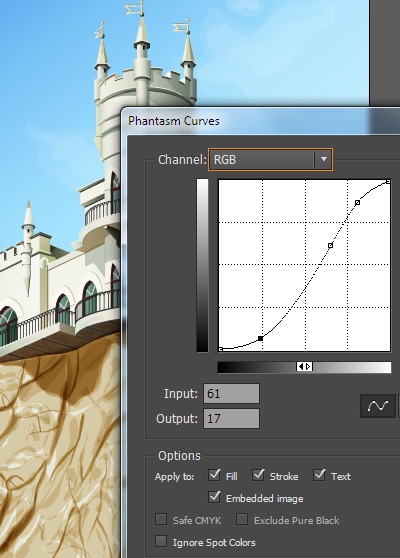
Curves lehetővé teszi, hogy módosítsa a színcsatornái külön-külön vagy egyszerre. Attól függően, hogy a szín modell a dokumentum funkció áll rendelkezésre, vagy az RGB vagy CMYK módban.
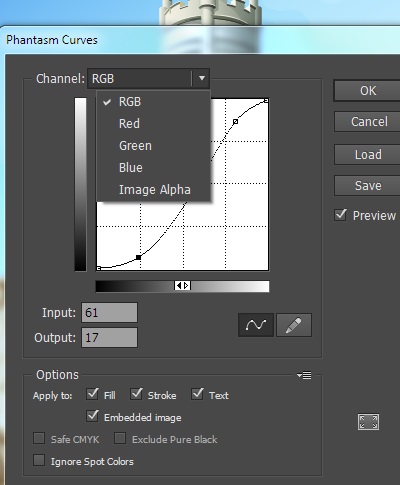
Speciális beállítások lehetővé teszik, hogy menteni és betölteni a paramétereket a hatás, hogy készítsen egy képet nyomtatásra, és így tovább.
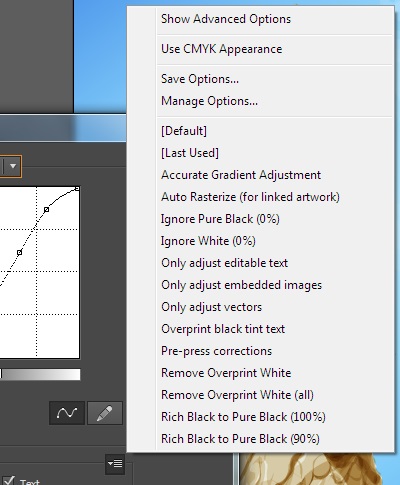
Hue / Saturation funkció (Hatás> Phantasm> Hue / Saturation ...) segít abban, hogy egyszerre irányítani színárnyalat, színtelítettség és fényerő a vektoros és raszteres tárgyakat.
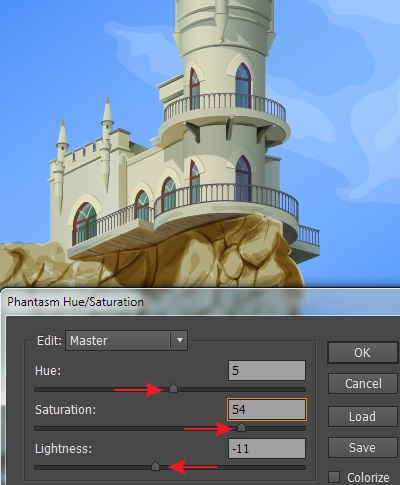
Azt is testre lehet szabni a hét szint a színek, mint a piros. A változások nem érintik a más szinteken.
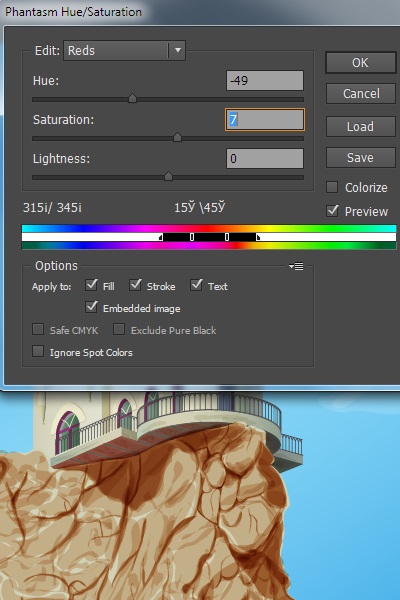
Ezek a beállítások meg lehet változtatni a hangulat illusztrálja, így melegebb vagy hidegebb színeket.
A színkorrekció lehetővé teszi, hogy az ábrán vonzóbb, hozzon létre egy vizuális hangulat és kijavítani a hibákat, amelyek során merült fel a kiválasztott színek. Due Phantasm hatások bármikor megváltoztathatja beállításait, vagy visszatér az eredeti nézet a kép, rokkantságot okozó hatásai a Megjelenés panelen.
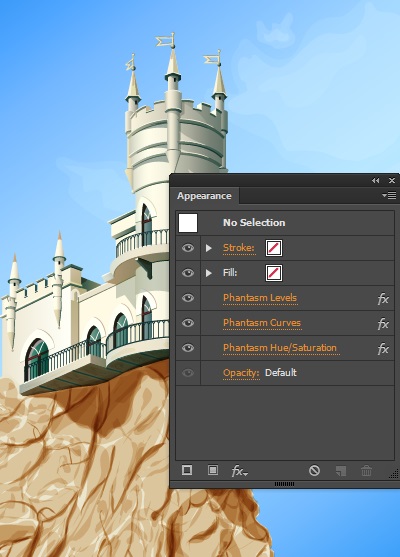
Amellett, hogy a fenti Phantasm másik 5 funkció lehetővé teszi, hogy működjön együtt a színeket, akkor Deszaturációhoz, Duotone megfordítása, a Shift Color, hőmérséklet / árnyalatát. Talán hasznos lesz a munkafolyamatot.
