Know-how, előadás, szövegformázás és a negyedik szabály az alkalmazásokhoz
Formázás mintázat szerint
Ha a különböző oldalakon található több bekezdést ugyanúgy kell formázni, időt takaríthat meg a minta szerinti formázási mód használatával. Sajnálatos módon lehetetlen külön-külön megmondani a bekezdéseket és formázni egyszerre.
A minta szerinti formázási módot a "Standard" eszköztár gombjával (Format by sample) engedélyezi, ha a formázás csak egy bekezdésre vonatkozik. Ha több ilyen bekezdés van, akkor az üzemmód be van kapcsolva, ha dupla kattintással ugyanarra a gombra kattint.
Kilépés a módból ugyanazzal a gombnyomással "a seprűvel" vagy a Esc escape billentyűvel.
A bekezdések formázása a minta szerint:
- Kattintson a (Standard) eszköztáron található (Nonprinting Symbols) gombra, így a bekezdés funkció vége látható a képernyőn.
- Válassza ki a bekezdésmintát (tuk-tuk a bekezdés bal oldalán található kiemelő sávon).
- Engedélyezze a "Format by pattern" módot.
Ugyanakkor balra az egér kurzor jelenik meg "seprű", és a megfelelő gombot kissé "fulladt".
- Ha véletlenül hagyta a formázási módot a mintán (a "habverő" gomb nem világít), akkor az elejétől kezdve indítsa el az eljárást.
- Ha véletlenül további bekezdéseket formázott, törölje a rossz műveletet a (Visszavonás) gombbal a "Standard" eszköztáron, és kezdje el az első lépéssel.
A formázott bekezdések pontosan megegyeznek a bekezdésmintával.
Az oldal végének beállítása
Alapértelmezés szerint a Word automatikusan osztja a szöveget bizonyos méretű oldalakra. A "Normál" módban az oldal vége vizuálisan egy pont finom vonala. Ezt az eljárást "háttéranyag-lebontásnak" nevezik, és maga a vonal "puha oldaltörés".
Ha a dokumentum "Oldalelrendezés" módban van (az oldalsó margók láthatóak), akkor az a kérdés, hogy egyáltalán nem jelenik-e meg az oldal vége.
A háttértörlés engedélyezése
Ahhoz, hogy "puha" szünetek láthatók legyenek a dokumentum szövegében:
- Fordítsa a dokumentumot a "Normál" módba a Nézet menüben.
- Az Eszközök menüben kattintson a Beállítások (Hol vagyok? Melyik könyvjelző van elöl?)
- Kattintson az "Általános" fülre az "Opciók" párbeszédablakban.
- Engedélyezze a "háttér-pagination" opciót.
Ha ez az opció már bekapcsolt, akkor lépjen ki a párbeszédablakból, anélkül, hogy bármit megváltoztatna benne.
Ha a dokumentum "Oldalelrendezés" módban van, akkor ez a lehetőség nem érhető el.
Oldal kézi felosztása
Mielőtt nyomtatna egy dokumentumot, győződjön meg róla, hogy helyesen van elosztva. Ugly, amikor a cím az oldal legvégén vagy a rajz feliratánál jelenik meg - külön a következő oldalon. Ilyen esetekben meg kell határozni az oldal végét a megfelelő helyen, vagyis egy "kemény" kényszerített oldaltörést.
Úgy néz ki, mint egy zsíros vonal a felirat "A laptörés" a közepén.
Kényszerített oldaltörés beillesztése:
- Állítsa be a szöveg kurzort (beillesztési pont) a kívánt pozícióra az oldalon.
- A Beszúrás menüben kattintson a Törlés ... gombra.
- Engedélyezze az "új oldal" opciót a "Megszakítás" párbeszédpanelen.
- Kattintson a párbeszédpanel OK gombjára.
A billentyűzetből kényszerített törés beiktatásához az első lépés után nyomja meg a Ctrl + Enter billentyűt.
A kényszeres szünet eltávolítása:
- Állítsa a szöveg kurzort a törésvonalra, és nyomja meg a Törlés gombot
A kényszerû megszakítás nagyobb prioritással bír. mint az oldalak szerinti bontás paraméterei. Például egy bekezdés, amelyre a "Ne törje meg a bekezdéseket" opciót engedélyezve, továbbra is megszakad, ha manuálisan helyezi el az oldaltörést a bekezdés közepére.
A bekezdés szerinti bontás paraméterei a következőképpen módosíthatók:
- Végezze el a Paragraph parancsot a Formátum menüben (Hol vagyok? Mi a fül a fronton?)
- Kattintson a "Pozíció az oldalon" fülre.
- Állítsa be a szükséges opciókat:
- "ne törje meg a bekezdést";
- "ne tépje le a következőt";
- "az új oldalról".
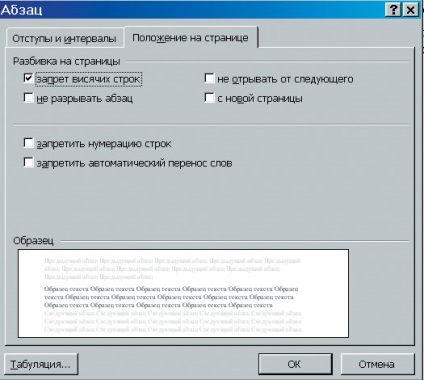
Ábra. 4.11. A címsorban található gombjelöléssel ellátott gomb segítségével röviden tekintheti meg a könyvjelző opcióit