A wifi-t a laptop ablakokról 10 beállítások, utasítások alapján terjesztjük
A virtuális WiFi hálózat laptopon történő indításával kapcsolatos feladatok megoldására vonatkozó cikkek meglehetősen sokak. Ez az útmutató azt írja le, hogyan konfigurálhatja az internet elosztását a Windows 10-es WiFi-en keresztül. Igaz, hogy az egyszerűen elosztja az internetet egy laptopról, amikor azt a Windows 10 rendszer és a más operációs rendszerű családok irányítják. Gyakorlatilag semmi sem változott. Ennek ellenére a "top ten" vezetősége is hasznos lehet. Tehát a WiFi-t a laptopról terjesztjük (a Windows 10-et már telepíteni kell).
Mi a WiFi?
Ha ennek a cikknek az olvasói még nem tisztában vannak azzal, hogy mi a virtuális WiFi és mi az, és hogyan lehet áthelyezni az internetes hálózatot bármely más eszközre egy laptopról vagy egy egyszerű számítógépről (vezeték nélküli eszközzel), derítsük ki. Tehát a WiFi-t a laptopról (Windows 10) terjesztjük.

Szintén érdemes rá, hogy ne vásároljon és vezessen útválasztót egy laptopból. Ezenkívül hasznos lehet, ha 3G-es modemmel rendelkezik internetkapcsolattal, és azt más eszközökre is fel kell osztani. Minden esetben ez a technológia hasznos, és 100% -ban működik. Ezután megnézzük, miként lehet a laptopot WiFi pontként készíteni. Először is, állítsa be a hotspotot a Windows 10 rendszeren.
Internet-hozzáférési pontok kiépítésére szolgáló programok
Először is érdemes megemlíteni, hogy nagyon kevés olyan program létezik, amely segíthet a hozzáférési pontok bármilyen nehézség nélkül történő elindításában. A Windows 10 rendszeren már megjelentek és jól működnek. Egy viszonylag praktikus WiFi elosztó program, a Connectify. Egyszerű felülettel rendelkezik, és az internet elosztásának beállítása nem okozhat problémát. Ezenkívül ingyenes licenccel támogatja. Letöltheti ezt a szoftvert a hivatalos webhelyről.
Egy másik jó program a WiFi megosztására MyPublicWiFi néven. Funkciója nem csak az internethez való ideiglenes hozzáférési pont létrehozását, hanem a lefedettségi zóna bővítését is magában foglalja. Ingyenes.

Most nézzük meg az internet elosztását a parancssor segítségével. Ne felejtsük el, hogy WiFi-t terjesztünk a laptopról (Windows 10). Más operációs rendszereken az internet beállítása hasonló a jelen cikkben ismertetetthez.
Internet-hozzáférési pont számítógépen, "tíz"
Az első dolog, amire szüksége van, az internet, és működnie kell. Egy szabványos Ethernet hálózati kábellel csatlakoztatható. Továbbá, telepíteni kell a WiFi adapterhez telepített illesztőprogramot. Általában a Windows 10 alapértelmezés szerint telepíti. Egyszerűen a WiFi-nek működnie kell, és be kell kapcsolnia.
Ha nincs WiFi-engedélyezve (például mert nincs aktiválva gomb), akkor futtatni kell a parancssort rendszergazdaként. Ehhez nyomja meg a billentyűzeten a Win + X billentyűkombinációt és kattintson a "Parancssor" gombra. Itt meg kell adnia egy stringet: netsh wlan set hostednetwork mód = engedélyez ssid = "moy-wifi.ru" key = "160110890" keyUsage = tartós.
Regisztrálhatja felhasználónevét és jelszavát: a moy-wifi.ru a hálózat neve, megadhatja a sajátját, és a 160110890 a jelszó, amelyet a létrehozott hálózathoz való csatlakozáskor fog használni.
Ezzel a paranccsal létrehozunk egy új hálózatot, és adunk hozzá felhasználónevet és jelszót. A parancs helyes végrehajtásával láthat egy jelentést, amelyben megírja, hogy a hálózati mód engedélyezve van, és hasonló információkat. Az újonnan létrehozott hálózatot az alábbi sorral kell indítani: netsh wlan start hostednetwork.
A vezeték nélküli hálózatot a laptopról terjesztjük
Tehát a WiFi hálózat elindul, a laptop már elosztja az internetet. Csatlakoztathatja eszközeit az újonnan létrehozott vezeték nélküli hálózathoz. De a WiFi beállítása a laptopon még nincs vége, mivel az internet még nem működik. Meg kell osztanod az internetet. A Windows 10 családban ez a következőképpen történik: kattintson a jobb egérgombbal az Internet-kapcsolat jeleire, és nyissa meg a "Hálózatkezelő központ" elemet.
Ezután válassza ki az elemet, mint az alábbi képen.
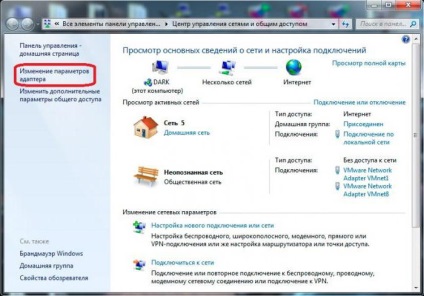
Adapterbeállítások módosítása virtuális hálózat elindításához
Ezután kattintson a jobb egérgombbal az adapteren, amelyen keresztül csatlakozik az internethez. Ha a hálózati kábelen keresztül normális kapcsolat van, mint a legtöbb esetben, akkor valószínűleg az adapter Ethernet. Is jelen lehet és nagysebességű kapcsolat is. A legördülő menüben válassza a "Tulajdonságok" elemet.
Ezután a "Hozzáférés" speciális fülre kell lépnie, állítson be egy kullancsot a "Minden hálózati felhasználó számára, hogy internetkapcsolatot használjon ebből a számítógépből" menüpontban. A következő a listából válassza ki a megjelenített kapcsolatot. Általában ezek a kapcsolatok "Helyi kapcsolatok" néven ismertek, de lehetnek más nevek is.
Nyissa meg a Csatlakozásmegosztást a Windows 10 rendszerben
Végül is a helyes megoldás az, hogy megállítsuk az éppen indított hálózatot. Ehhez a vonalat használhatja: netsh wlan stop hostednetwork.
Ezután újra el kell indítania a hálózatot a fenti cikkben ismertetett sorral.
Az egész hálózatnak meg kell keresnie, ahogy kellene. Csatlakoztasson WiFi-t a készüléken, és csatlakozzon a laptop újonnan indított hálózathoz.

Kezelje a WiFi WiFi elosztását a laptopról
Minden alkalommal, amikor a számítógép újraindul, és a felhasználó el kívánja kezdeni az internet elosztását, a hotspotot fel kell venni a cikkben korábban említett karakterlánc használatával.
A hálózati név vagy jelszó megváltoztatásához a parancssorban a következőket kell írni: netsh wlan set hostednetwork mód = engedélyez ssid = "vashlogin.ru" key = "160110890" keyUsage = tartós.
A bejelentkezést és a jelszót a sajátjával cserélheti, ha akarod.
A hálózat egyszer létrejön. Azonban a név és a jelszó megváltoztatásához el kell indítani a disztribúciót a laptop minden egyes lekapcsolása után, ami nem túl kényelmes. Végül is ez mindenképpen szükség lesz a parancssor futtatására és a fenti parancs végrehajtására. A helyes megoldás két fájl létrehozása: az egyik a hálózat elindításához, a második pedig a kikapcsoláshoz.
Ehhez hozzon létre egy egyszerű szöveges fájlt az asztalon, és nevezze át a start.bat fájlra. A neve más lehet. A legfontosabb dolog a .bat kiterjesztés mentése.
.bat fájl létrehozása WiFi elosztás kezelésére a Windows 10 rendszerben
Ezután zárja be a fájlt, és mentse el a változtatásokat. Most van lehetőség arra, hogy automatikusan elkezdjük elosztani a WiFi szolgáltatást. Hasonló módon lehetséges a fájl megszerzése a hálózati leállás vezérléséhez. Már csak egy sor van a hálózat leállítására.
Amint elindul, az egész virtuális hálózatot felfüggesztik.
Ekkor a WiFi beállítása a laptopon befejeződött, csak a helyes működésének figyelése marad, és helyesen diagnosztizálja a következő megoldással járó hibákat.
A WiFi-problémák megoldása
Ha a Windows 10 rendszeren keresztül elindítja a laptopon lévő hálózatot, problémák merülnek fel ezzel a folyamattal azáltal, hogy összekapcsolják vagy hozzáférnek az internethez, vagyis nagyon konkrét megoldásokat fognak figyelembe venni.
Általánosságban elmondható, hogy ha problémái vannak, először újra kell indítani a laptopot, és ellenőrizni kell, hogy a parancssor a rendszergazda nevében indult-e.

Lehetséges, hogy a hálózatot nem az első csapat hozta létre ebből a cikkből. Ellenőrizni kell, hogy a WiFi be van-e kapcsolva. Ha a bekapcsolási opció nem érhető el, telepítenie kell az illesztőprogramot az illesztőre. Ezeket a manipulációkat követően meg kell próbálnia újból elindítani a hálózatot.
Ha az illesztő most már frissített illesztőprogramokkal működik, frissítenie kell őket a WiFi számára. Le lehet tölteni a rendelkezésre álló laptop vagy operációs rendszer gyártójának hivatalos honlapján.
Lehet, hogy a laptopon lévő hálózat működik, de a külső eszközök nem tudnak csatlakozni hozzá. Ebben az esetben először ki kell kapcsolnia a tűzfalat és a vírusirtót. Ezek a programok blokkolhatják a külső hatások kísérletezését a számítógépen.
Ellenőrizze, hogy a jelszó helyes-e. Alternatív megoldásként újraindíthatja a hálózatot egy új jelszóval.
Nagyon gyakori probléma, ha hálózati kapcsolat van, minden eszköz zavarás nélkül csatlakozik, de az internet még mindig nem működik és a webhelyek nem nyílnak meg.
Megoldásként azt javasoljuk, hogy először ellenőrizze, hogy az internet azon a számítógépen dolgozik-e, ahonnan az elosztás megtörtént. Ha minden rendben van, akkor ellenőriznie kell a hálózati megosztási beállításokat, amelyek kötelezőek, amikor elindítja. Ezt a cikk elején ismertetjük. Alternatív megoldásként megtalálhatja azt a szoftvert, amely blokkolja az internethez való hozzáférést, és letiltja azt.
Népszerű hiba a WiFi és a megoldás elindításakor
Az internetbeállítások konfigurálásakor gyakori probléma az a tény, hogy a laptop gyakran nem látja a WiFi hálózatot.
Általában egy ehhez hasonló hibaüzenet jelenik meg: "A hálózatot nem lehetett elindítani."
A megoldás a "Feladatkezelő" -ban működik. Ebben válassza a "Nézet" fület és a "Rejtett eszközök megjelenítése" alpontot.
Ott kell találnia a "Hálózati adapterek" -et, és keresse meg a Microsoft Hosted Network Virtual Adapter nevű adaptert. Kattintson rá a jobb egérgombbal és válassza az "Engedélyezés" lehetőséget.
Miután a végrehajtott manipulációk próbálja, hogy a dob a hálózaton.
Ha bármilyen okból a „Task Manager” egy ilyen adapter hiányzik, vagy egyáltalán nem tünetét Wi-Fi, a legtöbb esetben ez azt jelenti, hogy nem kell a vezető az adapter. Vagy meg kell frissíteni.
Az is előfordulhat, hogy a meghajtó nem támogatja a virtuális hálózat. Ha sikeres bevezetések szokás szerint hotspot kérdések nem voznikat.Takim a helyzet, ha a laptop nem látja a WiFi hálózat nem halálos, és könnyen megoldható.
Kapcsolat a két laptopok egymáshoz WiFi-n keresztül
Az elmúlt években sok laptop és hasonló eszközök beépített WiFi modul, amely lehetővé teszi, hogy egyszerűsítse a módját kapcsolódnak egymáshoz vezeték nélküli hálózaton keresztül, és ez nem igényel nagy készpénzes kiadásokat. Továbbá, több eszköz, ami nagyon kényelmes megvalósítási módja lehet kombinálva egy szerkezet. Szóval, úgy összekötő laptop egy laptop WiFi-n keresztül.

Meg kell jegyezni, hogy a fenti módszer létre egy külön laptop WiFi-router, amelyhez lehet csatlakozni számos más eszközt, legyen az TV vagy tabletta. Mint látható, felállított WiFi laptop (Windows 10) nem nehéz, és ez a művelet rendelkezésre áll még a tapasztalatlan számítógép-felhasználók.
Ellenőrzése WiFi modul, és védi a vezeték nélküli hálózat
Amikor ellenőrzi a WiFi modul, először meg kell győződnie arról, hogy be van kapcsolva, és megfelelően működik. Például, ha van egy beépített WiFi modul a notebook, akkor le lehet állítani a BIOS-ban, vagy egy külön gomb. Újabb laptopok is használható billentyűkombinációk a számítógép-billentyűzet Fn + Fx irányítani őket. Többek között a mód „Airplane” lehet aktiválni a Windows 10. A legegyszerűbb módja annak, hogy helyes működés WiFi modul -, hogy kattintson a jele a hálózat a tálcára. Ez annak köszönhető, hogy nyissa meg a rendelkezésre álló kapcsolatok, vagy megmutatni a gépet ikon egy speciális repülési mód. WiFi modul laptop most elő számos vállalat. Különböznek a minőség és az ár, így válassza ki a kívánt illeszkedjen az Ön igényeinek nem nehéz.
Mivel, ha egy vezeték nélküli hálózatot, minden információt továbbítanak a térben, a kérdés a biztonsági ennek a folyamatnak nagyon fontos. Az információtovábbítás jelek könnyen elfogtak, és nem kihasználni ezt a legnemesebb célra. Ez azt is jelenti, hogy a felvétel a hálózati forgalom lesz nagyon könnyű és megfizethető. Amint a WiFi hozzáférési pontot a laptop (Windows 10) egyre gyakoribbá válik, a méret, és megnöveli a kívánó repedés vezeték nélküli hálózathoz. Ezért az ilyen vegyületek tekinthet meg óvatosan, és megfelelnek a különleges biztonsági szabályokat.

Nem kell csatlakoztatni, hogy nyissa ki a hálózatok, amelyek a nyilvános helyeken, a laptop, ami fontos információ - ez az egyik legfontosabb szabályokat. Ha szükséges, e tekintetben fel kell használni, hogy megvédje a programot.
A másik fontos szabály az, hogy adjunk WiFi egy laptop (Windows 10). Be kell beállításakor a vezeték nélküli hálózaton keresztül mindig kérve őt, hogy egy bonyolult jelszót, és a biztonság típusát WPA 2. Web-alapú felület a router kell férnie csak hálózati kábelen keresztül.

5 halott, aki megijeszteni egész életében minden ember találkozik a halállal, mint általában, ez történik többször. Ezért vannak speciális Coll.
