Hogyan oldják meg a hiba critical_process_died Windows 8 és 10
CRITICAL_PROCESS_DIED hiba Blue Screen of Death, vagy BSOD. Ahhoz, hogy kifejezzék magukat, ez a probléma lehet a Windows 8 és a Windows 10.
Okai CRITICAL_PROCESS_DIED
Amint az a neve is, az egyik a sok folyamat futtatásához szükséges operációs rendszer romlott el, ami a kék képernyő a halál. Ezen van egy csomó oka. Itt egy kis lista róluk:
- Sérült eszközmeghajtó.
- A sérült Windows rendszerleíró adatbázisában.
- Fájlrendszer korrupció.
- Problémák a RAM.
- Problémák a merevlemez-meghajtó vagy SSD.
- Történő behatolás lehetőségét a különböző vírusok a számítógépen.
Valószínűleg valami ebből a listából, és katalizátorként hatott a megjelenése CRITICAL_PROCESS_DIED. Most menjünk tovább a módszerek a probléma megoldására.
Megoldások hiba CRITICAL_PROCESS_DIED
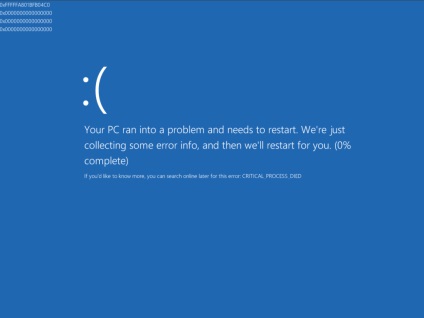
Módszer №1 Javítás / frissítés eszközmeghajtók
Annak érdekében, hogy frissítse különböző vezetők, meg kell, hogy adja meg a rendszer. ezt nem lehet elérni a hagyományos módon, úgy, hogy használja a „Safe Mode”. Ez biztosítja, hogy nincs külön közművek nem indul a rendszer. Belépéshez a következőképpen kell eljárni:
- Indítsa újra a számítógépet, és nyomja meg a Shift + F8 indítás során a szülő kártyát. Győződjön meg róla, hogy lett volna rá, mielőtt a Windows logó.
- Lesz kinyit „haladó helyreállítási lehetőségeket.”
- Ezután kattintson a „Hibaelhárítás” -> „Speciális beállítások” -> „Run beállítások Windows».
- Ha engedélyezi a „Safe Mode”, majd indítsa újra a számítógépet. Amikor újraindítja, van egy valószínűsége 99% nem fogja látni BSoD CRITICAL_PROCESS_DIED.
Ha már a „Csökkentett mód”. ellenőriznie kell, hogy a készüléket az esetleges hibákért és konfliktusokat. Akkor végre ezt át a „Device Manager”. El lehet jutni a menedzser át a tulajdonságait a „számítógép”.
Bármilyen eszköz, amelynek bármilyen probléma van a „Device Manager” vannak jelölve egy sárga felkiáltójel. Ha talál ilyet, kattintson jobb egérgombbal, és válassza a „frissítés”.
Ha egy új vezető elég, majd próbáljon újra csatlakozni a készüléket. Most kattints a „Műveletek” a felső sáv, és válassza ki a „Scan for változásokat.” Az ezt követően újra az illesztőprogramokat is megoldja a problémát.
Ezután indítsa újra a számítógépet, hogy ha ez megváltozott.
Módszer №2 ellenőrzés és javítás sérült fájlrendszer
Utility, hogy ellenőrizze meglehetősen hasznos dolog fájlrendszer, amely már közvetlenül az operációs rendszer Windows.Ona átvizsgálja a sérült fájlrendszer-nak és helyreállítani azokat, ha talált. A segédprogram, tegye a következőket:
- Nyomja meg a billentyűkombináció Win + X vagy kattintson jobb gombbal a „Start”. Válassza ki a "Command Prompt (Admin)".
- A megnyitott „Command Prompt” lép sfc / scannow parancsot, majd nyomja meg az Entert.
- Ez az egész folyamat a szkennelés és mások is eltarthat 15-20 percig.
- A műtét után, akkor megjelenik egy lista a problémákat talált a fájlrendszer, valamint attól, hogy fix.
Ezután indítsa újra a számítógépet. Hiba CRITICAL_PROCESS_DIED kellett volna eltűnt, ha a probléma az volt a fájlrendszerben.
Módszer №4 visszaállítási pontok
A visszaállítási pontok az ilyen helyzetekben elkerülhetetlen. Ez a módszer csak akkor lehetséges, a korábban létrehozott visszaállítási pontot, ahol a számítógép stabil állapotban.
„Rendszer-visszaállítás” található a Windows Vezérlőpult.
№5 eljárás Update vagy a Windows újratelepítését
Ha a fentiek egyike sem nem segít megoldani a problémát, akkor próbálja meg frissíteni vagy újratelepíteni a Windows.
A Windows Update hagyja el a személyes adatok érintetlenül, de az alapvető rendszer visszaáll.
Frissíteni a PC csak húzza az egeret a jobb szélén a képernyőn, majd kattintson a „Beállítások” -> „Change PC beállítások” -> „Update és visszaállítás” -> „Restore”. Ezután kattintson a „Frissítés a számítógép elvesztése nélkül fájlokat.”
Hibát talált? Jelölje ki a szöveget, majd nyomja meg a Ctrl + Enter