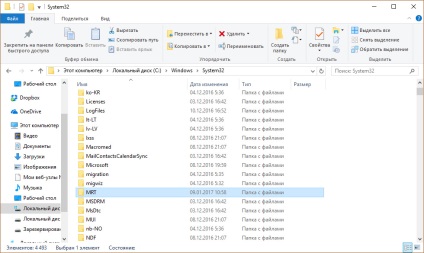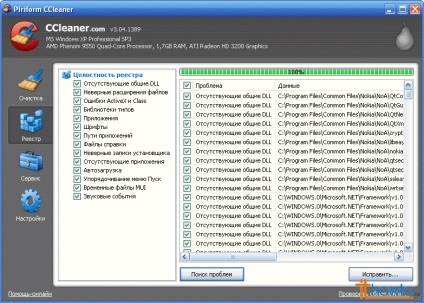Hogyan lehet letiltani vagy eltávolítani a Windows Defender 10 valamennyi, hogyan távolítsa el a tálcát a védő és tiltsa
Annak ellenére, hogy a Windows Defender képes biztosítani bizonyos szintű védelmet, a hátrányokat, hogy elég. Megértjük, hogy hogyan kapcsolja ki teljesen vagy részlegesen.
Ha kikapcsolom a védő
Hogyan tilthatom le a Windows Defender 10
A 10 változata a Windows Defender letiltásával egyes beállítások megváltoztak. Mint korábban, most is kapcsolhatja át a lehetőségeket, a helyi csoportházirend vagy a rendszerleíró beállításokat. Nézzük meg mindegyik.
Kikapcsolja a Windows Defender kiegészítőkkel
Ahhoz, hogy letiltja a Windows Defender keresztül paramétereit, tegye a következőket:
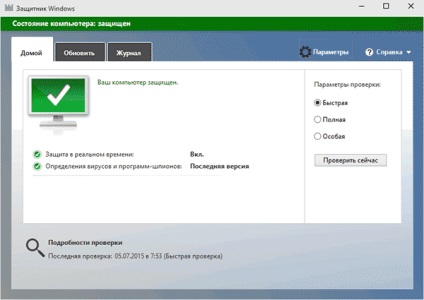
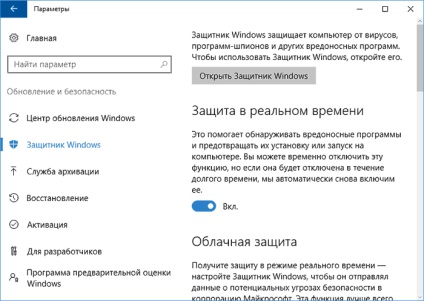
Ez a módszer nagyon letiltja a Windows Defender, de sajnos nem minden. A frissítés után, vagy akár egy egyszerű Windows Defender a számítógép újraindítása indul újra. Ezért ez a módszer alkalmas csak, amikor szükség van, hogy függessze fel a védő helyett teljesen kikapcsolja.
Kikapcsolja a Windows Defender a helyi csoportházirend
A beállítások módosítása számítógép csoportházirend letiltja a Windows Defender egyszer és felejtsd el.
Ehhez:
- Nyissa meg a „Run» (Win + R), és adja meg a parancsot, hogy «gpedit.msc». Írja be a parancsot «gpedit.msc»

- Válassza ki a „Felügyeleti sablonok” részben.
- Ebben, megtalálni és bontsa ki a «Windows-összetevők”. Vajon csak megtalálni a tárgy „Disable Endpoint Protection» és kapcsolja be. Kattintson a képre kétszer, hogy a tuning rész
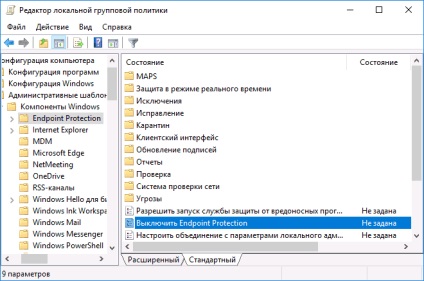
Ez a kézikönyv segít kikapcsolni a Windows Defender teljesen egyszer és mindenkorra. Bár ez az opció engedélyezve van, kapcsolja be a Windows Defender nem is kézzel.
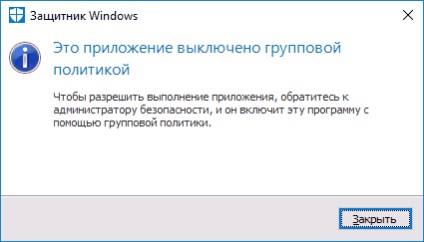
Kikapcsolja a Windows Defender a rendszerleíró adatbázis
Ha azt szeretnénk, hogy a Windows Defender tartja magát az adatbázist, legyen óvatos. Bármilyen gondatlan szerkesztés az adatbázis is kárt okozhat a számítógépen, legyen óvatos, hogy nem.
Letiltásához Defender a rendszerleíró adatbázisban:
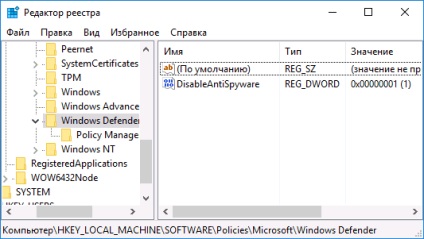
Letilthatja a Windows Defender tálcaikonjára
Ha valamilyen oknál fogva le szeretné tiltani a Windows Defender tálcaikonjára nem azonnal letiltja a Windows Defender, hogy meg lehet csinálni.
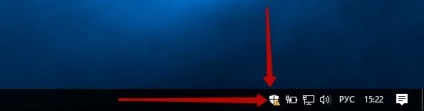
Kövesse az alábbi lépéseket, hogy tiltsa le ezt az ikont:
- A Feladatkezelő megnyitása. A Feladatkezelő megnyitása
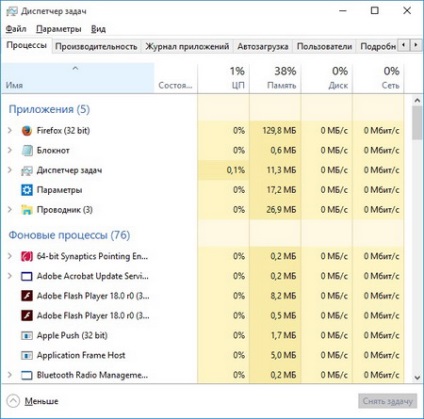
- Kattintson a „További” alján az ablak.
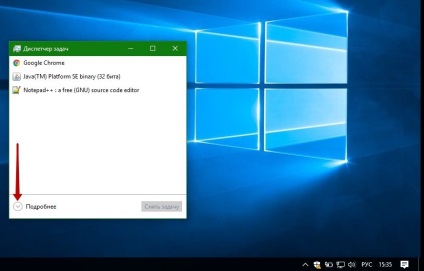
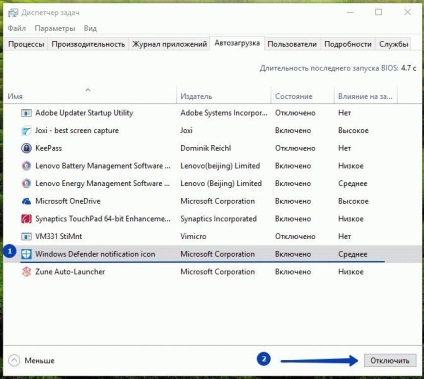
Ez eltávolítja a Windows Defender ikon a tálcán a számítógép. Ha továbbra is használja a Windows Defender, akkor visszatér az eredeti helyére a frissítés után, és akkor lesz szükség, hogy a újra.
Program letiltása Windows Defender
Számos program célja, hogy letiltja a Windows Defender. Dolgoznak rendkívül egyszerű, így csak azokat az egyiket. De használ ilyen szoftvert, akkor érheti el a kívánt könnyen.
Segítség lehet, például a program megsemmisíti a Windows 10 Kémkedés. Úgy tervezték, hogy tiltsa le a „követés” az operációs rendszer funkcióit, amelyek valahogy gyűjtenek adatokat a felhasználó beavatkozása nélkül. És ez is segíthet, hogy kikapcsolja a Windows Defender, mert elég, hogy egy kullancs a „Kapcsold ki a Window Defender” a „Beállítások” lapon a program.
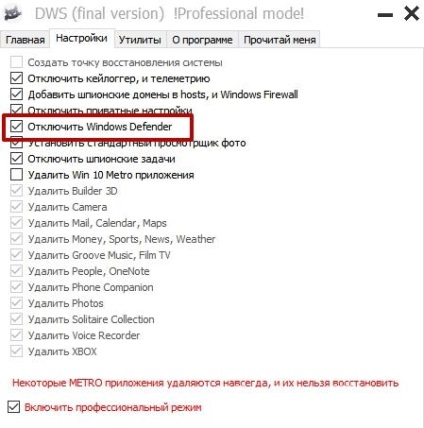
Kapcsolatos problémák a Windows Defender
A tagok időről időre problémák léphetnek fel, ha egy saját fejlesztésű víruskereső Defender Windows-t. Az alábbiakban a leggyakoribb problémákat és azok megoldásait.
Táblázat: hiba a Windows Defender
Ha a Windows Defender nem indul, és ad egy hiba 557, akkor általában annak a ténynek köszönhető, hogy használjon más víruskereső szoftver. Ha harmadik féltől származó anti-vírus, a Windows Defender nem működik. De előfordul, hogy már abbahagyta a más antivírus szoftver és a Windows Defender is hibát ad.
- Győződjön meg arról, hogy az utolsó teljesen eltávolították Antivirus. Ideiglenes fájlok vagy szemetet a registry is akadályozza meg futtatni a Windows Defender. Telepítse újra a régi antivírus és távolítsa el újra.
- Töltse a legújabb Windows-frissítések. A fel nem használt védő nem lehet frissíteni sokáig.
A Windows 10 nem frissül védő
Amikor megpróbál, hogy a frissítéseket a Windows Defender, akkor hibaüzenetet kap, és ez a meghatározás frissítéseket nem lehet ellenőrizni, letölteni, vagy telepítve.
- Kapcsolja ki a Windows Defender, módszerek bármelyikével fent javasolt.
- Törölni a mappát a Windows Defender, amely a vezető C: \ ProgramData \ Microsoft.
- A Windows Defender. A programot kell újra betölteni a formájában egy meglehetősen súlyos frissítéseket, majd problémát a frissítések nem.
Ne fuss Windows Defender
Amikor megpróbálja futtatni a Windows Defender, egy üzenet jelenik meg arról, hogy ez az alkalmazás ki van kapcsolva a csoportházirend viszont használt Windows 10, hogy ez szintén nem segít - az ablak kapcsolók beállításai inaktívak, és magyarázattal szolgál: „Néhány lehetőség kezeli a szervezet.”
Hogyan tiltható le az eltávolító eszközt windows 10
Ez a segédprogram által használt Microsoft eltávolítani programok vannak jelölve, az adatbázisba „rosszindulatú”. Letilthatja a Windows Defender fog szabadítani, és belőle, de ha le szeretné tiltani csak a kártevőket eltávolító eszköz, meg tudod csinálni, mint ez:
- Megnyitja az utat a C: \ Windows \ System32.
- Távolítsuk MRT tartalmazó mappát összetevője a program.