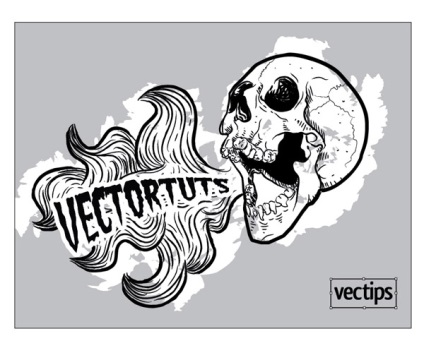Döntetlen vektor koponya Illustrator

Nézzük meg a végleges változat a munka.
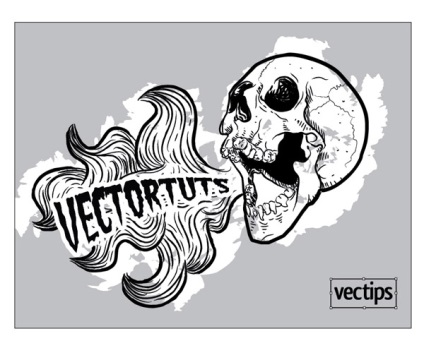
Kezdeni, akkor szükség van egy koponya. Találtam egy jó képet iStockphoto. Akkor itt letöltheti. vagy találni egy hasonló képet.
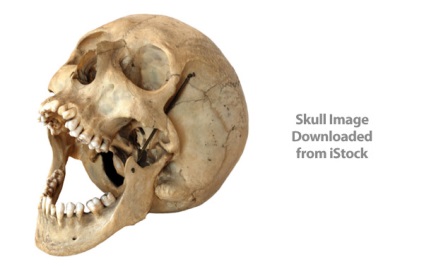
Töltse le zöld Fuzz betűtípust és telepítse azt a rendszer.
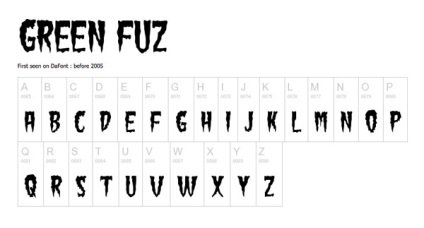
Most el kell különleges szutykos ecset Szkeccs-Style Vectips. A letöltött AI hiba, nyissa meg az Illustrator. Akkor látni fogja, 30 új ecsetet az ecset panel. A tutorial, csak néhány közülük.
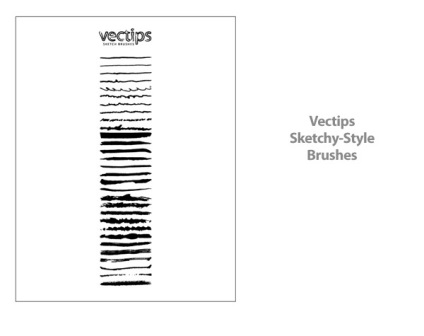
A dokumentum megnyitásához Szkeccs-Style. változtatni a dokumentum tájolását megy, a beállítások a Fájl> Dokumentum beállítása. Kattintson az ikonra a panel lendskeipa dokumentum tájolását. Ezután válassza ki az összes elemet a munkaterületet, és törölje őket.
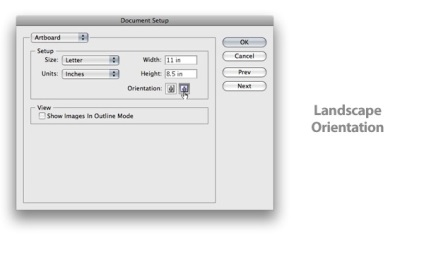
Tegyen egy kép egy koponya a Fájl> Place. Következő mashtabiruyte és bővíteni a kép, amit akar.
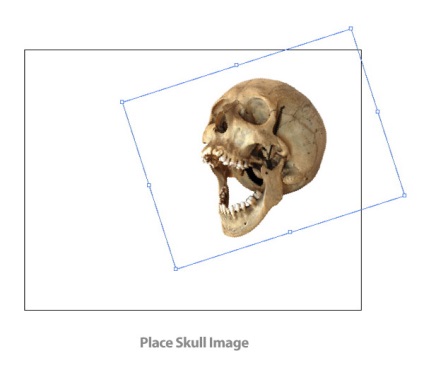
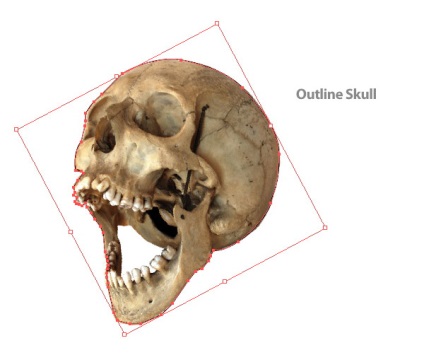
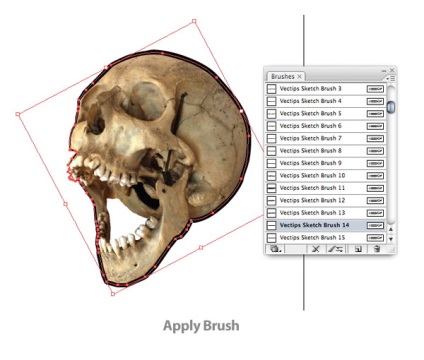
Használja a Brush Tool (B) és a festék alatt kevésbé észrevehető vonások és a vonalak a koponyán belül. Használja ugyanazt a kefét, de ezúttal változtatni a szélütés vastagsága legfeljebb 0,5 pt.
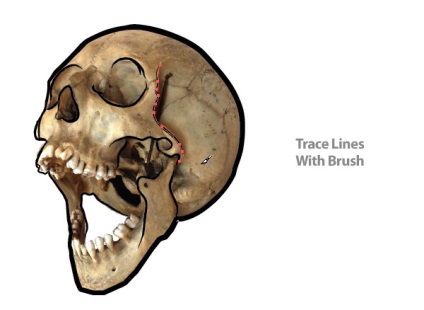
Használja a Brush Tool (B) újra ecsetet. Ezúttal felhívni a kevésbé látható körvonalait a koponya. A vastagsága a kefe még kevésbé 0,25 pt.
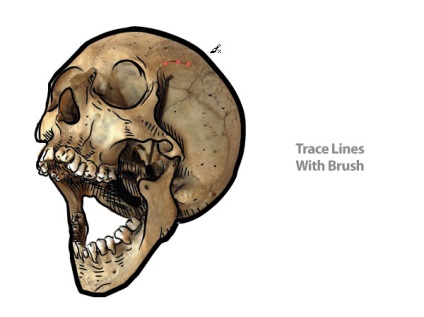
Szerszám Pen eszközt (P) hozzon létre egy szilárd alak sötét területek a koponya. Töltsük meg a formákat, fekete.
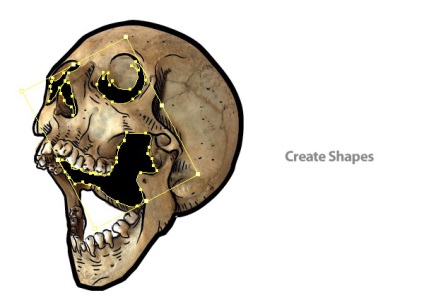
Ez után lehet befejezni néhány srih az ízlése. Végül a kép a koponya lehet kapcsolni.
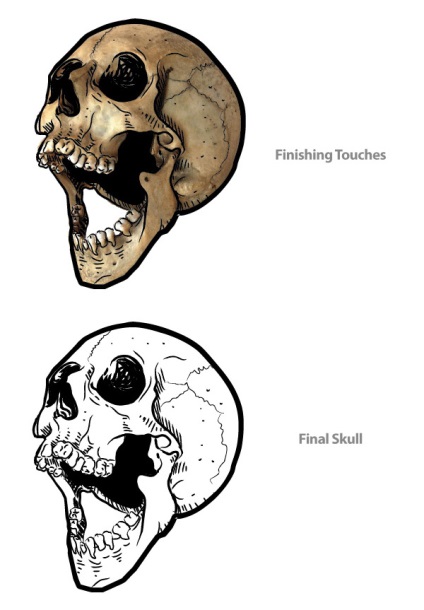
Hozzon létre egy új réteget hullámkarton szutykos elemeket. Használja Brush Tool kefe (B), és felhívni a következő ciklus. Használja ugyanazt a kefe 1 pt széles. Természetesen, ha úgy tetszik, hogy dolgozzon görbék Toll eszköz tollat. akkor használd. De ebben az esetben, add meg a kívánt ecsettel, rajz befejeződött.
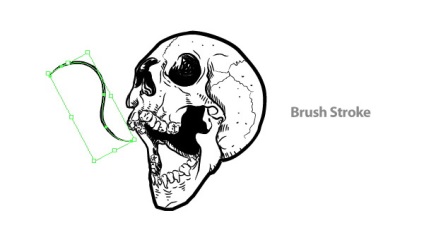
Ismételjük meg az előző lépést, amíg nem kap egy hullámos eleme hasonlít a képen látható.
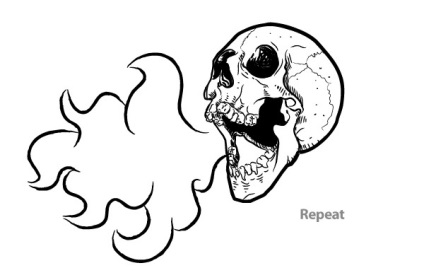
Ugyanez a módszer töltse hullámos alakú minták. Ekkor változtatni a kitöltési szegély 0,5 pt
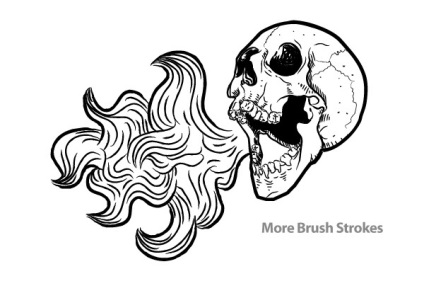
Ismét, adjunk hozzá egy kevés görbék, de ezúttal vastag szegéllyel a 0,25pt.
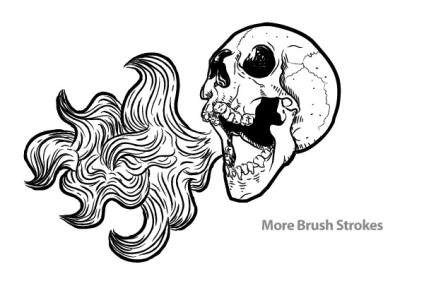
Ahhoz, hogy hozzon létre egy új szöveg réteget. Írja be a szöveget a betűk, a melyet adtam az elején a cikk - Zöld Fuzz. Fordítsa le görbék Type> Körvonal létrehozása
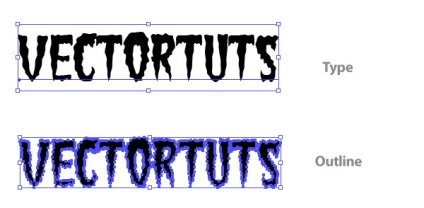
Most, hogy a szöveget lefordították görbék alkalmazni hatás Hatás> Warp> Arch. Változás Bend kanyarban a 18. és vízszintes torzítást Vízszintes Distortio n -47. Ismét feküdt a görbékre gyakorolt hatása révén az Object> kibontása.
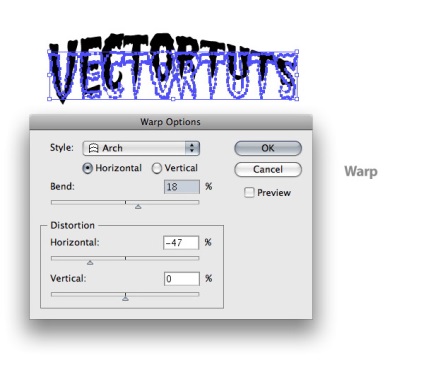
Helyezzük a szöveget egy hullámos elem. Scale, és bontsa ki, ahogy tetszik.

Másolja a szöveget a CTRL + C és helyezze ugyanazon a helyen, de mögötte az első szöveg CTRL + B elvesztése nélkül kiosztási alkalmazni ezt a szöveget vastag szegély akár 9 pt, fehér.
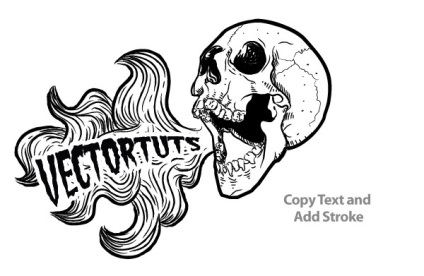
Hozzon létre egy új réteget, és helyezze alá az összes réteget. Hozzon létre egy téglalapot a Téglalap eszköz (M) a méret a munkaterületet. Töltsd meg 23% szürke.
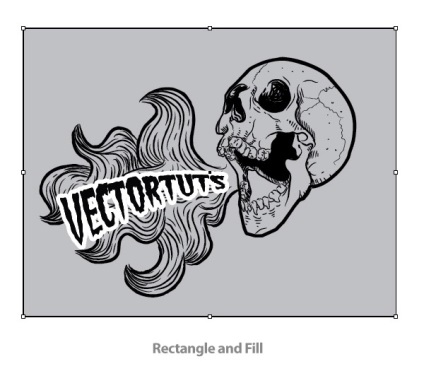
Brush nevű Vectips Sketch Brush 19 festeni néhány vonással mögött a koponya. Ezután állítsa be a kefét, hogy a vastagsága 9 pt.
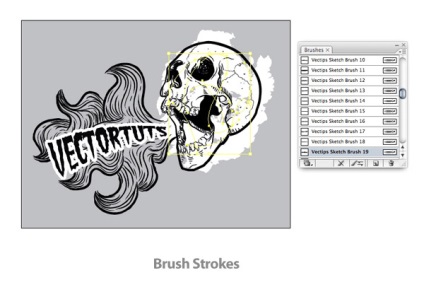
Ismételje meg az előző lépést, és hozzon létre egy hasonló mozdulatokkal hullámos elemekkel. Tehát kész.
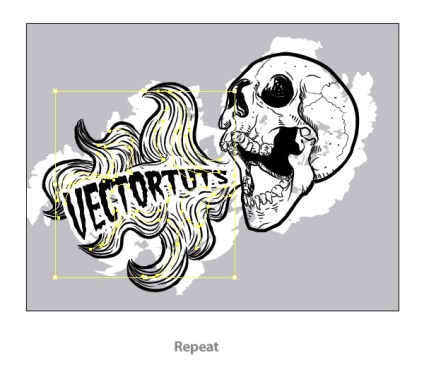
Ez a végleges változat a munkánkat.