A hdd lemezek formátumának nyers formátuma, hogy mi a hiba javítása, az ntfs visszaállítása és a visszaállítás

Mi a RAW formátum és honnan származik?
Önmagában, a semmiből, a RAW formátum nem fogadható el. Megjelenését rendszerhiba okozza. betolakodók vagy felhasználói hibák lépéseit. A szakasz bejegyzései elpusztíthatják a vírusokat. Ezen információk rögzítésekor áramkimaradás is előfordulhat, és a befejezetlen információ egyszerűen eltűnik. És a felhasználó maga is megöli az adatokat, és megpróbál valamit tenni.
A rendszer a merevlemez partíciójára utal, és olvassa el az információt. Ha az információ hiányzik, megsérült vagy nem érhető el, az operációs rendszer úgy véli, hogy egy ilyen rész RAW formátumú.
A klasszikus értelemben a RAW nem formátum, hanem annak hiánya. Az angol nyelvű RW nyers, nyers. A Windows szerint nincs adat a merevlemezen, ami azt jelenti, hogy a merevlemezt nem jelölték meg. Ezért fogalmazódik meg a formázási javaslat.
Ennek eredményeképpen, amikor a rendszer váratlanul RAW formátumú adathordozót talált, az adatok visszaállíthatók. Ehhez vissza kell állítania a partícióra vonatkozó információkat. És ha a merevlemezre vonatkozó adatokra nincs szükség, akkor elegendő, hogy ezeket az adatokat egyfajta, érthető operációs rendszerű Windows rendszerbe hozza.
RAW lemez visszaállítása Windows-eszközökkel
A Windows rendszerben a Chkdsk segédprogram rendelkezésre áll. Célja nemcsak a RAW-problémák korrigálása, hanem általában a lemezhibákkal való együttműködés. De ez a segédprogram sok esetben képes megtalálni és kijavítani a merevlemez partícióinak megsérült rekordjait. Ez a módszer csak azokhoz a merevlemezekhez használható, amelyek formátuma a baleset előtti NTFS volt. Továbbá, ezek a műveletek a leginkább logikusak, ha a média, amelyen a Windows operációs rendszer nincs telepítve, sérült.
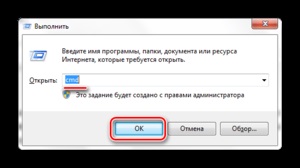
Megnyílik a parancssori mechanizmus. Most jeleznie kell a merevlemez visszaállításához szükséges programot. Írja be a "chkdsk" billentyűzeten. / h ». A "lemez" helyett be kell illeszteni a sérült lemez betűjét (a "Számítógép" ablak megnyitásával megtalálhatja). A parancs beírása után nyomja meg az "Enter" billentyűt, és várja meg a művelet befejezését.
A rendszer HDD-je leggyakrabban sérült. Ez annak köszönhető, hogy a manipulációk többségét végzik, a rendszert működtetik, a legtöbb találatot és eljárást az olvasásra és írásra érik.
A ChkDsk segédprogram indításához szükség van a Windows telepítési adathordozójára. Most azt mondják a telepítőlemeznek, de más médiát jelentenek, nem csak DVD-ROM: flash meghajtót, USB merevlemezt. A legfontosabb dolog az, hogy van egy Windows elosztása a médiában és a média bootolható.
Miután letöltötte a médiát, ki kell választania a "Rendszer-visszaállítás" lehetőséget. Itt menjen a "Speciális beállítások" menüpontra, és válassza a "Parancssor" lehetőséget. Ezután a fent leírt módon kell futtatnia a ChkDsk segédprogramot.
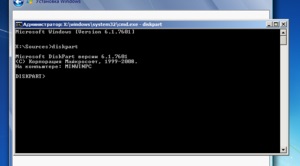
Lemez formázása RAW formátumban
A gyártótól a HDD értékesítésre kerül, amely rendszerint már rendelkezik az egyik fájlrendszerrel: NTFS vagy FAT32. De vannak olyan márkák, amelyek elhanyagolják a fogyasztók kényelmét. Formázni kell őket, és az operációs rendszer számára érthető fájljelölőket kell rendelni.
És a média formázása is ésszerű, ha nincsenek adatok a helyreállítandó RAW lemezen. A formázás sok helyzetben gyorsabb és könnyebb, mint a helyreállítás.
Abban az esetben, ha a merevlemez nem rendszer, és a Windows operációs rendszer elindul, a formázás szabványos eszközökkel történhet. Annak érdekében, hogy ne tévesszen meg egy olyan merevlemezt, amelyet formázni kell, futtatni kell a segédprogramot, ahol táblázatos formában információt talál a rendszer összes médiájáról és partíciójáról. Közülük kifejezetten egy RAW formátumú partíció vagy eszköz kifejezése.

Ha a művelet nem lehetséges, akkor az új fel nem osztott merevlemezekhez, ntfs vagy FAT32 nélkül, az eszközt először inicializálni kell. Ehhez kattintson az eszköz nevére a jobb egérgombbal, és válassza a "Lemez inicializálása" lehetőséget.
Ha a Windows operációs rendszert RAW lemezre telepíti, akkor a terjesztési csomaggal ellátott médiát használja. formázhatja a RAW lemezt az operációs rendszer telepítési felületéről, az eszközválasztó ablakban a telepítéshez:
- Válassza a "Lemez konfiguráció" lehetőséget.
- Partíciók létrehozása a hdd-re.
- Formázza a létrehozott partíciókat.
Hibás fájlok helyreállítása harmadik féltől származó programok esetén
Nagyon gyakran, amikor a rendszer egy RAW formátumú szakaszban van, a készülék kiderül, de teljesen üresnek tűnik. A fájlok visszaállításához és másolásához a következő műveleteket kell végrehajtania:
- Töltse le és telepítse a MiniTool Power Data Recovery segédprogramot.
- Futtassa az elveszett partíció helyreállítási összetevőjét, és futtassa a teljes ellenőrzést.
- A helyrehozható fájlok listáján jelölje ki azokat, amelyekre szüksége van, és mentse őket egy másik eszközre.
A lemezek és rendszerek helyreállítása nem mindig sikeres. A helyreállítási programok pedig nem hatalmasak. A rendszeren kívüli meghajtók adatvesztésének elkerülése érdekében készítsen biztonsági másolatot az adatokról. Ezek tárolhatók egy független, külső merevlemezen vagy az egyik felhőboltban, amelyek most megbízható adatraktárakat biztosítanak a felhasználó számára. A felhőszolgáltatások ingyenes tárhelyet biztosítanak az információkhoz, de elég nagyok a felhasználók számára. A fizetett raktár teljesen ésszerű jutalmat kér a szolgáltatásaiért.
A rendszerlemez esetében az ajánlások eltérőek. Ne tároljon fontos információkat a főlemezről. Gyakran a rendszer átrendezése sokkal kevesebb időt vesz igénybe, mint visszaállítani. Ha sok olyan programot használ, amelyek összetett telepítést igényelnek, valamint számos egyedi illesztőprogramot, a rendszer teljes konfigurálása után készítsenek képet a rendszerlemezről. Ha szükséges, ezt a képet a sérült lemezre még könnyebbé teszik, mint a Windows telepítése.