Adobe Acrobat XI nézet beállítása pdf
Beállítása az oldal mérete
Eszközök a „Select & Zoom” panel lehetővé teszi a nagyítást a kijelző PDF dokumentumokat. Csak néhány ezek az eszközök jelennek meg az eszköztár alapértelmezett. Minden szerszám látható kattintva az eszköztár „Select & Zoom” jobb egérgombbal, és válassza a „Show all kiválasztási eszközök és növekedése” vagy kiválasztja az egyes eszközöket.
Minden zoom eszközök
A. Tool „Nagyítás Kiválasztott”
B. Tool „Folyamatos skála”
B. "Zoom" gombot
G. "Zoom" gombot
D. Menü gomb „skála”
E. „Valós méret” gomb
J. „szélesség” gombot
Z. gomb „oldalon Scale”
I. Tool "pan és zoom"
K. Tool "nagyító"
Méretének módosítása az oldal az ablak méretét
A következő ingatlan oldal mérete
Jellemzően a tényleges mérete PDF oldalak 100%, de ha egy dokumentumot hozna be lehet állítani különböző méretekben.
Nagyítás a zoom eszköz
Tegye a következőket.Kattintson az eszköztár gombjai „fel” vagy „le”.
Írja be az eszköztár „Általános szerszámok” százalékos skála, vagy válassza ki a legördülő menüben.
Kiválasztása után az eszköz a „Nagyítás Kiválasztott”. Kattintson jobb gombbal (lenyomása közben «Ctrl»), vagy húzza a kurzort, miközben lenyomva «Ctrl», a kicsinyítéshez. Nyomja meg a „Shift” gomb segítségével ideiglenesen átválthat egy eszköz „Zoom kiválasztott” eszköz a „dinamikus körét”.
Nagyítás A műszer használata „térkép és skála”
Változtatni a skála a dokumentum, húzza a szegélyt eszköz „pan és zoom”.
Hogy megjelenítse a kívánt képrészlet, mozog a közepén a keret a navigációs ablakban.
Ahhoz, hogy egy másik oldalra, használja a nyilakat.
Nagyítás A műszer használata „Nagyító”
Írja be a skála a szövegmezőbe.
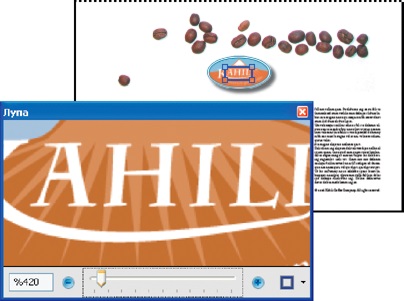
téglalap eszközt szín „lencse” lehet változtatni kattintva a felugró menüben „színes vonal” a jobb alsó sarokban a szerszám „Nagyító”, majd válasszon egy új színt.
Nagyítás az áttekintő oldalra

Az alapértelmezett méret
A következő képernyőn kívüli területeken a kibővített oldal
Nagy nagyítás, akkor valószínű, hogy csak egy része az oldalt. Lásd más területein az oldal megváltoztatása nélkül a skála csak akkor lehetséges, azáltal, hogy a megjelenítési területet.
Tegye a következőket.
A függőleges görgetősáv mozgatni az oldalt felfelé vagy lefelé, míg a vízszintes - a balra vagy jobbra.
Kijelölés eszköz „kézzel” az eszközök „Általános Tools” panelen, és húzza az oldalt, mint egy darab papír az asztalon.
Beállítása az elrendezés és a lap tájolását
Oldal-kijelzők egyik oldalon, míg más oldalak nem láthatók még részben.
Görgetés engedélyezéséhez oldalak jelennek folytonos függőleges oszlop szélességét egy oldalon.
Dvustranichny nézet megjeleníti be, a kettő csak az aktuális oldalon.
Lapozás két oldalt megjelenített oldalak megfordulását, olvasztott szilárd függőleges vonal.
„Lapozott” elrendezést. „Hagyjuk a görgetést.” „Dvustranichny nézet”, „Lépjünk egy két oldalas”
Megjegyzés. Az elrendezés, "Paged", hogy jelölje ki az összes szöveget az oldalon, válassza ki az "Edit"> "Select all". A többi elrendezésben válassza a „Select All” kiválasztja az összes szöveget a PDF dokumentumban.
lapozó
A következő oldal lehet forgatni lépésekben 90 fok. Ez a művelet nem változik a lap tájolását.
A beállítások mentéséhez forgás, amikor egy dokumentumot, nyomja meg a „lapozhat” a szerszámokat „gyorselérésieszköztár” panelt és válassza ki a „Tools”> „oldalak”> „Forgatás”.
Változtassa meg az alapértelmezett oldal elrendezés (részletek a megnyitó)
Az alapértelmezett beállítások a típus a nyílást, amely a párbeszédablak „Settings” (lásd. Fejezetben beállítás).
Megjegyzés. Amikor megnyit egy PDF dokumentum, használja az adott oldal elrendezés kiválasztva a „Beállítások”, kivéve azt az esetet az elrendezés típus kiválasztása a dokumentum tulajdonságai ( „Fájl”> „Tulajdonságok”> „nézetet, ha nyitott”). Szabása oldal elrendezést az „Dokumentum tulajdonságai” mégse „Beállítások” a beállító ablakban. Ha változás történik a „Document Properties” ne felejtsük el, hogy végezzen természetvédelmi alkalmazása érdekében a változásokat. Acrobat felhasználók lehet változtatni a kinézetét, amikor megnyitja, kivéve, ha változás tilos védelmi beállításait. Reader felhasználók nem változtathatják meg a nézetet, ha nyitott.
A szétválasztása formájában ablak
PDF dokumentumokat lehet két részre oszlik (a parancs „Split”), vagy négy területen (a csapat „van osztva négy részre”).
A „Split” áll rendelkezésre görgetés oldalak, nagyítás vagy mozog egy másik oldalt az aktív régió anélkül, hogy a többi területen.
osztott módban négy rész hasznos lehet abban az esetben van szükség, hogy egyszerre látja a oszlopfejlécet és címkék sorok görgetés esetén nagy az e-mail vagy asztalra. Ebben az üzemmódban a változás a növekedés egyik területen befolyásolja az összes többi területen. Görgetés is kell végezni az összes ablakot egyszerre. Vízszintes görgetés ablak tekercseket a fenti, vagy alatta van a jelenlegi vertikális - jobbra vagy balra az aktuális ablakot.
- Hogyan hozzunk létre a szükséges elválasztási módot.
Elválasztására előadás két részre válassza a „Window”> „Split” vagy húzza le a szürke mezőben a függőleges görgetősáv.
Elválasztására bemutatkozó négy területen szinkronizált görgetés és nagyítás, válassza a „Window”> „osztott négy részből áll.”
-
A „Válás”, kattintson a területet, hogy aktívvá. Utólagos megváltoztatása a skála tükröződik csak ezen a területen.
A „négy részre”, hogy állítsa be a skála, hogy a kijelző az összes ablakot.
A „Partition”, kattintson a területen, hogy az aktív. Ezután görgetés tükröződik csak ezen a területen.
A „négy részből áll”, kattintson az ablak. Kövesse a függőleges görgetés tükröződik az aktív ablakot az ablak fölé. Vízszintes görgetés tükröződik az aktív régió, és egy olyan régióban található, a felette és alatta.
Megjegyzés. Ha a dokumentum megtekinthető a webböngészőben, ez a funkció nem elérhető.
Új ablak megnyitása
Válassza ki a "Window" menü> "Új ablak".