Használati útmutató @voice hangosan olvasó
@Voice Reader felolvassa a szöveget, amely megjelenik az összes Android-alkalmazások a készülékre telepített szintetizátor motor átalakítására text to speech (TTS). Használja @Voice Aloud Reader hallgatni cikkek és hírek alkalmazások (például nem adott hangot anyagok Flipboard, BBC News, NPR News), weboldalak, e-mail és egyéb alkalmazások lehetővé teszik, hogy exportálja szöveges keresztül funkció „Oldal küldése”, " Share „vagy copy / paste.
A legfontosabb része az útmutató tárgya a termelés tartalom olvasására @Voice, ezért kezdjük ezzel a témával a következő részben „1. Termelés a tartalom.” Majd megbeszéljük a munkaprogram a következő részben „2. A menük és kezelőszervek”, és befejezni a szakaszt „3. Advanced”. Mindezek a témák fontosak, ezért kérjük, olvassa őket - tette őket a lehető legrövidebb.
1. Termelés tartalom
1.1 A „Küldés” vagy „Megosztás” más alkalmazások küld szöveges @Voice
Tehát, akkor találja magát az Android böngésző, egy érdekes cikket, és szeretné meghallgatni, vagy add a olvasólistája @Voice, csinálni később. Nyomja meg a menü gombot (akár mechanikus vagy egy képernyőt három függőlegesen elrendezett pontok, ez általában a jobb felső), és megtalálni a menüpont a „küldés” vagy „Küldés oldal”. Ha megérinti ezt a pontot - lesz egy telepített alkalmazások listája a készüléken, amelyek képesek arra, hogy egy internetes oldalon. Érintse meg ezt a listát @Voice gombot, ha meg akarja hallgatni, hogy szöveggé @Voice most, vagy kattintson a „Hozzáadás a listához @Voice”, ha meg akarja menteni a weblapot, hogy a lista cikkeket olvasni / hallgatni máskor.
Sok más alkalmazások, különösen a híreket, van egy hasonló funkció, vagy a gombot a „share” hozzávetőleg a következő kép :. Ha a gomb nem küldhet, e-mail, amely lehet kijelölni, például ilyen a minta :. Egyes alkalmazások esetén ezek a gombok mindig jelen van a tetején vagy alján a képernyőn. Más alkalmazások gyorsan akarja érinteni a szöveget, hogy láthatóvá tegyük őket (például miként a BBC News és a Flipboard).
1.2 másolás / beillesztés, hogy a szöveget @Voice
Sok programok megjeleníteni szöveget, akkor érintse meg a szöveget ujjával, és tartsa, hogy megjelenjen a mentési eszköz (általában kék marker). Kiválasztásához egy szöveget másolni, húzza ezeket a markereket. Emellett gyakran a tetején van egy gomb „Select all”, amely lehetővé teszi, hogy kiválassza az összes szöveget. Ezután kattints a „Copy” - ez a felső vagy alsó sorban, vagy a menü gombot három függőlegesen elrendezett pontok. Most a kijelölt szöveg alatt egy belső puffer. Amikor visszatér a @Voice válassza ki a menüpont „Szöveg beszúrása” - most akkor sem kezdeni hallgatni a szöveget, vagy mentse el a jövőben is a gomb / menü „Save”.
1.3 Fájlok megnyitása
A kezdőképernyőn érintse meg a fület @Voice sárga mappát vagy kattintson a készülékén érintse meg a Hívás gombot, vagy funkciógombot menü három függőleges pont a jobb felső és válassza a „Megnyitás”. Szóval megy a fájl böngésző, amely alapértelmezés szerint megjelenik a mappa / sdcard / Hyperionics / atVoice. Eligazodni mappát az eleme „szülő mappát”, megy a többi al-mappák és úgy dönt, hogy a szöveg vagy HTML-fájlokat megnyitni kívánt olvasásra. Ezen túlmenően, a fájl böngésző lehetővé teszi, hogy átnevezni vagy törölni a kijelölt fájlokat. Azt is nyomja az ujját bármelyik fájl megjelenítéséhez eltávolítási kérelmet, míg a rövid megnyomásával egyszerűen kiválasztja a fájlt, amely lehetővé teszi, hogy nyomja meg a Select gombot a jobb alsó sarokban.
2. A menük és vezérlők
@Voice képernyő három részből áll: a menüsor tetején, egy nagy terület közepén, ahol a betöltött szöveg a cikk olvasható, és az alsó sorban a vezérlést. A menüsor tetején csak akkor látható, ha az Android változat 3 vagy újabb. A 2-es verzió (Froyo vagy Gingerbread) a menü eléréséhez nyomja meg a menü gombot a készüléken - a menü jelenik meg a képernyő alján. A többi program ugyanígy működik.
2.1 Alsó vezérlőpult
Alsó vezérlőpanel gombokat tartalmazza a start / pause / resume olvasás és gombokat az előző / következő javaslatot, valamint a legfontosabb, hogy teljesen megáll alkalmazásokat. Egy kis gomb a jobb lehetővé teszi, hogy szántani a központ a teljes verzió a beszéd ellenőrzése, vagy hajtsa vissza annak érdekében, hogy több helyet biztosít a szövegben. Az alábbi ábra @Voice vezérlőpanel a hajtogatás nélküli állapotban:
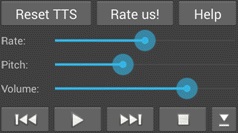
2.2 A szöveg terület közepén
Ez a cikk a letöltött szöveget felolvassa, vagy ha úgy kívánja, hogy a képernyő. Szöveg lehet görgetni felfelé és lefelé az ujját, ha szükséges. Duplán érintse meg a javaslatot, hogy jelölje ki - ezzel olvasatra helyen folytatódik a START gombot. A vezérlők jelennek meg a jobb alsó sarokban az érintőképernyő, lehetővé teszi, hogy módosítsa a szöveg méretét. Az is lehetséges, hogy használja szét a csúszó és az ujjak a nagyítás.
Ha feltöltötte több cikket az olvasás lista és nyissa meg minden cikket, a gyors átállás a bal letölti és megnyitja az alábbi cikket a listából, és jobbra tolódtak - az előzőt.
@Voice menü tetején található a képernyő a készülékek Android változat 3 vagy újabb, és amikor az Android 2.x úgy tűnik alján kattintás után a készülék menü gombot. A tetején, általában két vagy három menügomb - egyikük lehet gombra, és mentse az olvasási listán, és megjelenik egy gomb három függőleges pont, ami a többi menü funkciókat. Funkció nevek önmagukért beszélnek, de néhányan közülünk még érinteni a „Tovább” részben.
3. Ezen túlmenően,
3.1 Az olvasás lista
Reading List - az egyik legfontosabb és hasznos funkciók @Voice. Számára ez egy hívás gombot a menüsorban :. A képernyő alján egy listát az olvasás a gombok lehetővé teszik, hogy hozzá fájlokat lista (gomb +), távolítsa el a fájlokat a listából (X) gombot, hogy a kiválasztott cikkek felfelé vagy lefelé a listában (kék nyíl), valamint elkezdi beolvasni a kiválasztott termék (kék háromszög ).
+ Gomb megnyitja a File Manager képernyőn, ahol a fájlokat, hogy adjunk a listából, vagy eltávolítható. Szintén elérhető más fájlkezelő képességek - az összes kijelölt fájlokat, és törölje, törölje a kiválasztott fájlok és mozgó más mappákba.
Az adagolás befejezése után az olvasás az egyik kiválasztott elem a listában a program kiadja a gong hang és átvált az olvasást a következő cikket. Ahhoz, hogy lépjen a következő / előző cikkben szerepel a listán, akkor használja az ujját vízszintesen váltás a fő képernyőn @Voice, vagy hosszú tartsa a „Back / Forward” a headsetet.
3.2 Módszerek rakodási szöveget
3.3 A nyelv és hang
3.4 Beállítások
- beszéd beállítások - meghatározza, hogy @Voice kezdődik felolvasás futtatásakor vagy nyisson meg egy új cikket, vagy várjon a start gomb megnyomásával. Itt vannak a vonatkozó paramétereket ügyletek a fejhallgató gombot, elalváskapcsoló, és mások.
- Szöveg, ikonok, és az olvasás lista - itt lehet választani, hogy mely ikonok @Voice jelen kell lennie a rendszer megjeleníti a „Küldés”, hogy automatikusan hozzáadni elmentett cikket a Reading List kell látni, hogy a zoom vezérlő, és mások.
- Beállítások Dropbox-szinkronizálást - itt érhető kapcsolatos paramétereket szinkronizálhatnának Dropbox, például legyen-e egy állandó vagy szinkron igény, hogy szinkronizálja-e csak Wi-Fi-vel, hogy mentse a költségek a forgalom, stb ..
- Hely @Voice mappa - használja, ha meg kell mozgatni egy másik helyre a mappát, amelybe @Voice tárolja a termékek és azok beállításait, például a cserélhető SD-kártyára.
- TTS Settings - megnyitja a rendszer képernyő, ahol módosíthatja a beállításokat a beszéd (TTS), például válasszon egy másik TTS motor.
3.5 Szinkronizálás Dropbox
Hogy volt ez a funkció, a menü gombot. Ha a szinkronizálás engedélyezve van (az ikon jelzi, hogy a következő leírás), @Voice kérni a bejelentkezési adatokat, és lehetővé teszi a hozzáférést a Dropbox fiókot, akkor az összes Android-készülékek, amelyeknél a funkció @Voice alkalmazás telepítve és aktiválva lesz szinkronizálva. Ez magában foglalja a cikkek elolvasása és a pontos helyet, megállás olvasólistája, hogy akkor lesz képes tovább olvasni ugyanarról a helyről ugyanazon vagy egy másik eszközt.
A @Voice beállítások menüben is van egy további beállítási Dropbox. Szinkronizálás a Dropbox maradhat aktív minden pillanatban, hogy azonnal végrehajtható, miközben az olvasás lista, vagy módosítsa vagy szinkronizálni igény.
1. lecke - menük és vezérlőelemek
2. lecke - előállítás tartalom
3. lecke - Speciális beállítások és