Táblázatok Excel h
Egy korábbi post azt mondtam, hogy ez az Excel táblázatkezelő. miben különböznek a tartományok és mik az előnyei. Megtanultuk, hogyan kell létrehozni egy táblázatot, és formázza meg. Itt megmutatom, hogyan kell használni a táblákat, hogy a legtöbbet hozza ki ezt az eszközt.
Mozgó sejtekbe nem nagyon különbözik a navigációs normális táblastruktúrát Excel. Te csak aktiválhatja a cellát az egérrel, vagy navigáljon a billentyűzet nyilakkal és PgUp. PgDn.
A kivétel a használata a Tab billentyűt. Ha ez a normál tartományban az Excel, a kurzor tovább és tovább jobbra, amíg a végén a lap. A táblázatban, amikor a Fielder lemez oszlop kiválasztás fog mozogni, hogy az első oszlop a következő sor.
Mozgás a lap két módja van:
Ezekkel az egyszerű lépéseket, akkor mozog az asztal tartomány bármely helyen a lapon.
Ahhoz, hogy válasszon egy egész sor teljesen - húzza az egeret a bal szélén, az első oszlop a táblázatban. Amikor az egérmutató egy fekete nyíl - nyomja meg a bal egérgombot, az egész sort a táblázat lesz kijelölve. Vagy válasszon a sejtvonal és a Shift + Szóköz
Jelölje ki az egész oszlopot -, hogy az egérrel a felső felülete a táblázat (a jobb oldali oszlop). Ha a kurzor nyíl „Down” - nyomja meg a bal egérgombot. Így lehetséges, hogy aktiválja bármelyik oszlop sejt, és nyomja meg a Ctrl + szóköz. Kattintson erre a pályára kétszer a program számára, és sapkát.
Válassza ki a teljes lemezt teljes egészében - válasszon bármilyen sejt az asztalra, és nyomja meg a Ctrl + A. Tartomány kijelöléséhez együtt sapka - nyomjuk meg a Ctrl + A újból. Egy másik módja - helyezze a kurzort a bal felső sarokban, az első oszlop fejlécében. Ha a kurzor átváltozik egy átlós nyíl -, hogy a bal kattintással. Válassza ki a táblázatban a sapka - ismét egy kattintással.
Általában, akkor manuálisan adja hozzá a „Total” végén a tányérjára. Ha a tartomány alakítjuk az Excel táblázatkezelő, a program hozzá eredményeit egyetlen kattintással. Ehhez válassza ki bármelyik cella a táblázatban és a kullancs: Constructor - paraméterek stílusok és táblázatok - line eredmények
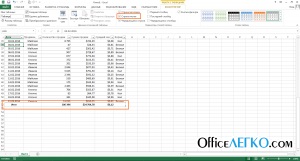
Box teljes sorok
Az eredményeket adunk a véglapok. By the way, a sorban az eredmény eltérő lehet számlálási funkciók:
- Nem - hagyja üresen a mezőt
- Átlagos -, hogy az átlagos értéke az oszlop
- Száma - számolja az értékek egy oszlopban
- A szám az egész számok - megszámoljuk a számértékek
- Maximum - abból a maximális értéket az oszlopban
- Min - levezetni a legkisebb értéket az oszlopban
- Az összeget - értékek összegével
- Méhen kívüli eltérés - kiszámítja a megfelelő statisztikai mutató
- Eltolt diszperziós - egy statisztikai mutató
- Egyéb funkciók - válasszon egy másik funkció a teljes listát
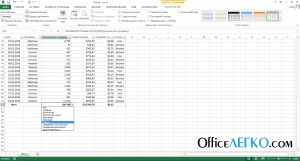
Funkciók összhangban eredmények
Válassza ki az egyik ezek a funkciók eredmény a string - nyissa ki a legördülő listából a jobb oldali oszlopban, és a választás. Azt is tudja, hogy a saját írni a kívánt képletet, ha a program nem ajánlott.
Egy fontos és nagyon hasznos, ha használja a szűrőt, az eredmények lesznek konvertálva az adatokat, amelyek a képernyőn látható. azaz kiválasztott szűrő.
Eltávolítása ismétlődéseket Excel -, hogy ez a szokásos tartomány vagy táblázat - a feladat nagyon egyszerű. Ha extra „zadvoennye” az adatokat a lemez - run: Designer - Eszközök - Vegye ismétli. A megjelenő ablakban válasszuk ki az oszlopokat, hogy meg kell adnia a adatismétlődést, és kattintson az „OK” gombot. Ezután a program mindent meg fog tenni az Ön számára.
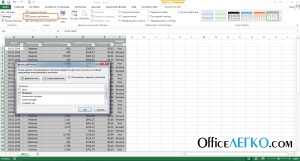
Eltávolítása ismétli az oszlopban „eladó”
Rendezés táblázat oszlopait lehet tenni egy oszlopot vagy több. Ehhez tudok ajánlani 2 módja van:
- Az intelligens szűrő. Minden cella fejléc, a program megjeleníti a AutoFilter ikonra. Ha rákattint, hogy - ha lehet választani rendezési lehetőségek a menüben. A rendelési több oszlop - sort legújabb első szinten, majd az utolsó előtti, stb
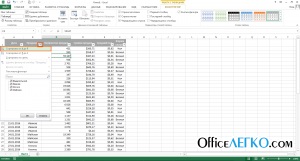
Rendezés segítségével AutoFilter
Például a táblázatban a kívánt képet rendezni eladó nevét, majd az összeg az értékesítés csökkenő sorrendben, hogy melyik nap az eladók nem a legtöbb értékesítés. Ehhez először rendezni az eladás csökkenő, majd a nevét az eladók az „A” és „Z”.
- A rendezés ablakban. Végrehajtja a parancsot Home - Rendezés és szűrés - Testreszabható válogatás.
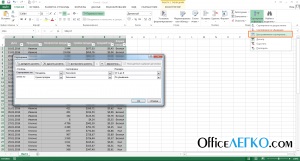
Adatrendezés több paraméter
A megnyíló ablakban válassza ki az oszlopok válogatás, a jele, amellyel rendezni és a rend. Válogatási több oszlop jelzi, fordított sorrendben, mint az előző példában. Azaz, először az eladók nevét, majd az összeg az értékesítés.
Alapértelmezésben az asztalok mindig szerepel AutoFilter. Ha nem - ellenőrizze a doboz: Designer - stylesheet paraméterek - Szűrő gombra. Ezt követően, a Smart Filter ablakban jelölje be a négyzeteket, hogy azokat a témákat, meg kell hagyni a képernyőn. Beállíthatjuk szűrők több oszlop, és így egy komplex minta.
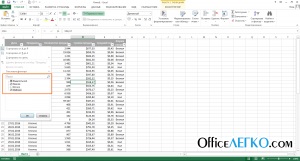
Szűrés a Smart Filter
Ha azt szeretnénk, hogy válasszon egy adat érték egy cellában kattintson jobb gombbal a cellában, és válaszd a „Filter” a helyi menüből. A listából válassza ki a kiválasztási módszer. Például válassza ki az összes értékesítés Ivanova, válassza bármelyik cella a szöveg „Ivanov” a helyi menüből válassza ki a Szűrő - Szűrés értéke a kijelölt cella. Ennek eredményeként, csak az eladó Ivanov lesz látható a képernyőn, és az eredményeket a sorok száma az összes összefoglaló adatokat csak az eladónak.
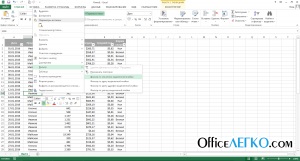
az aktív cella Filter
A beállítások törléséhez szűrők és válogatás - A parancs Home - rendezése és szűrése - Tiszta.
Egy újdonság szakaszok. Hagytam egy snack. Ez a funkció lehetővé teszi egy nagyon rugalmas és könnyen adatok szűrésére, majd tekintse meg a részösszegek. Válassza bármelyik cella a táblázatban, és kövesse a tervező - Eszközök - Insert szeletelő. Egy ablak jelenik meg „beírása szeleteket egy listát az összes oszlopot a táblázatban. Tedd varjak közel a kívánt oszlopokat szűrni és kattintson az „OK” gombot. A program beilleszti a további üvegmezőkkel az egyes kiválasztott oszlop, amely megjeleníti lehetőség közül választhat. Például az alábbi táblázatban tettem vágások területén, „eladó” és „fizetési forma.”
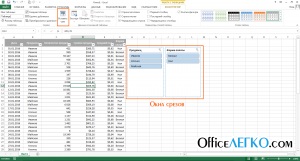
Ha rákattint a mezőket az ablak szakaszok, beállítja a megfelelő szűrők asztalra. Lehetőség van több elem egy szelet lenyomva tartja a Ctrl. Ez a funkció nagyon hasznos, ha feldolgozás egy nagy asztal, sok szűrők, mert gyorsított szűrés és az eredmények automatikusan újratervezi. Azt tanácsolom mindenkinek, hogy használja!
A következő bejegyzésben fogok mondani részletesen, hogy hogyan kell formázni a szöveget egy lapon. Vissza, érdekes lesz!