windows 10 virtuális asztali
Fő »Customize Windows” virtuális asztali Windows-10 tábla
Virtuális asztali évekig használt operációs rendszerek, mint a Mac OS X és Linux. És most a kiadás a Windows 10, megjelentek a Windows platformon.
A virtuális asztali lehet kényelmesebb munkát megszervezni egy csomó ablakot. Még ha néhány program nyitott, virtuális asztali is hasznos lehet. Segítségükkel meg lehet osztani a program és az ablakokat, amelyek kapcsolódnak a különböző aspektusait a munkát.
Ebben a cikkben bemutatjuk, hogy a virtuális asztali Windows 10. Ebben a cikkben megtudhatja, hogyan hozhat létre és törölhet asztali, valamint elvégzi a többi jellemző műveleteket.
Hogyan kell kezelni a virtuális asztali Windows 10
Annak érdekében, hogy képes kezelni a virtuális asztali Windows 10, meg kell nyomni a megfelelő gombot a tálcán.
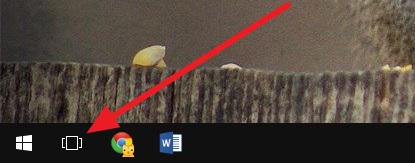
Azt is elérheti a virtuális asztali kombinációjával Windows + Tab billentyűk.
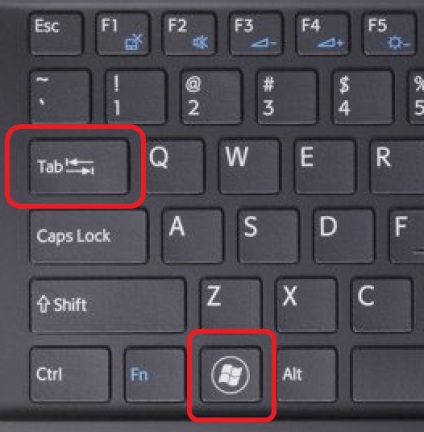
Miután ezzel a billentyűkombinációval, vagy a gombot a tálcán, akkor megjelenik egy felület kezelése a virtuális asztali.
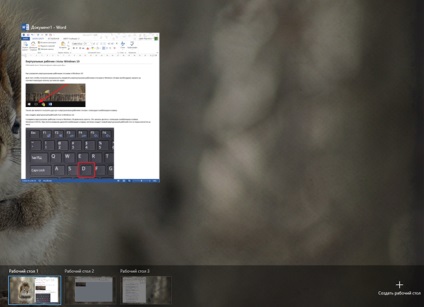
Ezen a felületen lehet létrehozni új asztali számítógép, mozgatni az ablakokat egyik asztalról a másikra, és válthat asztali.
Hogyan hozzunk létre egy virtuális desktop Windows 10
Készítsen virtuális asztali Windows 10 igen egyszerű. Ezt meg lehet tenni az új felület, kezelésére létrehozott asztali. Ehhez nyissa meg a felületet a gombbal a tálcán, vagy a kettő kombinációja Windows + Tab billentyűk és nyomja meg a „létrehozása az asztalon.” Ez a gomb található a jobb alsó sarokban a lista jobb oldalán a meglévő asztali. Ön is létrehozhat asztali billentyűkombináció segítségével a Windows + Ctrl + D
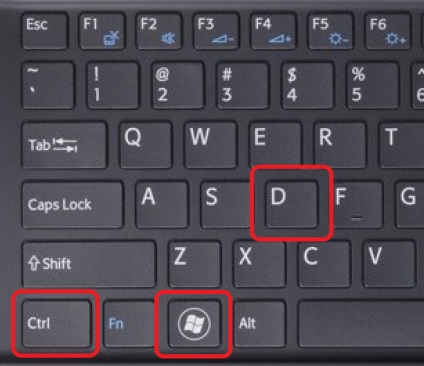
Ha ezt a billentyűkombinációt létrehozni egy új rendszer a virtuális asztalok, és kapcsolja rá.
Hogyan válthat virtuális asztali Windows 10
Váltás asztali lehetséges az interfészen keresztül a kezelő asztali. Ehhez nyissa meg a felületet a gombbal a tálcán, vagy a kettő kombinációja Windows + Tab billentyűkombinációt, és kattintson a kívánt asztalon. Azt is meg lehet váltani a billentyűkombinációt Windows + Ctrl + balra vagy jobbra nyíl.
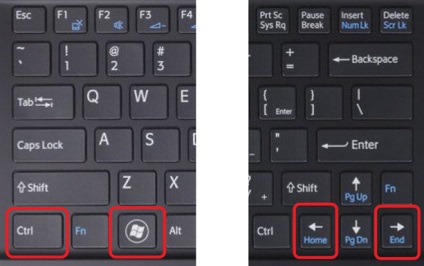
Ezzel a parancsikont, akkor gyorsan váltani a következő menetben előző virtuális desktop.
Hogyan lehet eltávolítani egy virtuális desktop Windows 10
Távolítsuk el a virtuális asztali is kétféle módon. Ezt meg lehet tenni egy interfészen keresztül kezeléséhez asztali. Ehhez nyissa meg a felületet, és kattints az X az asztal mellett, a törölni kívánt. Vagy akkor távolítsa el a desktop billentyűkombináció segítségével a Windows + Ctrl + F4.
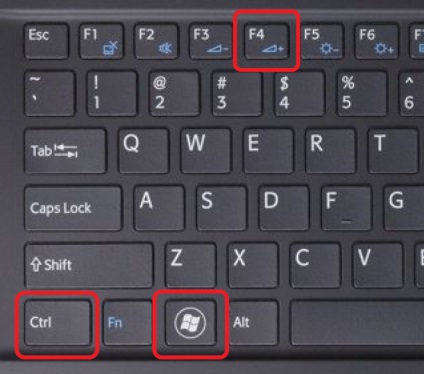
Ha töröl egy asztali minden szippantás rajta ablak, és a program nem zárja, és mozgassa a szomszédos asztalon.
Összefoglalni. Annak érdekében, hogy a virtuális asztali meg kell emlékezni, csak egy pár karakternél.
- Windows + Tab - kapcsoló felület asztali kezelése;
- Windows + Ctrl + balra vagy jobbra nyíl - váltás az asztalok között;
- Windows + Ctrl + D -, hogy hozzon létre egy új asztali;
- Windows + Ctrl + F4 - Törölje az aktuális asztalon;
Úgy tűnhet, hogy ez túl sok hivatkozások emlékezni rájuk, hanem a gyakorlatban vannak tárolva nagyon könnyen. A legvalószínűbb, egy héttel később használni fogja gondolkodás nélkül.