Bschot funkció () - számolni több feltételt MS Excel - kompatibilis a Microsoft Excel
FunktsiyaBSChOT (), angol DCOUNT () variáns számít vonalak egy adattáblázatban, amelyek megfelelnek a megadott feltételeknek.
Használata BSCHOT () csak a „haladó” felhasználók, így ülésén vele a tapasztalatlan felhasználók gyakran negatív érzelmek. Van azonban jó hír - nincs funkciója BSCHOT (is) kellene szüntetni, helyette funkciók SUMPRODUCT (). SCHOTESLIMN () tömb vagy képletek.
Felkészülés a forrás tábla
A funkció használatához be kell:
- az eredeti tábla volt oszlopfejléceim;
- kritériumokat úgy tervezték, mint egy kicsi asztal fejezetek;
- kritériumok táblázat fejlécét egybeesik az eredeti táblázat fejezetek (Ha a kritérium képlet adja meg).
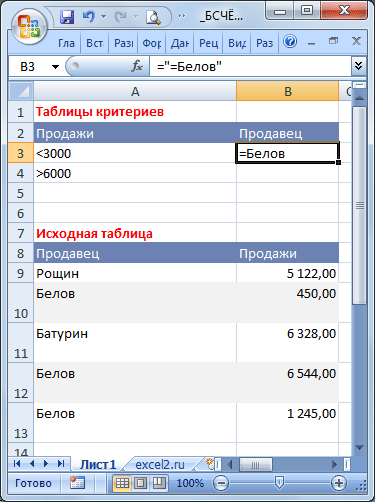
Szintaxis BSCHOT funkció ()
BSCHOT (data_base; területen; teszt)
Data_base argumentum egy táblázatot (lásd. Sorok 8-13 a fenti ábra), amelynek egyik oszlopok megszámoljuk értékeket. A felső sorban a táblázatnak tartalmaznia kell az oszlop fejléceket.
Field - a név az oszlop fejlécében, amelyre számítunk. A mező érv lehet tölteni a belépő:
- szöveg oszlopfejlécére idézőjelek, mint például a „eladó” vagy „értékesítési”
- szám (idézőjelek nélkül), amely meghatározza a helyzetét egy oszlop a táblázatban (feltüntetett érv adatbázis): 1 - az első oszlop, 2 - a második, stb
- hivatkozni kell az oszlop fejlécére.
Magától értetődik, hogy az oszlop tartalmaz egy számot, akkor a függvény 0 egyébként.
Megjegyzés. Ha az értékek ebben az oszlopban számokat tartalmaznak, amelyek tárolják szöveges formátumban. akkor kell használni BSCHOTA () függvényt.
Megjegyzés. In-line adatbázisok az elmélet az asztal hívják bejegyzések és oszlopok - mezők (innen a szokatlan név az érvelés).
Tegyük fel, hogy a tartományban A8: B13 értékesítései tartalmazó táblázat mezők (oszlopok), értékesítési és értékesítés (lásd a fenti képen a példa fájl.).
Zadacha1 (egyetlen kritériumot)
Mi számít az eladások száma az összeg> 3000. Ie számítást kell elvégezni az oszlopon Sales.
Egy alternatív megoldás - egyszerű képlet = COUNTIF (B9: B13; A3).
Következtetés. egyszerű egy kritérium probléma a funkciója a kert = BSCHOT () a város nem éri meg.
Zadacha2 (Két kritérium (a különböző oszlopok), kifejezések és)
Belov számít az eladások száma, amelyek kevesebb, mint 3000.
Ebben az esetben a kiválasztási kritériumokat kell helyezni a következő tételekhez illeszkedő nevű címei a forrás tábla oszlopokat, amelyek számláló (oszlopok, értékesítési és értékesítés) fogják előállítani. Kritériumokat kell található ugyanabban a sorban (lásd a fenti ábrát tartományban A2 :. B3).
Jegyezzük fel a formula is, akkor BSCHOT = (A8: B13; B8; A2: B3)
Egy alternatív megoldás - egy egyszerű képlet = SCHOTESLIMN (A9: A13; "Belov"; B9: B13; A3).
Zadacha3 (Két kritériumot (egy oszlop), és a feltétel)
Kiszámítjuk az eladások száma a tartományban> 3000 és <6000.
Ebben az esetben a kiválasztási kritériumok alá kell helyezni, a fejezetek, akiknek a neve egybeesik a nevét az eredeti oszlopok egy táblázat, amely lehet keresni (oszlop Sales). Kritériumokat kell elhelyezni egy sorban.
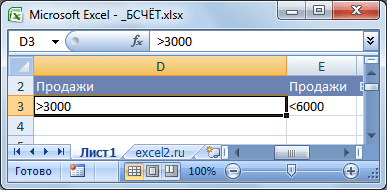
Jegyezzük fel a formula is, akkor BSCHOT = (B8: B13; B8; D2: E3)
Egy alternatív megoldás - egy egyszerű képlet = SCHOTESLIMN (B9: B13; "> 3000"; B9: B13; "<6000")
Zadacha4 (Két kritériumot (egy oszlop), vagy feltételek)
Kiszámítjuk az eladások száma <3000 или>6000.
Ebben az esetben a kiválasztási kritériumokat kell helyezni egy adott kategória (oszlop Sales). Kritériumokat kell elhelyezni külön sorban.
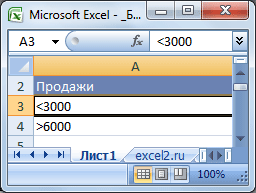
Jegyezzük fel a formula is, akkor BSCHOT = (B8: B13; B8; A2: A4)
Egy alternatív megoldás - a képlet = COUNTIF (B9: B13; "<3000")+СЧЁТЕСЛИ(B9:B13;">6000 „)
Zadacha5 (Két kritérium (a különböző oszlopok), vagy feltételek)
Kiszámoljuk az értékesítési Belov és az értékesítés, minden eladó, hogy> 6000 (kizárva annak lehetőségét, hogy a párhuzamos: eladás Belov, akik> 6000).
Ebben az esetben a kiválasztási kritériumokat kell helyezni a következő tételekhez illeszkedő nevű címei a forrás tábla oszlopokat, amelyek számláló (oszlopok, értékesítési és értékesítés) fogják előállítani. Kritériumokat kell elhelyezni külön sorban.
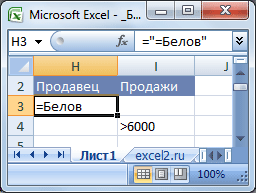
Jegyezzük fel a formula is, akkor BSCHOT = (A8: B13; B8; H2: I4)
Egy alternatív megoldás - = COUNTIF képletű (A9: A13; "Belov") + COUNTIF (B9: B13; "> 6000") - SCHOTESLIMN (B9: B13; "> 6000"; A9: A13; "Belov")
6. cél (szelekciós feltételek eredményeképpen létrejött a képlet alkalmazásával)
Mi számít az eladások száma, amelyek értéke meghaladja az átlagot.
Mivel a kiválasztási feltételeket is lehet használni egy kiszámított érték a következő képlet segítségével. A képlet vissza kell IGAZ vagy HAMIS.
Ehhez bevezetjük a cella képlete F3 = B9> ÁTLAG ($ B $ 9: $ B $ 13). és F2 helyett a fejléc, bemutatjuk egy tetszőleges magyarázó szöveg, például: „Több, mint átlagos” (a cím nem ismétlődhet meg a nevét az eredeti táblázatot).
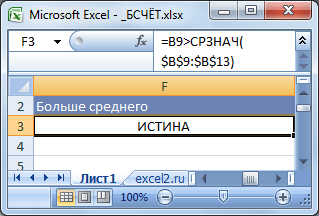
Írhat a képlet = BSCHOT (B8: B13; B8; F2: F3)
Egy alternatív megoldás - a képlet = COUNTIF (B9: B13; ">" átlagos ($ B $ 9: $ B $ 13))