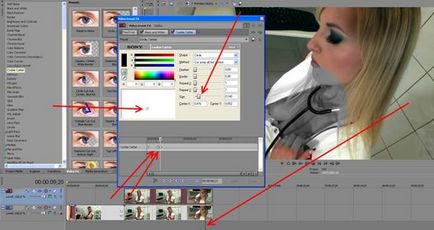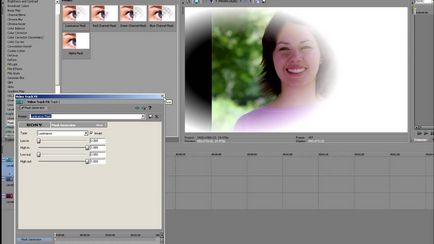Hogyan készítsünk egy maszk Sony Vegas
A legjobb híroldal
Sony Vegas - részletes útmutató - 12. rész
11Maskirovka (maszk)
11.1 Magyarázat Bezier maszkolás.
E szerint a képet, akkor láthatjuk, hogy egy egyszerű módja annak, hogy hozzon létre egy színes háttér a fejlécet. Ha ön használ animált maszkok a háttérben, így ez lesz a fejléc, ezért animált. Természetesen a címke szövegét maga a dolog a teremtés további pályák és feliratok az esetben a teljes pálya szerkezet minden más irányban.
11.3 mozgása a maszk - a mozgás a tárgy
A címe ez a fejezet, létrehozott egy maszkot is, hogy egy lépés, és hogyan, mint a többi, már ismert számunkra. ami persze, van, hogy hozzon létre egy keyframe a pálya, aki nem egy maszkot. Először is el kell készíteni egy maszkot a tárgyat, majd lehelte mozgás.
Abban a pillanatban, az általunk használt már velem az elején, hogy a 2 photos háttérszín, ahol 1 kosárlabda labda, melyet én adok, mint az 1. számú, a második csak színárnyalat, anélkül, hogy különösebb tárgy keretében a 2. számú Létrehozunk két videostopy Las Vegas-ban. Helyezzük a pálya felső része a szerkezet 1 a kívánt objektumot használni maszkok (az én esetemben, egy képet egy ballon) és az alsó sáv ugyanebben az időszakban, a második minta a háttérben, a háttérben expozíció helyett egy labdát képet. A kurzor mozgassa a csúszkát az idővonal elején minden eseményt. Abban az esetben, 1-es szám, megnyitja a Pan / Crop. Kulcsképkocka a címadó jel létrehozásához maszk mask a bal oldali panelre gombot, hogy aktiválja a teremtés márkás rögzítő szerszám redispera. Ezután hozzon létre egy maszkot a ház körül, az én esetemben, a kerülete a henger. Ha egy objektumot, amely ívelt alakú, akkor létrehozhat egy maszkot vagy fokozatosan hozzáadjuk rögzítési pontok körül a területet, ill. kerület létrehozni csak a főbb pontokat, melyek mindegyike a lezárás egy maszkon keresztül, miközben a főbb pontjait Bezier görbéket, amelyeken keresztül karok húzva rögzítési pontok, van egy kör alakú, és alkalmazkodjon a lekerekített ívek álcázott tárgyakat. Az én esetemben, és ha valaki megpróbálja többfordulós tárgyak használjuk Anchor készítő eszköz a kerületét a tál 4 fő pontokat minden ¼. Maszk, nyilván, jelenleg csak egy négyzet alakú. Ezután megfelelő vastagságú. kattintson bármelyik menüpontok, válassza a Cancel utat, és ezzel kikapcsolja az összes referenciapontok a beviteli mezőben, csak felvázolja a maszkot. A bal oldali panelen, módosítsa a szerszámot a szokásos szerkesztése eszközt, kattintson az egérrel a szerkesztési ablak helyén az egyik csúcspontja a forma (esetemben fent), ami szintén azt mutatja, az összes ellenőrzési pontokat, de már ma is aktív, ahol kattintott . Most abban a pillanatban, hogy hozzon létre Bezier görbék és a bal oldali panelen kattintson a spliti szerszám Érintő szerszám, veszünk, és húzza a szerkesztett pont az érintési létrehozásához intézményünk olyan mértékben, hogy azt látjuk, többszörözött kerülete. A fényképek № 115
Ezután húzza a legalacsonyabb pont, amit az első jel, de a közvetlen, hogy vegye, és húzással hozzon létre Bezier görbéket, hogy az alján a tárgy ugyanúgy. Ez az eset áll fenn, ha az eredmény létrehozásának Bezier görbék, csak 2 pont elegendő a másik oldalon a másik 2 pont. Ha módosítania kell csak az egyik oldala a görbe referenciapont, csak hogy a végpont tangens karját, és húzza vagy nyomja a maszk legyen a görbe változik. Az eredmény csak 4 kulcsok horgony ábrán 116.
A másik módszer, ami egy kicsit időigényes, de ez akár a szubjektív értékelést a felhasználók, hogy a maszk említett metsző kör objektum-labda, így egyetlen rögzítési pont Anchor készítő eszköz. Miután kiválasztotta a szerszámot, majd nyomja meg fokozatosan a ház körül, és állítsa le a maszkot. Itt látható a korábbi módszerrel, hogy hiányzik a Béziers, hogy valóban a kapcsolatot ellenőrzési pontok egyenes szakaszokkal, és ennek következtében annál több pontot a kerület, hogy hozzon létre egy rövidebb távolságra egymástól, annál inkább a maszk lesz másolva kör cm labdát. A képek száma 117 Fennáll annak a lehetősége, hogy módosítsa az egyes rögzítési pont, függetlenül a többitől, hogy deselektujeme jobb egérgombbal, amelynek területén található a pályára a maszk, válassza ki az eszközt normális szerszám változtatásokat, majd körül az oldalon, ahol a lényeg a szerkeszteni kívánt.
Megjegyzés: Ha azt akarjuk, hogy a labda volt, az elején és a végén a jelenet azt a pillanatot statikus helyzetben, úgy, hogy könnyen nyomon követheti rozkliknout neve a bal alsó sarokban a címke nyílt pályán kulcskockákat, amit kivonat legfontosabb számai keret maszk, stb . és a bal, illetve az első keyframe egerek, hogy vegye és vigye körülbelül egyharmada a klip hosszát, és a második és a jobb keyframe húzza ellentétes bal klipa.Eto ¾ hossza biztosítja, hogy a tárgy elején és végén a pillanatnyi statikus helyzetben .Konechno, lehetséges, hogy létrehozza a hollétéről 2 közvetlenül a szerkesztési ablak mozgását számokat.
11,4 képkompozíciót maszkok
Ebben a fejezetben, ha tetszik, lehet használni, hogy elrejtse néhány képi kompozíciók.
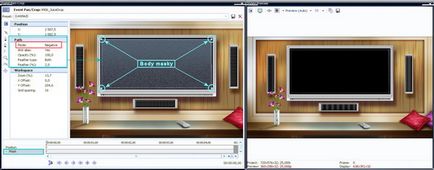
(Ábra. Szám 121 Click to view eredeti méret)

(. 125, v velikosti)
JDE o, pokud masku podle objektu v egy aby se maska nemusela editovat pozice kotvy z pohybu objektu ve videu, je na zvolit hodnotu pro Feather egy toleranci (jsem zvolil hodnotu 3,0). ale Barvy a Filtru doporuuji za masky u. byly ze stativu egy Obraz je nebo se objekty.
Po masky pokraujeme tedy. Ve tracku do zcela asového klip, na jsme masku v tracku. se na VideoFX s filtry, vybereme si kategorii. themplate egy na esemény v tracku. se editaní okno Videó Event FX. kde si mume hodnoty Filtru upravit. Szűrő takto aplikujeme na esemény u jsme masku au je v Path nastaveno pozitív. pokud chceme masky objektu nechat v egy barevnou korekci pouze objektu. Pokud chceme naopak aplikovat filtrem na. toho, co je kolem masky objektu, themplate Filtru importovat na video esemény ve tracku. Lze hogy samoz i opaným z Pozitív na Negatív v Útvonal eventu s maskou. co si hodnoty podle. okno. Na. 126 si némítás. jak lze hlavu Sfingy takto csinálni barvy.
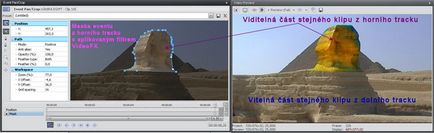
(. 126, v velikosti)
11.4.4 (fókusz) masky
tzv. autofókuszos nebo-li a tento na videokamery. je to. proto natáení objektu optika videokamery nem automatikusan ho egy se objekt stane. Samoz i jsou nuceni tuto automatickou funkci. pokud se o egy rychle se ci objekty, kdy által nebyli schopni egy Spra objekt. Ve Runi. V kapitole si ukáme, Jak nasimulovat za Z jednoho objektu na za masky egy Filtru Gaussian Blur. Tato chází v v tom. pokud se objekty, budeme. ne. Pro se tato kompozice podle ani.
V idővonal si 2 videotracky tegye importujeme pod sebe 2 klipy. Vzhledem k tomu, kompozice által zaínat od poátku klipu, Kurzor jezdce na zaátek obou. U editaní okno Pan / Crop. zatrhneme maszk. v panelu Anchor készítő eszköz egy masku kotvy kolem objektu, je v. Pokud je v najednou. kolem si masku. Je v seznamu U kategorii Path zadat pro Feather hodnotu masky do vrstvy, kterou na zvání (doporuuji hodnotu 3,0-5,0).
Po masky ny test kotvy () a TOHO k tomu, si klikem tl. egy ta v kulcskép tracku pro maszk kontrolujeme m pohybu objektu. Pokud. v uritém k pohybu MIMO masku, tak na toto Kurzor jezdce kulcskép tracku, v tomto si kulcskép dvojklikem nebo tlaítka létrehozása Kulcskép (Insert) z panelu u. V tomto budeme Muset AST masky pozině upravit viz. 127.
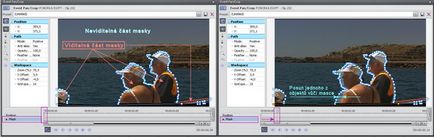
(. 127, v velikosti)
Pokud ve projektu pouze 1 objekt, oproti masce svou pozici a jsou-li ny test kotvy (pokud ne, tak na mkoliv bodu tl. Vybrat Select-Path), tak i Normal Edit Szerszám z. panelu STAI uchopit za koliv bod masky egy posunout celou tak, aby se Kryla s obrysem objektu. V. v 1 masku na najednou, emz k pohybu Jen jednoho z nich, je nejprve test masky deaktivovat (tl -. Deselect-Path), vybrat Normal Edit Szerszám egy za pomoci tl. SHIFT oznait test, bude posunout. rozsda uchopit za koliv oznaený- egy tuto AST masky posunout k obrysu objektu ti. 128.

(. 128, v velikosti)
me masku hun pohybu objektu, puse se csinálni Asti egy a aplikace Filtru. Nejprve si ale. jak Bude kompozice vypadat. Od poátku klipu bude klipu egy objekty v naopak. Po dojde k opaenému efektu, k za v egy bude ne.
Nejprve si zkontrolujeme, ZDA-li Kurzor jezdce v idővonal je na poátku. Na klip v tracku si ze VideoFX importujeme preta kategorii Gaussian Blur. v mume v megtekintése Vegasu sledovat roz v. V edita Videó Event FX doporuuji v panelu aktivovat tlaítko szinkron kurzor. hodnota po importu tohoto Filtru z objektu Jen nevzhlednou mazanici. proto vízszintes tartomány egy függőleges tartomány na stejnou hodnotu 0007. Keyframu. 1 tedy řadíme tyto hodnoty. V kulcskép tracku Kurzor jezdce na pozici, kde si dvojklikem nebo tlaítka létrehozása Kulcskép (Insert) Z panelu Ů kulcskép. 2. bude 1. keyframu Se mi hodnotami. se posuneme s kurzorem na pozici, kde m keyframe. 3, kde pro vízszintes tartomány egy függőleges tartomány hodnoty 0000. Mezi keyframem. 2 a 3 tedy bude Z do objektu v. Okno Videó Event FX. emz Kurzor jezdce e na pozici 3. keyframu. si zapamatujeme. mint pozice, je uveden v m Rohu tohoto Okna.
Na Klip ve tracku importujeme roz Gaussian Blur. Pokud nekem tlaítko szinkron kurzor. tak Kurzor jezdce bude na pozici, kde je Kurzor v idővonal. v se keyframe. 3 z editace. Pokud v neem-pochybil an se v kulcsképkocka tracku v pozici, tak ho Rohu asový o Uni tohoto keyframu egy Entert. Kurzor jezdce se csinálni tohoto asového egy v kulcsképkocka tracku si kulcsképkocka. 3 (se, za. Se ve skutečnosti o kulcskép pod hogy ISLEM) dvojklikem nebo tlaítka létrehozása Kulcskép (Insert) z panelu u. Pro Vízszintes tartomány egy függőleges tartomány hodnoty 0007. Editaní okno si stranou tak, abychom mohli aktivovat na m okraji eventu z tracku znaku Event FX egy tak editaní okno Filtru pro tento esemény. okno és a nem automatikusan editaní okno Event FX z ho eventu, jsme ponechali. V keyframe tracku Kurzor jezdce na kulcsképkocka. 2, kde nebudeme nic. ale urili jsme si pozici pro keyframu v Event FX ve tracku. jednou. pro tento je tlaítko szinkron kurzor. se vráe do editaního okna Event FX pro esetén ve tracku m. jak jsme aktivovali ho. Kurzor jezdce me na pozici, mezi keyframy. 1 a. 3. zde keyframe. 2 pro vízszintes tartomány egy függőleges tartomány hodnoty 0000. oznaíme keyframe. 1, je na poátku pro vízszintes tartomány egy függőleges tartomány hodnoty 0000. tlaítko keyframe. 2 a jej s km hodnotami na shodnou pozici keyframu. 1. je na. 129.
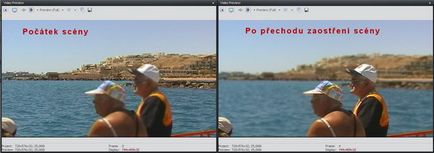
(. 129, v velikosti)
Sami jste zaregistrovali, pokud nastavujeme hodnoty i keyframy Pro 2 nebo. mume tak szinkron kurzor pro pozice mezi editai okny. je Tento. si pamatovat i zapisovat asové e. Pokud ale editaci pro pálya Motion. TrackFX apod. pro celou stopu, tak je. v si mume aktivovat kibontása pálya képkockák. kde keyframy v Asti tracku egy mume pozice zde, bez nutnosti editaní okno pro pályán.
Sami. masky je pro atrch kompozic, jen na. jeho egy samoz jak kompozice u.
Hogyan készítsünk egy maszk Sony Vegas fotó