Hogyan készítsünk arany színű a Photoshop
A Photoshop az eszközöket, hogy végre a képre, és az egyes elemek azok a különböző színárnyalatok. Között követelte modern design - arany. Mik a főbb jellemzői a Photoshop szempontjából használata árnyalatú az adatokat? Hogyan készítsünk arany színű a Photoshop?
Vizsgáljuk meg ezeket az elveket keretében két fő feldolgozási multimédiás elemeket, amelyek szerkesztése a Photoshop:
Kezdjük az első pont.
Hogyan Photoshop arany színes kép?
A digitális képek a legtöbb modern számítógépek által épített, amely a három alapszín: vörös, zöld és kék. Így változik az intenzitásuk és relatív helyzetét a szerkezet a kép, akkor „újra festeni” egy kép az egyik szín a szinte minden más. Különösen - az arany. photoshop program tartalmaz eszközöket kell csinálni.
Tekintsük milyen módon lehet „átfestés” az ezüst érme - például 2 Orosz rubel - arany színű.
Run Photoshop - egyetértenek abban, hogy ez lesz a verziót CS6, az egyik legnépszerűbb Oroszországban és a világ, egy angol felületen. Next - megnyitja a képfájlt érméket. Akkor például, hogy letölthető egyike azoknak, amelyek elérhetők a honlapon a központi bank az Orosz Föderáció - kattints a linkre. Ez az oldal-image 2 rubel érmék valószínűleg képviseli a legtermészetesebb módon, anélkül, hogy külön felvételen.
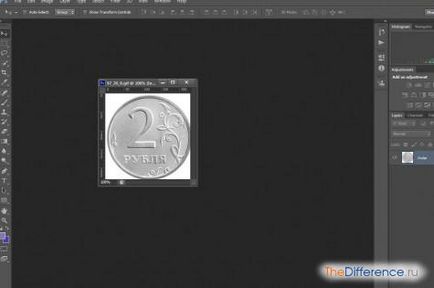
Meg kell jegyezni, hogy a képet a honlapján a központi bank az Orosz Föderáció különösen hasznos a kezelés, hogy azt bemutatják GIF formátumú átlátszó háttérrel réteg. Ez lehetővé teszi, hogy a Photoshop - különösen a változat CS6 - könnyű felismerni a tényleges körvonalai az érme. Ha a „újrafestés”, így csak változtatni a képet - a háttérben nem lesz beállítva.
Azonnal megy a folyamat, így 2-rubel arany színű érme. Ez úgy történik, Curves eszköz ( „Color Curves”) lehetővé teszi, hogy beállítsa ugyanúgy kombinációja piros, zöld, kék, árnyalatok, valamint az RGB spektrum - szabályozza a fényerőt a kép. Hogy nyissa meg ezt a funkciót, válassza a Kép menüben, majd - beállítások után - Curves.
Kezdetnek, akkor kicsit sötétebbre az érme, száműzve fekete görbe RGB kicsit vissza - olyasmi, mint a screenshot.
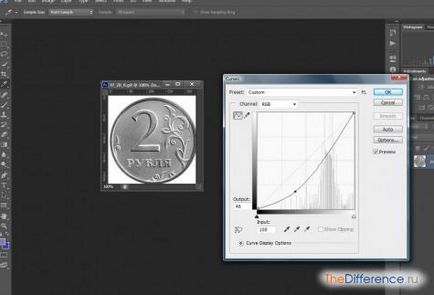
Miután - megy a kiigazítás a vörös, zöld és kék színben. Annak érdekében, hogy „átfestés” az arany érme, vagy közel a szín, kanyarokban kell kinéznie:
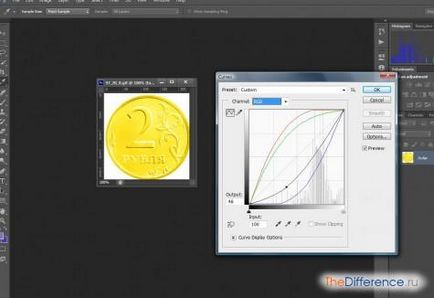
Megváltoztatása semmilyen módon helyzetük alapján állíthatjuk be az arany árnyalat annak optimális alkalmazkodás a sajátosságait a projekt.
Ahelyett, hogy egy érme lehet bármely más grafikai objektumot. Különösen - a szövegben. Annak érdekében, hogy az arany, akkor kell használni néhány további hatások által biztosított Photoshop.
Hogyan készítsünk arany színű a Photoshop üzenetet küldeni?
Új projekt létrehozása a Photoshop, és helyezze a szöveget. Akkor lehet, hogy szürke -, akkor, mégis, „átfestés”.

A következő szükséges lépés - raszterizálva szöveget. Ez az eljárás magában formázásával ki őt a „szó”, grafikus formátumban. Ez lehetővé teszi a használatát a megfelelő képelemek bármilyen Photoshop hatásokat. A raszteres szöveg egyszerű - akkor ki kell választania egy eszköz Négyszögletű Marquee Tool-t, kattintson a szöveget, majd válassza Raszterizálás réteg.
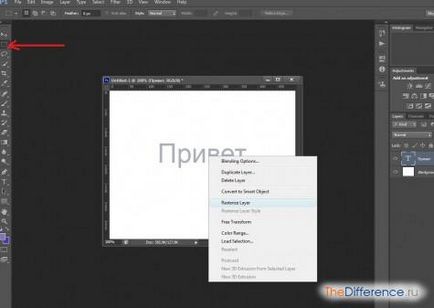
Továbbá, hogy hasznos lesz, hogy a leveleket, átalakíthatjuk egy kép által raszterizálásával a gradiens hatása. Ehhez kattintson jobb gombbal a megfelelő réteget, majd - válasszon Keverési beállítások, és módosítsa a beállításokat a Fazetta lap Domborítás (megközelítőleg mint a képen).

Ennek eredményeként a szöveg lesz szürke gradiens - némileg hasonló a jelen lévő kép-ezüst 2 rubel érme.
Akkor tudod használni a már ismert Görbék eszközzel - így a beállításával a vörös, zöld és kék spektrumot ad a szöveg egy arany árnyalat.

A rendszer segítségével a Photoshop lehetőségünk tanulmányozott „meggazdagodni”, hogy szinte bármilyen képet.