formázás Automation
Home | Számítástechnika és az információs és kommunikációs technológia | Tervezés órák és anyagok órák | 11. osztály | lecke tervez tanév | formázás Automation
Auto Wrap
Már említettük, hogy ha a szöveg igazítás szélességű lehet, hogy a szavak között lesz egy nagyon hosszú távolságot. Ahhoz, hogy jobban pozícionálja a szöveg egy sorban, van elválasztási eszköz az Ige környezetben.
Feladat 3.5. A dokumentumban elválasztást
Az automatikus elválasztást.
1. Nyisson meg egy szöveges dokumentumot.
2. Válassza az Eszközök ► Nyelv ► megállapodást.
3. A párbeszédablakban jelölje be az Automatikus elválasztást. Azt is lehetővé teszi terjedési zászló a szavak nagybetűvel.
4. Magyarázd célja a többi beállítási ablak.
5. Kattintson benne, és válassza a Beszúrás ► Symbol ► Speciális fülre Word beállítani a kényszerű átadása.
6. Helyezze a szimbólum „puha átadás”.
Jel beszúrása „soft átutalás” a táblázatokhoz szűkíteni oszlopok vagy a szöveg szűk oszlopok.
lapszámozás
Mindenesetre a dokumentum, amely két oldalt, meg kell adnia az oldalszámok. Erre automatikus oldalszámozás eszközt használnak az Ige környezetben.
Feladat 3.6. Behelyezése oldalszámok
Telepítse automatikus oldalszámozás a dokumentumban.
1. Nyissa ki a dokumentum elrendezését 1.
2. Válassza a Beszúrás ► oldalszámok.
3. A párbeszédablak (ábra. 3.7), meg a helyzet a számok az oldalon (alul) és összehangolás (jobbra).
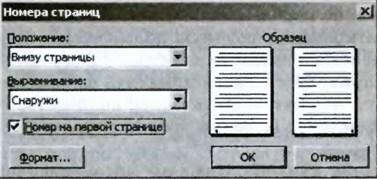
4. Kapcsolja ki a csekk száma az első oldalon. Jellemzően a szám az első oldalon nincs hozzárendelve.
Feladat 3.7. Letiltása számozás külön oldalakon
Húzza ki az egyensúlyt az oldalszámokat a táj oldalakon:
1. Válassza a Nézet ► fejléc és lábléc.
2. A footer páros és páratlan oldalakon a második és harmadik szakasz a dokumentum disable módban, mint az előző.
3. A lábléc területe páros és páratlan oldalakon a második szakasz (fekvő tájolásban a szöveget) kijelölni és törölni az oldalszámot területén.
4. Zárja Fejléc és lábléc sávban látható dokumentum.
Nagyon fontos törlése előtt az oldalszámok az egyes szakaszok tiltani tervező módban fejléceket és a lábjegyzeteket Mint az előző részeiben következő részben.
formázási stílusok használatával
Amikor dolgozik egy dokumentum formázását elvégezhető manuálisan, de használható stílusokat.
A formázás manuálisan felhasználó használja az eszközt „jelölje ki a szöveget, és módosítsa a beállításokat.” Ha a változás nem tetszik neki, meg kell változtatni a formátumot újra. Néha van, hogy elegendő időt tölteni találni egy elfogadható (a felhasználó szemszögéből) kombinációja a paramétereket a szöveget.
Stílusok használata segít automatizálni a folyamatot kiválasztja az optimális paraméterek értékeit.
Azt kell mondanom, hogy a „stílus” az Ige környezet eltérő értéket közismert. Az értelmező szótár az orosz nyelv SIOzhegov adott ilyen értelmezés: „Style - jellegzetes megjelenésű, a fajta dolog, ami kifejezett különlegessége, a tulajdonságok a dekoráció.” Például beszélünk a stílusa, a ruházat, értünk egy különleges fajtája által kifejlesztett tervező, speciális ruha, és a használata tökéletesen illeszkedő tartozékok. Festészeti stílus azt jelenti, egy bizonyos módon a keverési agyvérzés, színek alkalmazása a művészi módszerekkel vihetünk át a képet.
Stílus egy szöveges dokumentum - a fogalom hasznossági.
Style - előre meghatározott és mentett néhány nevet beállított érték szöveges paramétereket.
Amikor kérte a szöveg stílusát, minden ott leírt paraméterek értékeit egyidejűleg alkalmazzák. Ezért, ha a stílus helyettesíti a manuális művelet telepítése paraméterértékeihez párbeszédablakaiban és jelentősen csökkenti az időben.
Formázása stílusok használatával - a folyamat létrehozása és alkalmazása stílusok szöveges dokumentum tárgyakat. Az mit jelent ez a művelet a következő. Meghatározása az objektum szövegének van rendelve a stílust kell létrehozni előre. Ha szükséges, módosítsa az értékeket a paraméterek a tárgyak, akkor elegendő, ha megváltoztatjuk a stílus, és minden objektumot rendelt a stílus automatikusan formázni.
♦ bekezdés stílus teljesen meghatározza a megjelenése egy bekezdés, vagyis a szöveg igazítását, tabulátorpozíciókat, sorköz, és a határok. Ez magában foglalhatja a karakter formázás.
♦ jel stílus meghatározza kiválasztási formázás belül szövegbekezdést, csak font meghatározott paraméterek, mint a betűtípust, méretet és stílust, valamint m. P.
♦ Listastílus vonatkozik a kijelölt bekezdések listához azonos paraméterek, mint például a számozás a jelek vagy markerek, francia, valamint a paraméterek bekezdés és karakter. Ez a stílus jön létre, és főleg a többszintű listák csak.
♦ táblázat stílus határozza meg a táblázat paraméterei: milyen határok, kitöltő minta, a szöveg igazítását és betűtípusok az egész tábla, valamint az egyes oszlopok, sorok, sejteket.
Ha formázni a többoldalas dokumentum alkalmazni formázásához bekezdésekben alapdokumentummá címek kiemelni az egyes szavakat, definíciók, listák, táblázatok. Általában formázni a felhasználó egy korlátozott körét stílusokat.
A Word épített környezet meglehetősen nagy az előre definiált stílusok különböző célokra. Ezen felül, akkor létrehozhatunk saját stílusokat. Normál vagy a felhasználó által létrehozott stílus is szerepel a dokumentumban sablon. akkor nem lehet használni semmilyen dokumentumot. Ha a stílus nem szerepel a sablon, akkor csak tárolni ebben a dokumentumban.
Együttműködik stílusok biztosított panel Stílusok és formázás feladat (ábra. 3.8). Meg lehet nyitni gombra kattintva a Formázás eszköztár vagy a választott formátum ► Stílusok és formázás. Ez a feladat ablaktábla nemcsak stílusbeli, hanem közönséges kézi formázást. A felső rész a tálcán megjelenik kiválasztási formázást.
Ha bármely fragment nincs kiválasztva, akkor a tálca adnia a stílust az aktuális bekezdés. Ezen kívül a panel megjeleníti az stílus és kézi formázási beállítások alkalmazni a szövegben. A Show, akkor válassza ki a következő lehetőségek megjelenítésére típusú formázás:
♦ Elérhető stílusok - használt stílusok vagy GDS Ko valaha ebben a dokumentumban. Felvehet és törölhet stílust a listából.

Ábra. 3.8. Tálca Stílusok és formázás
♦ Minden - egy listát az összes stílust, hogy lehet használni a formázáshoz.
♦ Használt - stílusok és kézi formázást ebben a dokumentumban használt legalább egyszer.
♦ lehetőség - stílusok és kézi formázás, amelyek vagy valaha ebben a dokumentumban használt. Felvehet és törölhet stílust a listából.
♦ Speciális - megnyílik egy ablak méret beállításokat.
Használat formátumban lehet megtekinteni, és alkalmazni a stílus legördülő listából a Formázás eszköztár.
Bizonyos típusú stílusok vannak jelölve egy speciális ikon. Jelezte mellett a stílus nevét. A vonal jelzi a használatát kézi formázás, jelezve paraméterek változását a szöveg, mint a stílus a bekezdés vagy font. Ezt a leírást kell tekinteni a neve a formátum. Lebegett a kurzort megjelenik keretében segítséget a teljes leírást formátumban.
Táblázat. 3.1 példák megjelenítési lista formátumban Használat.
3.1 táblázat. Leírás A formátum a listában Használat

A listában a bekezdés stílusok csak normál stílusa teljesen leírt használt betűtípus és bekezdés beállításokat (lásd. Táblázat. 3.4). A másik bekezdés stílusok, amelyek alapján a Normal stílus, és azok leírását adják Normal + <измененные параметры>. Ez azt jelenti, hogy az összes beállítást tárolja a Normal stílus ezen bekezdések, és a változás csak a megadott paraméterekkel. Ha módosít egy paramétert a megszokott stílusban, akkor automatikusan megváltozik minden stílus alapul. Ez adja a kényelem formázásával szöveget. Például, ha megváltoztatja a betűméretet a stílus Normal, ez meg fog változni a stílus egy felsorolás a Alcímstílus, és sok más stílus. De ugyanakkor betűméret nem változik a stílus Címsor 1, Címsor 2 és mások. Ahogy kifejezetten meghatározott eltérő betűméretet.
Jelölje ki a Alapértelmezett stílus a stílus fő betűtípust a bekezdés stíluslapok - Normál táblázat.
Egyes stílusok, bár nem szerepel a listán az összes stílus, például a lábjegyzet, a fő font a bekezdés, a tartalomjegyzék és néhány más stílus. Ahhoz, hogy lásd a teljes listát a stílusok, ki kell választania a Show Special és a megnyíló ablakban kattintson a gomb stílusát.
Amikor létrehoz egy új dokumentumot a rendelkezésre álló stílusok beleszámítva a stílus Normal - normál szöveges és címsorstílusokat az első, a második és a harmadik szint. Ahogy használja stílus a dokumentumban a lista frissül.
Stilisztikai formázás a következő műveleteket tartalmazza:
♦ késztermék használata stílus;
♦ megváltoztathatja a kész stílus
♦ létre egy új stílust;
♦ teremtés stílus alapján a kiválasztás.