Exchange System Manager és a kiválasztás a tartományvezérlő
Exchange System Manager (ESM) lehet leírni az ügyfél különböző szolgáltatások, amely rengeteg információt több források. Például, az ESM a Windows Management Instrumentation (WMI) információk megjelenítéséhez a sorok a sor Viewer e-mailben (MAPI) információk megjelenítéséhez postafiók erőforrás menedzsment eszközök Application Programming Interface. Mint tudod kitalálni, ESM is összefüggésben van az Active Directory keresnek információt az Exchange Server beállításait. Ebben a cikkben szeretnék, hogy elmagyarázza, hogyan kell meghatározni, hogy melyik tartományvezérlő kell biztosítani ESM kapcsolatot keresni a vonatkozó információkat.
Mi az a domain kontroller?
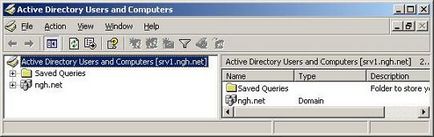
1. ábra kiválasztása tartományvezérlő, a felhasználók és számítógépek Active Directory
Hogy melyik tartományvezérlő lett kiválasztva, akkor hasznos, ha azt szeretnénk, hogy a sikert a másolás tárgyak között tartományvezérlőkön. Beépített Active Directory felhasználók és számítógépek lehetővé teszik a meglehetősen egyszerű közötti váltáshoz vezérlők duplán kattintva az egér jobb gombjával a címe Active Directory felhasználók és számítógépek [szerver neve]. a tetején a bal oldali ablakban, és kiválasztja a lehetőséget vegyületet egy tartományvezérlő. Ez a felosztás jelenik 1. ábra Azonban, hogyan határozzák meg, melyik tartományvezérlő csatlakozik az ESM? Nincsenek tartományvezérlő jelek, mind a felhasználók és számítógépek Active Directory. Hogyan lehet végrehajtani az ESM kapcsolatban különböző területeken?
Válassza ki a tartományvezérlő
Nézzük vehetik ESM adott tartományvezérlő. Először is meg kell hívni a Microsoft Management Console (Microsoft Management Console (MMC)) futtatásával mmc.exe. Miután a MMC ablak hozzá az ESM lapján a konzol. Megteheti ezt kiválasztásával hozzáadása / eltávolítása lapon (Add / Remove Snap-in) a Fájl menü (File). révén az úgynevezett párbeszédablak, amelyben meg kell, hogy kattintson a Hozzáadás gombra. Most kattintson a Hozzáadás gombra fog megjelenni az önálló telepítő (beépülő modul hozzáadása-in). ahol kiválaszthatja a kívánt fület a listából. Válassza Exchange System fülre, majd kattintson a Hozzáadás gombra (Hozzáadás). Most megjelenik egy ablak Change Domain Controller (Change Domain Controller). ábra 2. Most kiválaszthatja a tartományvezérlő hogy azt szeretné, hogy a kapcsolat, vagy kiválaszthatja Bármely írható tartományvezérlő (bármilyen írható Domain Controller).
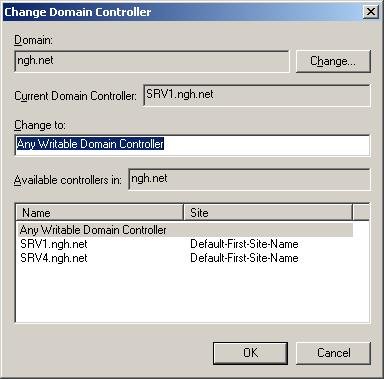
2. ábra A választás a tartományvezérlő
Kiválasztja a megfelelő tartományvezérlő a Bezárás gombra (Close) a Add lapon önálló telepítés és az OK gombra hozzáadása / eltávolítása lapon (Add / Remove Snap-in). Az eredmény egy példányát a fülek az ESM, amely kapcsolódik a tartományvezérlő, persze, ha nem választott ki semmilyen írható tartományvezérlő (bármilyen írható Domain Controller).
Ellenőrzés tartományvezérlő kiválasztás
Persze, hogy nem csinál semmi különöset, de jó lenne tudni, hogy kell-e avatkozni a tartományvezérlő. Mi van, ha már fut az ESM, található a Start / Programok / Microsoft Exchange mappába. Lehetséges, hogy melyik tartományvezérlő lett kiválasztva? Igen, lehet! Megértem, hogy meg lehet csinálni. Akkor azonosságának igazolására ESM működését, majd - az azonosítás a munka tárgya (a domain controller). Itt van, amit meg kell csinálni! Persze, lehet, hogy úgy gondolja, hogy ez túl nehéz, de akkor képes lesz arra, hogy tegyen meg mindent nagyon gyorsan, ha a megértése, hogy mi van.
Először is, meg kell győződnie arról, hogy a munka fül alapértelmezett ESM. Győződjön meg arról, hogy - az egyetlen MMC lapon dolgozik abban a pillanatban. Más szóval, ha fut bármely más lapok MMC (felhasználók és számítógépek Active Directory), akkor le kell zárni.
Miután az ESM fut, szükséges, hogy azonosítsa a teljesítményt. Ez lehet csinálni a parancssorból vagy Feladatkezelőben. Kezdjük az utolsó ezeket a módszereket. Feladatkezelő indításához, és megnyitásával kapcsoló Taskmgr.exe táblázat folyamatok (folyamatok). amely megjeleníti az összes jelenleg futó folyamatok a szerveren. Ne felejtsük el, hogy ellenőrizze a gróf megjelenítése folyamatokat az összes felhasználó (Show folyamatok minden felhasználó). Ez az azonosító a munka, de ne felejtsük el, hogy a Task Manager önmagában nem végez az azonosítás, így szükség lesz, hogy hozzon létre egy oszlopban adja meg a oszlop kiválasztása a Nézet menü (View -> Select oszlopok). Az oszlop kiválasztás ablakban lévő opció PID (The Process Identifier). amint a 3. ábrán látható, majd az OK gombot.
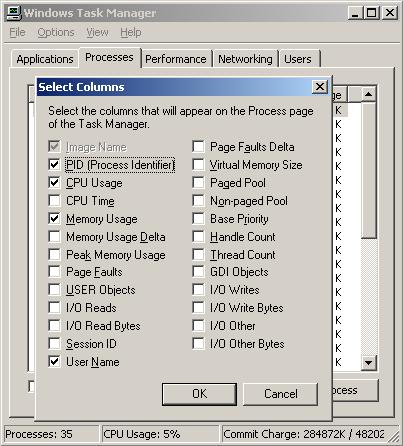
3. ábra kiválasztása a folyamat azonosítóját Feladatkezelőben
Most visszatér a fő Feladatkezelő ablak jelenik meg az oszlop PID. Csattanó oszlop neve (Image Name). Akkor minden folyamat látható, alfabetikus sorrendben, ami sokkal könnyebb keresés során. Azonban, mi folyamat, amit keres? Mivel az ESM egy MMC beépülő alatt dolgozó, mmc.exe, akkor igazságos és szükséges folyamat mmc.exe. Ha a szerver fut több lap MMC, láthatjuk a táblázatban több folyamat mmc.exe, ami megnehezíti, hogy válassza ki a megfelelő opciót. Ez miért van szükség, hogy csak egy futó MMC lapon, melyik lesz az ESM. Ennek eredményeként, akkor csak egy mmc.exe folyamat a Feladatkezelő ablak. Mint látható a 4. ábrán, a szükséges eljárás ebben az esetben - 5456.
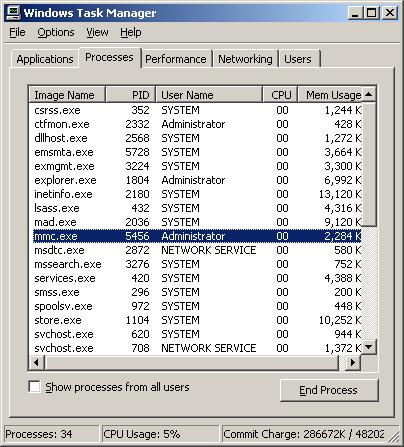
4. ábra: Azonosítás mmc.exe keresztül Feladatkezelő ablak
Akkor ugyanazt az eredményt elérni a tasklist.exe parancssorban. A parancssorba írja tasklist.exe, és kapsz egy listát a futó feladatok és folyamatok a PID oszlop. Azonban, ha a szerver fut a számos feladatot, a lista elég hosszú is lehet. Tehát hogyan tudod, mit kell mmc.exe, akkor eljárás eredményeként tasklist.exe findstr parancsot. rámutatva, hogy keres csak „mmc.exe”. Be kell a következő szoftvereket:
tasklist | findstr "mmc.exe"
Ha mindent helyesen, akkor valami ilyesmit kell látnunk, hogy az 5. ábrán látható Elvileg látni fogja ugyanazt a folyamatot nem számít, milyen a keresési eszköz használatát. Például az 5. ábrán látható 5456 ismét.
5. ábra Azonosítás mmc.exe által Tasklist.exe
Találtam az alábbi választási lehetőségek kombinációját, amely a legjobban netstat:
-a. Ezt mutatja minden kapcsolatot, és a figyelő portokat. Bár az -o kapcsolóval az alábbiakban leírt, láthatók az aktív TCP-kapcsolatok, én jobban hozzá -a számára nagyobb biztonságot.
-o. Itt az aktív vegyületet együtt egy azonosító azok folyamatok. Be kell ezt a kapcsolót csatlakozni az eredmények az azonosító működését.
Ez azt jelenti, hogy a parancssor a következőképpen néz ki:
Mielőtt elvégezné ezt a parancsot, tartsd észben, hogy a kiadási ismét kap egy nagy folyamatok listáját. Ez megnehezítheti a teljes keresési folyamat. De újra, akkor törölje Netstat.exe eredmények felhasználásával a findstr parancs, amelyben a keresési paramétereket. keresés lánc „5456” kapott a korábbi példa. Így tiszta a netstat eredményeket. Akkor is tiszta a netstat parancs beállításaival helyezve őket össze. Akkor a parancssor a következőképpen néz ki:
netstat -ano | findstr "5456"
Szóval, akkor a kapott eredményeket a 6. ábrán látható.
6. ábra Output Netstat.exe