Létrehozása a Northern Lights photoshop

Megyek, hogy mutassa meg a leckét, hogyan kell létrehozni a hatását a sarki fény, lépésről lépésre. Ez nem túl bonyolult, de nagyon érdekes bemutató.
Ezzel kezdődik találni egy megfelelő képet, amelyen fogunk megvalósítani a hatását ez a lecke. Használhatja a Google Images. találni egy képet, vagy használd a kép a téli táj és a kép az éjszakai égbolt, sok csillag. Nyisd ezeket a képeket.
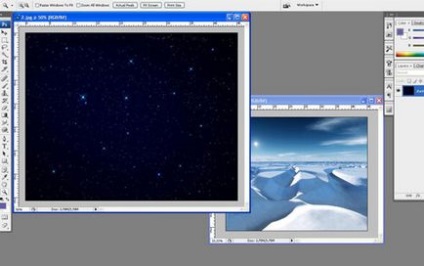
Most két példányban a kép az ég a mi vászonra téli táj ideiglenesen elrejti a felső réteg (az ikonra kattintva a „szem”, ami azt jelzi, Rétegláthatóság).
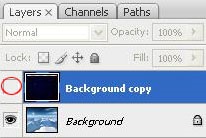
Azt viszont, hogy a réteget a táj és a Ctrl + J (vagy használja a Réteg> DuplicateLayer), megismételni azt, majd mozgassa meg egy kicsit, hogy pontosan a helyzet, amit látsz az alábbi képen:

Ezután egy új réteget, használatával Shift + Ctrl + N. Vegyük a szerszám PolygonalLassoTool. létrehozni kijelölés én az alábbi képet, majd PaintBucketTool eszköz. hogy kitöltse a kiválasztott területet színes # 555297.
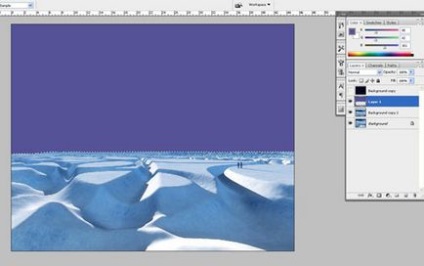
Ebben a lépésben nem eltávolítani választás. Hozzon létre egy új réteget ismét válassza GradientTool eszközt, és töltse ki a kiválasztott területet lineáris gradiens alkalmazásával színei # fcef8f és # ea83f6.
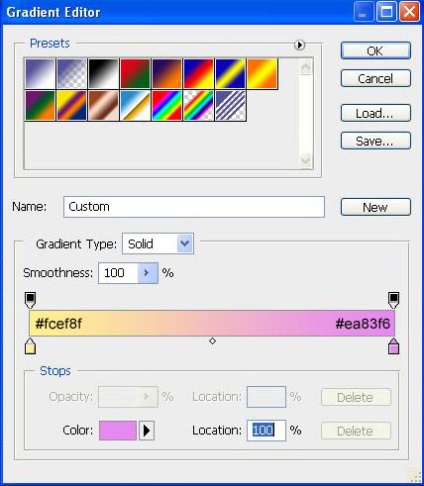
Létrehozása lineáris gradiens az alábbiak szerint:
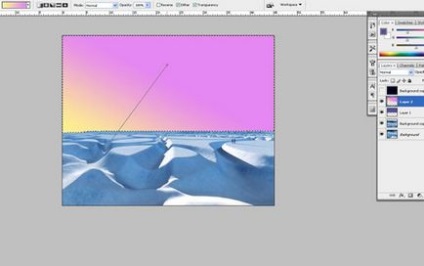
Ezt követően, alkalmazni réteg> LayerMask> RevealSelection. alkalmazni egy vektor maszk réteget, és töltse kiválasztott terület lineáris gradiens fehér és a fekete:

Eltávolítás kiválasztása Ctrl + D. Ezt követően, megyünk vissza a rejtett réteg, hogy ismét láthatóvá, majd módosítsa Blendingmode keverési módját ez a réteg a képernyőhöz.

Ezután töltse kiválasztás Select> LoadSelection. Az általunk használt réteg> LayerMask> RevealSelection. alkalmazni vektormaszk, majd ezt követően egy lineáris gradiens feketéről átlátszó.
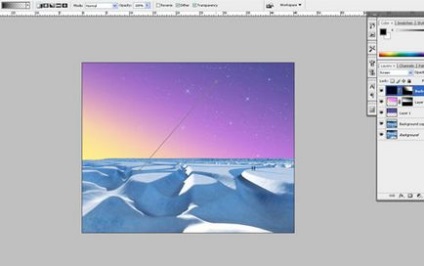
Ezután hozzon létre egy új réteget, és töltse meg bármilyen színben, ez nem fontos ebben a szakaszban. Ezután alkalmazni egy réteg stílust GradientOverlay (ábra. 10), hogy ez a réteg.
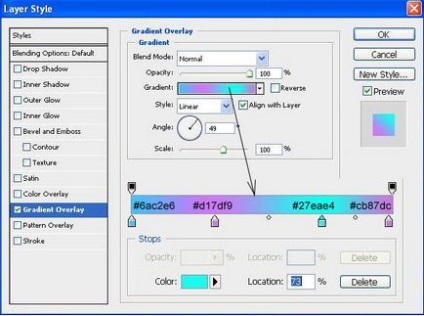
Látjuk az eredményt az alábbi képre:
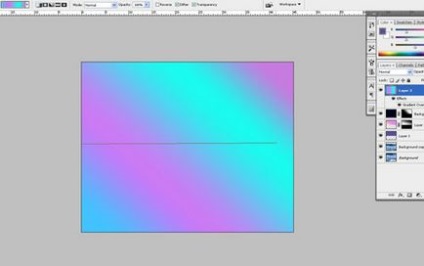
Hozzon létre egy új réteget felett és beolvad a korábbi, hogy minden hatás egy rétegben. Ezután LassoTool eszköz, és a válogatott, amint az az alábbi képen. Alkalmazza Select> Modify> Feather. elhomályosítja a kiválasztás 20px.
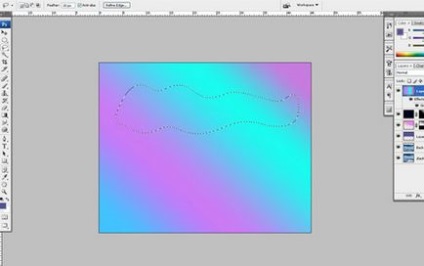
Ismét alkalmazni réteg> LayerMask> RevealSelection. alkalmazni vektormaszk újra.
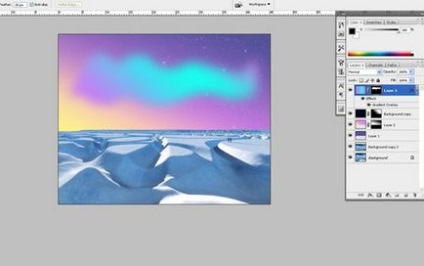
Vegye BrushTool (Opacity: 7%) eszköz, kerek kefe puha élek, és adjunk hozzá egy sort a látható tartományban, hogy növelje az átlátszóságát a hatást.
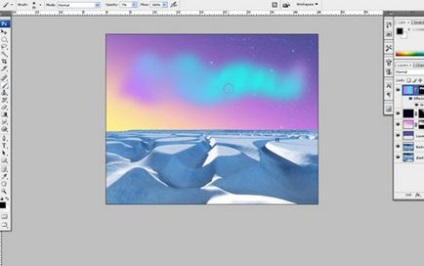
Ebben a lépésben a Photoshop bemutató talán a végén, de azt akarom, hogy mutassa meg néhány módszer, hogy érdekes gradiens a sarki fény. Ezért alkalmazni kell ezt a réteget stílust GradientOverlay (15. ábra) (a szabványos Spectrumgradient).
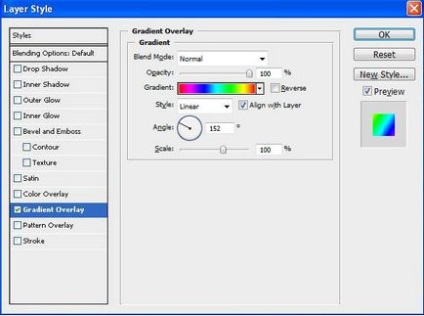
Alkalmazása után a réteg stílus beállítások A kép legyen ugyanaz, mint az enyém:
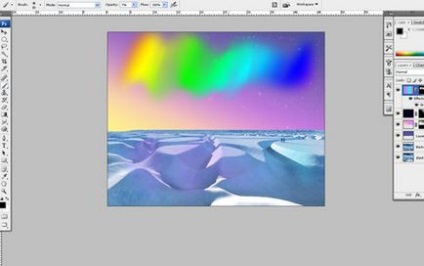
Ezt követően egy új réteget felett és beolvad a korábbi, hogy minden hatás egy rétegben. Akkor kell alkalmazni a filter> Blur> MotionBlur az alábbi beállításokkal:
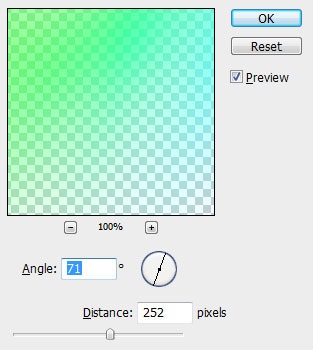
Alkalmazása után a szűrő, változtassa Blendingmode keverési módban ezt a réteget, hogy PinLight.
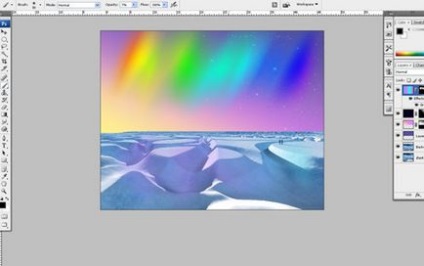
Ebben a lépésben, végre véget ennek a Photoshop tutorial. Az eredmény jól néz ki!
