Információ az EDS ügyfelei hogyan kell használni CIPF „kontinens up” tartalom platform
Információ az EDS ügyfelek hogyan kell használni CIPF „Continent AP”
Az előfizetői állomás egy speciális szoftver. amely a munkaállomásokra telepíteni a távoli felhasználók számára szervezni a saját hozzáférést a védett hálózati erőforrások (VPN).
Az előfizetői állomás:
• létrehozó csatlakozások és adatcsere a hozzáférési szerver (titkosítási algoritmus GOST);
• kölcsönös hitelesítést a hozzáférési kiszolgáló biztonságos kapcsolatot a nyilvános kulcsú tanúsítványokat x509v3 szabványos technológia;
• a biztonságos kapcsolatot a hozzáférési kiszolgáló az UDP protokoll;
• VPN-hozzáférési források, amikor kapcsolatot létesít diabétesz;
• a szükséges funkciókat, hogy működjön együtt a nyilvános kulcs tanúsítványok;
• naplózását kapcsolatot a szerver eléréséhez a Journal of vegyületek;
• megjelenik a naplóbejegyzéseket kapcsolatok és kezelése;
• szűrése összes bejövő és kimenő IP-forgalom révén a beépített tűzfalat.
2. Követelmények a hardver és szoftver
Az előfizetői állomás használatra tervezték számítógépeken processzorok INTEL X86 család, vagy a velük kompatibilis. a config-talkie számítógép követelmények táblázatban vannak felsorolva. 1.
Táblázat. 1. követelmények a konfiguráció a számítógép
MS Internet Explorer 6.0 vagy újabb
A számítógép legyen az operációs rendszer összetevők vannak telepítve, tervezték, hogy a TCP / IP hálózati protokollt.
3.Soedinenie hozzáféréssel szerverek APKSH "Continent-K"
Amikor foglalkozó 3. verzió AP 2 felett ezeket a portokat használnak
Az üzenetek cseréje a hozzáférési kiszolgáló és az előfizetői állomás
APKSH Continent 3.2.21 és újabb
Figyelem! Hozzáférés a proxy szerveren keresztül, az előfizetői állomás nem támogatja.
3.1. Ellenőrzés a lehetőségét egy előfizetői állomás csatlakozik a hozzáférési kiszolgáló végezzük ChennelChecker segédprogramot. exe.
3.1.1.Zapustit az előfizetői állomás segédprogram ChennelChecker. exe.

Jellemzői az AP (előfizetői állomás)
3.2. Szerelése és eltávolítása az AP végre kell hajtania a felhasználó, aki a helyi rendszergazdai jogokkal a számítógépen.
3.3. Amikor telepíti / konfigurálja az AP főtanúsítványt aláírt, a felhasználói tanúsítványt kell telepíteni a felhasználói bolt megbízható tanúsítványok.
4.Setting Continent AP
Telepíteni az előfizetői állomás:
4.1. Jelentkezzen be adminisztrátori jogosultsággal.
4.2. Lépjen ki minden futó alkalmazást a számítógépen.
4.3. Hogy végre a telepítő fájlt. exe, abban a könyvtárban található forgalmazásával az előfizetői állomás.
A telepítő program indul az előkészítő intézkedések, és egy üzenetet róla. Befejeződése után az előkészítő intézkedés a képernyőn, indítsa el a telepítő varázsló párbeszédablak jelenik meg.

4.4. Kattintson a „Next>” gombra a telepítés folytatásához.
párbeszéd jelenik meg, amely tartalmazza a licencszerződést a használata a szoftver terméket.

4.5. Olvassa el a licencszerződést, és kattintson a „Tovább>”
A képernyőn megjelenik egy mappa párbeszédablak helyezni a program fájlokat.
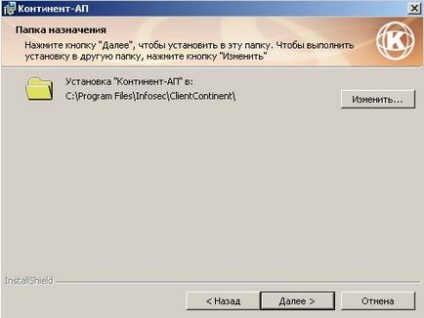
4.6. Kattintson a "Next>".
párbeszédablak jelenik meg a képernyőn, válassza ki a telepítés típusát

Javasoljuk, hogy válassza ki a „Custom”, és tiltsa le a tűzfal beállításait
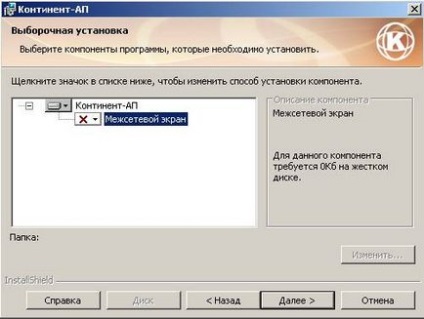
4.7. Kattintson a "Next>"
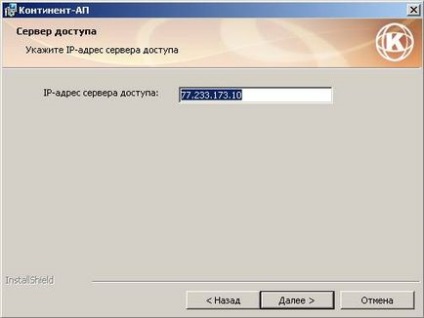
A képernyőn megjelenik egy párbeszédablak tájékoztatást a telepítési program készen áll a telepítés megkezdéséhez
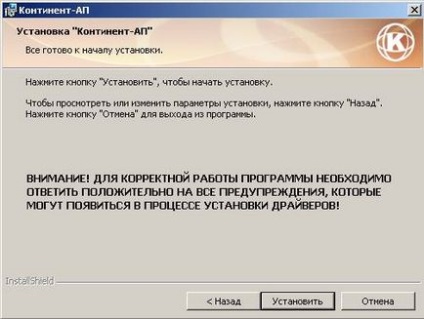
4.9. Kattintson az „Install” gombra a telepítés.
A telepítés során a képernyőn megjelenik az üzenet, hogy a telepített szoftver nem tesztelték kompatibilitás az operációs rendszer. Az ablakban az ilyen üzenetek kell nyomni a „Folytatás”
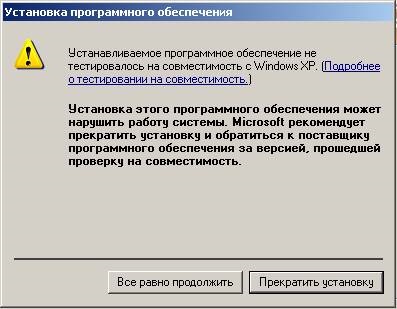
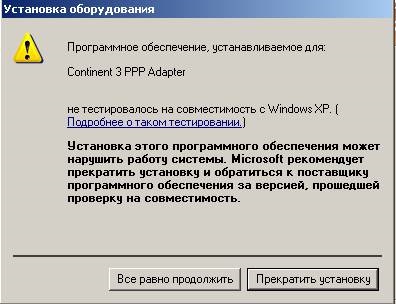
A másolás után a képernyőn megjelenik az utolsó képernyőn a telepítő varázsló.
4.10. Kattintson a „Befejezés”, és indítsa újra a számítógépet.
A telepítés után az előfizetői állomás és a számítógép újraindul:
4.11. Windows kontroll „Control Panel \ Hálózati kapcsolatok” lesz egy új hálózati kapcsolatot „Continent-AP”
4.12. a „Minden program” a Windows főmenü almenü „Infosec \ előfizetői állomás kontinens”
4.13. A Windows tálcán ikon jelenik meg az előfizetői állomás.
5.A tanúsítványt.
Létrehozásához közötti biztonságos kapcsolat az előfizetői állomás és a felhasználó előfizetői hozzáférési pont szerver, amire szükség van a biztonsági adminisztrátor, és regisztrálja a számítógépén az alábbi igazolásokat:
5.1. felhasználói tanúsítvány az előfizetői állomás;
5.2. a gyökér CA tanúsítvány, amely igazolja a felhasználó tanúsítványt.
Magyarázat. Amellett, hogy a tanúsítvány felhasználónak kell egy kulcstartó, amely tartalmaz egy kulcsot tartályt a privát kulcs a tanúsítvány felhasználó.
Attól függően, hogy a biztonsági adminisztrátor adjon meg egy felhasználói az előfizetői állomás tanúsítványok megszerzésében két módja van:
• Biztonsági adminisztrátor küld a felhasználónak, hogy az előfizetői állomás tanúsítvány egy kulcstartó, amely tárolja a felhasználó privát kulcs tanúsítványt.
• Biztonsági adminisztrátor kérheti a felhasználót az előfizetői állomás generál a számítógépen egy kérés egy felhasználói tanúsítványt. Kérdés jön létre útján előfizetői állomás. Ugyanakkor kérte a privát kulcs felhasználói tanúsítványt hoz létre. Létrehozott egy igazolás bemutatásának felhasználó elküld egy biztonsági adminisztrátor, és a privát kulcsot tárolja otthon. Ennek alapján a rendszergazda kérelméről a felhasználó létrehoz egy felhasználói tanúsítványt, és továbbítja azt a felhasználót a tanúsítvánnyal együtt a gyökér hitelesítésszolgáltató.
6.Sozdanie kérelem felhasználói tanúsítványt.
6.1. Hívja a helyi menü ikon előfizetői állomás található a Windows tálcán (kattintson a jobb egérgombbal)
6.2. A „Tanúsítványok” menüben aktiváljuk a „Create a felhasználói tanúsítványt kérésre.”
A képernyőn megjelenik a Certificate Request párbeszédablak.

6.3. Adjon meg pontos információkat magukról a következő területeken: a „felhasználói tanúsítvány beállítások”
6.4. A „Files tárolja a tanúsítvány kérelem”, adja meg az útvonalat, ahová menteni szeretné a tanúsítvány kérést.
6.5. A „papíron” a pipa, és az utat, hogy mentse az alkalmazás fájlt a tanúsítványt.
6.6. Megnyomása után az „OK” gombra a párbeszédablak Eran Crypto CSP jelenik meg egy listát a legfontosabb fuvarozók, amelyek kulcsfontosságú adatok menthetők

Megjegyzés. Abban az esetben, konfigurációs Crypto CSP nem jeleníti meg ezt ablak egyetlen nézetben kulcsfontosságú hordozót.
6.7. Az „Eszközök” listából válassza ki a rögzítő eszköz a legfontosabb információkat, és jelen kulcstartó.
Crypto CSP indul, hogy hozzon létre egy zárt felhasználói személyes kulcs. Ezután meg kell, hogy kövesse a megjelenő utasításokat a képernyőn.
Miután sikeresen létre a kulcsokat, és írjon a privát kulcs a kulcs megjelenik egy párbeszédablak, hogy adja meg a jelszót, hogy belépjen a kulcs tartályba.

Magyarázat. A rendszer segítségével a jelszó korlátozza a hozzáférést a legfontosabb információkat.
6.9. Töltse ki a párbeszédpanelen, és kattintson az „OK” üzenet jelenik meg, amikor befejezte a kérelmet.
6.10. Ezután meg kell kiadni papíron és a tanúsítvány kérelem, valamint az elektronikus formában az igazolás átadását kéri, a biztonsági adminisztrátor eléréséhez szerver.
7. vonatkozó tanúsítványok nyilvántartásába.
A felhasználó az előfizetői állomás fogadja a biztonsági adminisztrátor
felhasználói tanúsítvány és a gyökér CA tanúsítvány. (Fájlok felhasználó. Cer, gyökér. P7B) Ezeket a tanúsítványokat regisztrálni kell a tanúsítványt tárolja a számítógépen, amelyen az előfizetői állomás. igazolások a bejegyzés készül a következő sorrendben. Azt jelenti, hogy a felhasználó egy előfizetői állomás forgalmi engedéllyel. Majd a tanúsítványtárolójában automatikusan megkeresi a gyökér tanúsítvány az újonnan regisztrált felhasználói tanúsítványt. Ha a gyökér tanúsítvány már regisztrált és érvényes, az eljárás
szüntetni. Ha a gyökér tanúsítvány nem található (vagy nem jegyezték be egy listát a visszavont tanúsítványok), akkor a képernyőn felajánlja, hogy eleget regisztráció. Így a gyökér regisztrációs igazolással kell tenni összefüggésben a regisztráció a felhasználói tanúsítványt. Külön nézd meg a gyökér tanúsítványt az előfizetői állomás azt jelenti, nem kerül végrehajtásra.
7.1. Hívja a helyi menü ikon előfizetői állomás található a Windows tálcán.
7.2. A „Tanúsítványok” menüben aktiválja a parancsot a „Set felhasználói tanúsítványt.”
szabványos Windows párbeszédablak jelenik meg a képernyőn dolgozó fájlokat.
7.3. Válassza ki a felhasználói tanúsítvány fájlt (felhasználó. CER) és kattintson a „Megnyitás”.
Jelenik meg a képernyőn látható párbeszédablakban válassza ki a kulcsot tároló olvasásához felhasználó privát kulcs tanúsítványt.
7.4. Válassza ki a kívánt kulcsot tároló, majd kattintson az „OK” .A akkor a képernyő jelszót kér hozzáférést a kiválasztott kulcs tartályba.
7.5. Töltse ki a „Jelszó” mezőbe és kattintson az „OK” gombot.
Abban az esetben, ha a tanúsítvány tárolja a számítógép nem rendelkezik Gyökértanúsítvány regisztrált felhasználó hitelesítési kérést, hogy telepítse jelenik meg a képernyőn:
7.6. kattintson az „Igen, automatikusan” a regisztráció a gyökér tanúsítványt.
automatikusan keresi a gyökér tanúsítvány jön létre a mappát, ahol a felhasználói tanúsítványt tárolja. A képernyőn a Windows biztonsági üzenetet, amelyet most tett bejelentést a gyökér tanúsítványt.

7.7. Kattintson az „Igen”, ha elfogadja, hogy regisztrálja a tanúsítványt.
A gyökér tanúsítvány regisztrálva. Egy üzenet jelenik meg a tagok bizonyítvány regisztráció befejeződött.
7.8. Kattintson az "OK" gombot.
8. vegyület a hozzáférési szerver.
Mielőtt csatlakoztatja a hozzáférési kiszolgálóhoz csatlakozzon az olvasó kulcstartó a privát kulcsa a felhasználói tanúsítványt.
8.1. Hívja a helyi menü ikon előfizetői állomás található a Windows tálcán.
8.2. A menüben a „Beállítás / szakítsa meg a kapcsolatot” aktiválja a parancsot a nevét a kívánt kapcsolat (alapértelmezett „Continent-AP”).
Tanúsítvány kiválasztása ablak jelenik meg a képernyőn.
Ha a kapcsolat a szerverrel való hozzáférést először, egy üzenet arra kéri, hogy adjunk a listát az engedélyezett szerver neve Access kiszolgáló és a CA root tanúsítvány.
8.3. Kattintson az „Igen” az üzenet mezőbe.
Ha sikeresen kapcsolódni a Windows tálcán a szerver eléréséhez ikonra az előfizetői állomás színe megváltozik, a kék.
A kapcsolat a hozzáférési kiszolgáló:
8.4. Hívja a helyi menü ikon előfizetői állomás található a Windows tálcán.
8.5. A menüben a „Set / szakítsa meg a kapcsolatot” aktiválja a parancsot „bontása kontinens-AP”.
Csatlakozás a hozzáférési kiszolgáló nem elérhető. A Windows tálcán az előfizetői állomás változtatja a színét szürkére.