Sketchup jelentéseket generál - blog
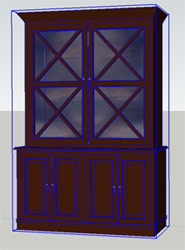
Ebben a cikkben, úgy véljük, egy ilyen fontos és hasznos dolog, mert így a jelentések a késztermékek. Az a tény, hogy a jelentés akkor keletkezik, ha rákattint a Fájl menü> jelentéseket generál, minden már régóta ismertek. A probléma az, hogyan lehet, hogy érthető, világos és tükrözi mire van szükség.
És így megyünk. Van egy modell szolga (ebben az esetben le Warehouse). Mi lesz így egy jelentést kiegészítők.
Kezdeni, osszuk a komponenst komponensek be tudja állítani az egyes elemeket. Modell kiválasztása> helyi menü> felrobban.

Próbáljuk a jelentés létrehozásához: Fájl> Jelentés létrehozása. Úgy döntünk, HTML formátumban. Fontos, hogy ha menteni csak latin karaktereket tartalmaz a fájl elérési útvonala és neve. Ie nem mentette a mappában „My Documents” vagy a „Desktop”, és ha a merevlemezen.
Kapjuk a következő jelentést (ábra. 2)
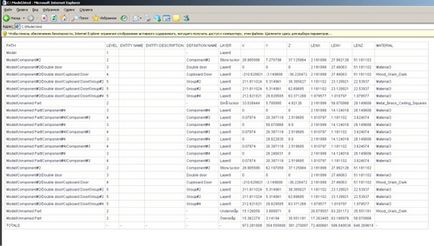
Ahhoz, hogy megértsük, hogy nem is olyan egyszerű, csak meg kell emlékezni, hogy mi vonatkozik a fogalom Component # 2. és hogy a Component # 3 és # 4. X, Y, Z - koordinátáit a helyét az objektum térbeli SketchUp; LENX, Leny, Lenz - oldalainak hossza. Ez a jelentés inkább leíró, rendeljen értelmes neveket elemek és anyagok. Emellett néhány új attribútumokat.
Válassza ki az elemet, például ajtó> helyi menü> Entity Info.
Név - a nevét egy egyedülálló eleme a jelentésben megjelenik az oszlop jogi személy neve. Definíció neve - nevét viselő lesz sokszorosítani ugyanazokat az elemeket, azaz tartozó elemek egy és ugyanazon komponens.
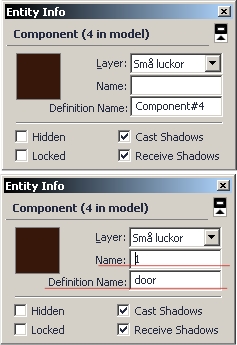
Hasonlóképpen azt elnevezését és elemek.
Rendeljen anyag. A textúra lehet kiválasztani a meglévő gyűjtemény, vagy létrehozhat saját.
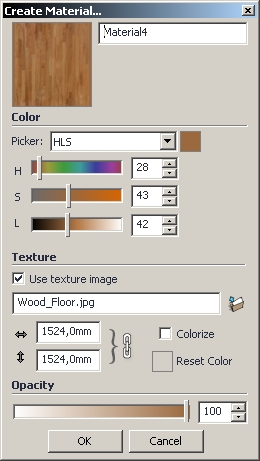
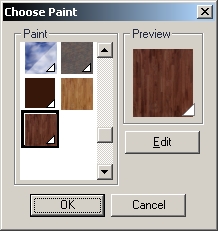
A jelentés megmutatja, csak az anyag nevét, ezért ne felejtsd el, hogy vezessen egy értelmes nevet.
Minden, ami kell az egyféle anyagból, egyszerűen töltse ki a Paint Bucket. A név fog megjelenni az összes elem.
Adjunk hozzá további paramétereket a jelentés például, terület, térfogat. Kattintson a jobb gombbal a tárgy Dynamic Components> Component attribútumai
A mi esetünkben, 1 - mezőelemet attribútumok, single_door - komponens tulajdonságait. Azaz, azokat az értékeket, hogy vezessenek be single_door kiírás jelenik meg az összes azonos szekrényajtók. A 1 - csak egy bizonyos ajtót.
Kattints a + tulajdonság terén és a pontszám neve (latin betűkkel csak) - Area. nyomja meg az Entert. Ezután bemutatjuk a képlet terület: = LenX * lény - hézagmentesen. Vvodennoe értékek kezelik egy képlet, ha az elején a vonal egy jel „=”. * - szorzás. LenX - hossz, lény - szélesség. Így a terület automatikusan képlettel számítjuk ki, és amikor az objektum átméretezi automatikusan újra kiszámítja. Megadhat egy statikus számértékek további attribútumok megadásához önkényes elnevezések
Hasonlóképpen bevezetni kiszámításának képlete a kötet: Volume = LenX * Leny * Lenz.
A képletek segítségével bármilyen megadott attribútumokat. Például, szeretnénk számítani a teljes terület az ajtókat. Mivel csak 4, akkor csak szaporodnak a területet egy 4. Annak az értéket megjeleníthetjük a jelentésben csak egyszer, két példányban, kötődnek a funkció az első ajtót. Leütés név Common_area. nyomja meg az Entert. Bemutatjuk a = jel a képlet bár, 2-szer kattintson az egérrel a terület a képlet bar. adjunk hozzá 4 *
Vonalzó segítségével, látható a jobb felső sarokban a komponens tulajdonságok párbeszédablak. Egységek ki.
Ha lapozzunk egy másik ajtón, azt látjuk, hogy az alkatrész tulajdonság változatlan marad, és az attribútumok megváltoztak.
Azt is hívni az elemek csoportja. Például, hogy a neve a felső és az alsó rész a szekrény: fel és le. volt. Üvegajtók fogják hívni Double_door és kiszámítani a területen az alábbi képlet szerint.
Amikor az összes szükséges tulajdonságokat adunk, az adatok elő - akkor kezdődik jelentések készítéséhez.
Miután bevezettük a szükséges tulajdonságokat, amelyek jelentést: Fájl> Jelentés létrehozása. Mi export CSV formátumban.
Nyissa meg az exportált fájlt használ Exel.
Fontos, hogy a Unicode kódolás (UTF- 8) állították. és állítsa be a szeparátor vessző -, akkor a paraméterek helyesen oszlik meg a sejteket.
A problémák elkerülése érdekében povedom következő módosítások:
1. Nyisson meg egy üres dokumentumot Exel.
2. Az adatok> Feladó szöveg
3. Az ablak szövegek Wizard - 1. lépés, hogy állítsa be a adatformátum elválasztó, és a fájl formátum: 65001. Unicode (UFT-8). Következő>
4.Vybiraem szimbólum vesszővel elválasztva. Kész.
Kap jól berendezett. funkcionális jelentést.