Létrehozása és beállítani a kamera a területen Megfigy
beállítások „Általános” 3
Profil beállítások „Audio” 5
Létrehozása és konfigurálása rögzítési terület OBS 6
Adjuk hozzá a „Scene” 6
Hozzáadjuk a "Source" (capture) 7
Felkészülés felvétel keresztül sugárzott OBS 9
Egy fontos előnye ennek a módszernek a felvétel révén OBS 11
Enyhén korlátozása ez a módszer a felvétel révén a OBS 11
Az OBS repülni, hogy a szöveg a rekord 15
Hogyan adjunk egy képet az OBS futó rekord 17
Hogyan írjunk „multi-feed” a OBS 18
A felbontás az OBS 19
Bandicam - felvételi program №2 24
Cent Browser - az egyik legjobb böngésző a Chrome 29 motor
Adások külön mini-windows 29
Lehetőséget ad az némítani a címe lapon böngésző 31
Monitorok sugárzott, amikor a fordító a levegő 32
Add a fordítás ellenőrzése 32
Hogyan működik ez? 34
Hogyan lehet eltávolítani egy oldalt monitorilki 35
És mi a teendő, ha a fordítás nem létezik? 35
Skrinshotilka ShareX - a lehető legjobb 42
A Nahuas „Most már minden”? 43
OBS Studio - №1 felvétel szoftver
Elindítása után a testre a programot.
Ha fut a felület angol nyelven - ez lehet kapcsolni, hogy az orosz.
Kattintsunk a Fájl → Beállítások.
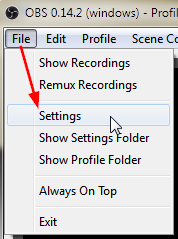
És átvált egy orosz felületen.
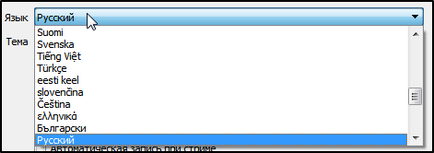
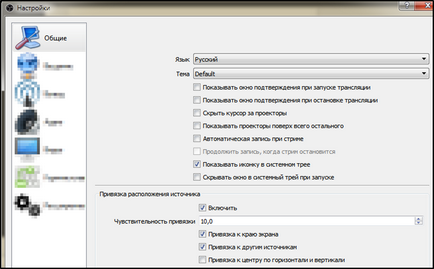
A beállítások megadását „Általános”, mivel a képen látható.
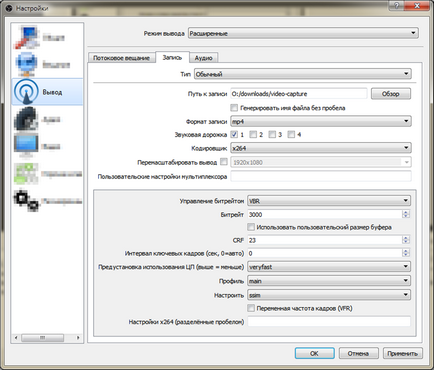
Kattintson a Beállítások részben „Összegzés”, majd a „Burn” fülre.
A „Path felvenni” jelzi azt a mappát, ahol a fájlok tárolt felvételek.
A többi beállítás van beállítva, mint a screenshot.
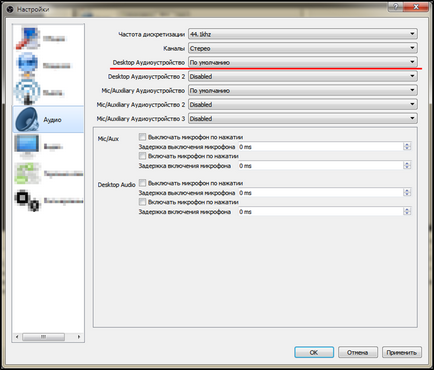
Van itt nem kell semmit.
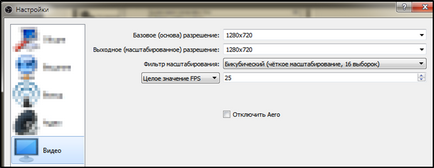
Itt ki az ablak méretét, amelyben rögzítésre kerül.
Ha azt szeretnénk, hogy lehetővé tegye több vagy kevesebb - a szabványos.
Hagyjuk a többi beállítást, mivel azok - nem kell őket.
Kattintson az OK gombra a beállítások mentéséhez.
Létrehozása és beállítani a kamera a területen OBS
Az ablak bal alsó sarkában van egy ablak „jeleneteket”. Kattintson a plusz jelre, és adjunk hozzá.
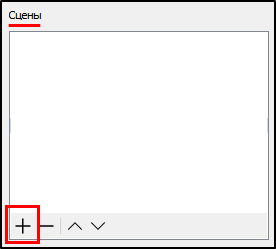

Hozzáadjuk a "Source" (capture)
1. Indítsa el a böngészőt, nyitott minden toplistán a smotrikome.
2. Bontsa ki a böngésző ablakot, ahol a fordítást a teljes képernyőt - ez egyszer beállítja a leolvasási zónában, már nem térhet vissza rá.
3. OBS, az ablak a „Forrás”, kattintson a plusz ikont, és a menüből válassza ki a „Capture ablak”.
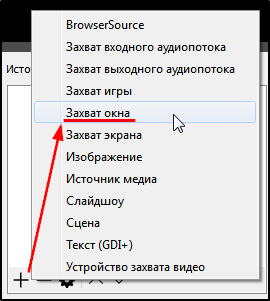
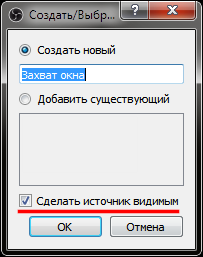
A név „Capture Window”, akkor hagyja a fő madár jelölje be a jelölőnégyzetet „Legyen látható forrás” és kattintson az OK gombra.
Kidolgozza a jellemzői az elfogott ablakot.
3. A „Window” ki egy böngészőablakot a közvetítés.
4. A „Window megfelelő prioritás”, válassza a „ablak osztály”.
5. Vegye ki a kullancs a checkbox „Capture Cursor”.
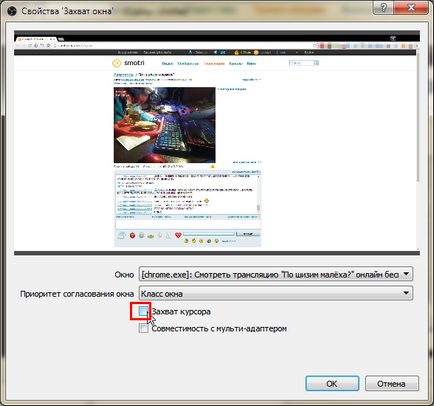
6. Csökkenti a piros keretet, kezében a szélén, és mozgó, lenyomva tartja a Ctrl billentyűt iliAlt. Tartja a Shift - megváltoztatni a képarány, úgy, hogy azok elkerüli a feleslegesen.
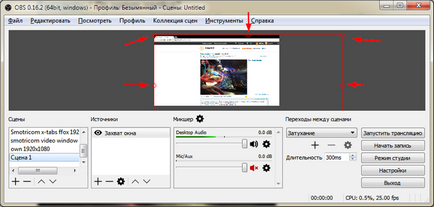
7. Ennek eredményeképpen Valami ilyesminek kell ezt az eredményt (frame feliratos a zöld színűre változik):
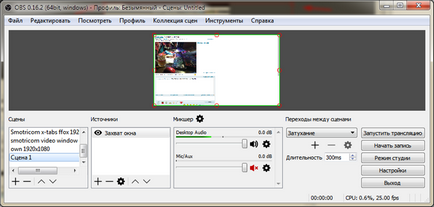
Hagyjon egy üres helyet a jobb egy chat, ami mozgósít a felvétel előtt.
rögzítési területen van állítva. Ezt kell csak egyszer kell elvégezni.