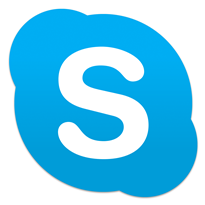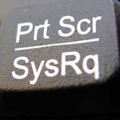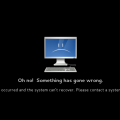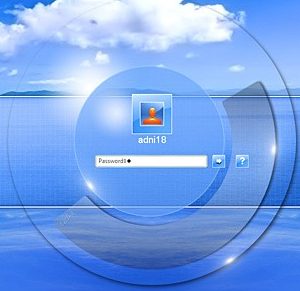Hogyan állítsuk be a monitort, hogy elkerülje a fáradt szemet
DC feszültség folyamatos működés egy számítógép szem fáradtság. És a különböző típusú képernyők (CRT, LCD, képernyőn egy laptop) különböző kialakítású (frekvenciaeltérítés, a pixelek száma a képernyőn, a színskála, kontraszt, élesség, fényerő, stb), a szem és másként viselkednek. Az a tény, hogy meg kell kevesebb időt töltenek a számítógép, nem fogunk mondani, és arra összpontosít, hogyan kell beállítani a monitor, hogy nem fáradt szemét.
Muszáj, hogy állítsa be az LCD?
Az átlagos felhasználó arról, hogy az LCD-k önmagukban nem jelentenek egészségügyi kockázatot. Igen, összehasonlítva a monitorok elektronikus ray cső, amelyben nincs X-ray sugárzás, elektromágneses mezőt és a vibrálás a képernyő. Az egyetlen beállítás LCD monitorok tartják, hogy a fényerő és a kontraszt. Tény, hogy a monitor konfiguráció tartalmaz egy szélesebb körű mutatók.
Frissítési frekvenciát.
A paraméter értéke az alapértelmezett beállítás, és csak ritkán jön változtatni a gyári beállításokat. Abszolút semmi! Az alapértelmezett értékek a konfigurációs képernyőn való vezet drámai változásokat.
Mi frissítési gyakoriság? Szemléletesen ez a frekvencia villog a képernyőn, vagy változtassa meg a képek száma a képernyőn másodpercenként. Mértékegység - Hertz, az alapértelmezett érték - 60 Hz (azaz a kép változni fog a második, 60-szor). Minél nagyobb a frekvencia, gyakran megváltoztatja a monitor képe. Az emberi szem már nem veszi észre, és ez kevésbé fáradt.
És mégis, egy kényelmes és kevésbé fárasztja a szemét, amikor beállítja a monitor jobb gyakoriságának növelése.
A Windows XP ...
Scratch az asztalon, kattintson a jobb gombbal hívás tulajdonságait. Majd ezt követően menj a "Beállítások", "Advanced", a "Monitor". Nézzük a mutató „Refresh rate”.
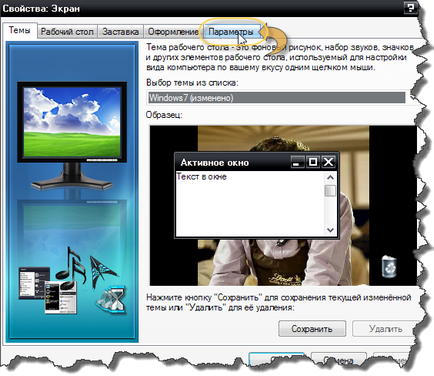
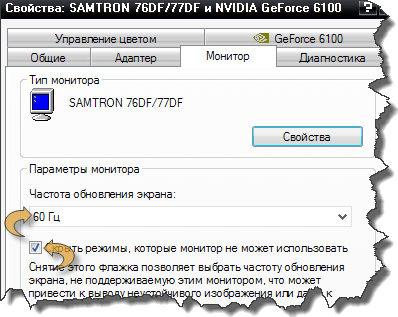
A Windows Vista, 7 ...
Jobb egér gomb -> "Screen Resolution" -> "Speciális beállítások" -> "Monitor" - "Refresh rate".
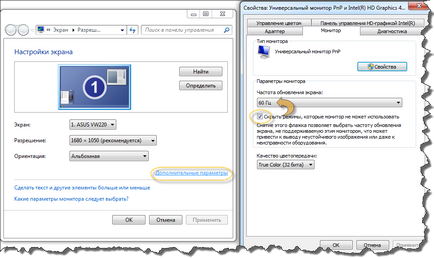
Ha a legördülő lista a rendelkezésre álló engedélyeket rendszer automatikusan megadja a választás, akkor válassza a maximális értéket (akkor is, ha csak egy nagyon kis szöveget, akkor növelhető tovább növeli a betűméretet). Megjegyzés az állapot a jellemző „Hide mód, hogy ez a monitor nem lehet használni.” Ott kell ellenőrizni, vagy ha a kiválasztott maximális felbontása a monitor egyszerűen nem jelenít meg egy képet.
Beállítása a kijelző mérete a böngészőben.
Hasznos beállítás is nagyítás jelenítse meg az oldalt a böngészőben. Zoom funkció áll rendelkezésre minden böngészőben. Csak nyomja meg az F11 billentyűt, és a képernyőn fog kibontakozni. Nyomja meg ismét a helyükre. Módosíthatja a megjelenített szöveg méretét és nyomjuk meg a CTRL + (plusz) gombot, hogy növelje, és csökkenti a CTRL és - (mínusz). Ahelyett, hogy megnyomja a „plusz” és „mínusz” akkor az egér kerék. Ahhoz, hogy visszatérjen az eredeti skála használatát CTRL és 0 (nulla).
Beállítása a monitor színe
Az érték a fényerő és a kontraszt minden felhasználó állítja be magát. Emlékeztetni kell arra, hogy a monitor szín beállítása nagy kontrasztú lesz fárasztó a kilátás. Szemünk sokkal gyorsabban alkalmazkodni az alacsonyabb fényerőt. Ami a szín, érdemes előnyben részesítik a puha, meleg színekkel, például, zöld vagy szürke. Ne próbálja megvenni a fényes háttérkép az asztalon. Ne működtesse a gyenge fényben. Felváltva középpontjában a szem a távoli és a közeli tárgyakat. Ne feledje, hogy miután minden 45 perc munka, a számítógép nem egy ötperces szüneteket.
És minden rendben lesz!
Rekommenduem olvasni