Pc LE - megteremti partíciókat, majd adjunk nevet (Windows 7), helpdesk HP®
Szakasz egy olyan terület a merevlemezen, hogy lehet formázni, és amelyhez hozzá lehet rendelni egy betűjelet. A merevlemez formázása elsődleges partíció vagy logikai meghajtó. A fogalom a válaszfal és a hangerő gyakran használják szinonimaként.
A HP és a Compaq számítógépek Windows 7 telepített merevlemezzel, osztva legalább két részre osztható: a fő rész a Windows és a munka és a helyreállítási partíció, amit használnak, hogy állítsa vissza a gyári beállításokat a számítógépen. Itt van egy lista néhány a témák, amelyek a merevlemezen.A fő rész, általában a továbbiakban a C szakasz, rendszerfájlokat tartalmazó, a program fájlok, és néhány szabad lemezterület, hogy lehet használni.
A második rész az általánosan jelölt D, információkat tartalmaz a rendszer helyreállításához esetén az adatok a korrupció a C. fejezetben vagy lehetetlensége a további használatra.
Továbbá, a rendszer képes bemutatni rejtett című szakasz „SYSTEM”. § RENDSZER Windows operációs rendszer tárolására használt védett fájljait, hibaelhárítás céljából, és nem kell változtatni.
A számítógép is tartalmazhat egy része úgynevezett „HP_TOOLS”. Ez a partíció tárolja HP eszközök UEFI, amelyeket fel lehet használni hibaelhárítási indító, vagy ellenőrizze a rendszer hardver hibák.
A lépések az ebben a dokumentumban nem törli a szakasz SYSTEM, Recovery (kijövetel) vagy FACTORY_IMAGE és ne használja fájlok tárolására. Egyébként alapok hibaelhárítási vagy hasznosítása nem indul, akkor is, ha van egy komoly probléma a számítógép.
Megjegyzés.
Új belső merevlemez a számítógép legyen hely, csatlakoztassa. A legtöbb PC-formátum ház közepes torony vagy nagyobb tárolására alkalmas extra merevlemez. Szinte minden laptopok és számítógépek AiO Series Slimline, és nincs hely további merevlemez.
A bontást a létező meghajtó partíció - Ha nincs szükség további lemezterület, és szükség van egy külön meghajtóként a Windows környezetben, hozzon létre egy másik partíciót a merevlemez van telepítve. Ez akkor lehet hasznos, ha meg akarja osztani a fájlokat egyetlen lemezen, megakadályozva a hozzáférést a többi rögzített fájlok egy másik lemezre.
Ez a módszer nem tesz hozzá lemezterületet, és rávilágít néhány szabad hely a meglévő merevlemez, hogy hozzon létre egy új partíciót. Ezt a helyet úgy kezelik, mint egy másik merevlemezre, és lesz saját betűjelet.
Ahhoz, hogy újra kiosztani hely a merevlemezen azáltal, hogy nagyobb számú partíciók és kötetek kell szabad területet a merevlemezen, amely nem része egy meglévő partíciót. Nyomja össze a rendelkezésre álló merevlemez létrehozása szabad területet, majd hozzon létre és formázza meg az új partíciót.
Ahhoz, hogy nyissa meg a segédprogram „Disk Management”, kattintson a Start. . A „Keresés” részben adja meg a szöveget. Következő a listán a keresési eredmények, kiemelés létrehozása és formázása partíciókat.
Egy ablak nyílik segédprogram „Disk Management”, amely megjeleníti információkat tároló eszközök vannak telepítve a számítógépre.
Létrehozásához szabad területet a lemezen, a jobb gombbal a lemezt, amelyre szeretne létrehozni egy partíciót. A legtöbb alkalmazás, válasszuk a C meghajtó
Ezután kattintson zoom.
Ne használja a helyreállítási partíció (Recovery), vagy FACTORY_IMAGE hogy hozzon létre egy új kötetet. Ellenkező esetben a HP Recovery Manager nem tudja visszaállítani a számítógép konfiguráció, ha az információ a C szakaszban: lesz sérült.
Ne változtassa meg a beállításokat a zoom. Kattintson zoom.
Ábra. Zoom: Ablak
Befejezése után a redukciós folyamat alatt egy új rész jelenik meg a közüzemi Lemezkezelés ablakban szabad terület.
Ábra. Window „Disk Management” a betöltetlen hely, köröztek a piros
Kattintson a jobb egérgombbal az új partíciót. A megjelenő menüből válassza az Új egyszerű részén.
Ábra. Új egyszerű kötet.
Varázsló egy új, egyszerű felületen. A folytatáshoz kattintson a Tovább gombra.
Megjelenik egy ablak Írja be a kötet mérete. Írja be a kötet méretét, vagy kattintson a Tovább gombra. hogy fogadja el az alapértelmezett beállításokat.
Ábra. Adjon ablak méretét a kötet
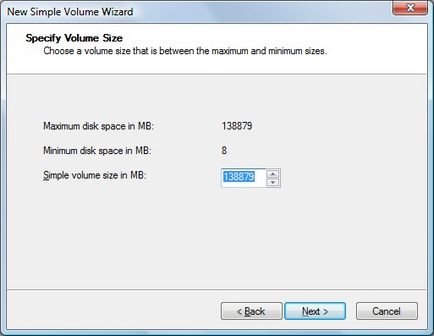
Egy ablak jelenik meg: „az újonnan rendelt betűjelet vagy elérési utat”. Válasszon egy betűjelet, majd kattintson a Tovább gombra.
Ábra. Box „rendelt betűjelet vagy path”
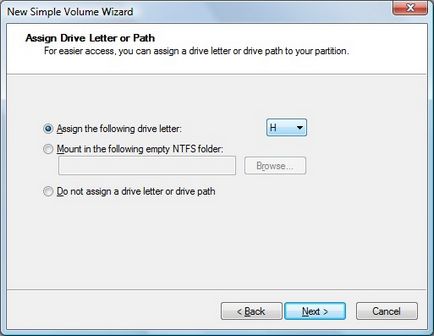
Format Partition ablak jelenik meg. Annak érdekében, hogy a neve a listán, adja meg a kötet címkét. Majd kattintson a Tovább gombra.
Megjegyzés.
Ne válassza ki a telepítés gyors formátumú vagy engedélyezze a fájlok és a mappák tömörítését.
Ábra. Format Partition ablakban
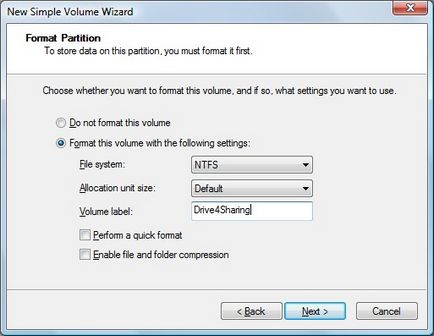
A beállítások ablak. Kattintson a Befejezés gombra.
Ábra. Befejezése varázsló létrehoz egy új egyszerű kötet
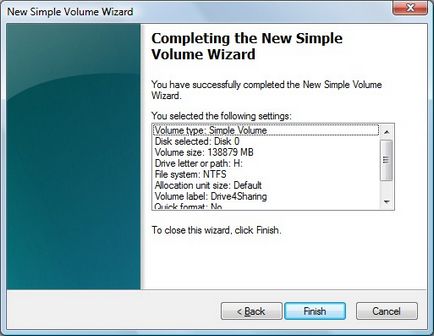
Egy ablak jelenik meg a Disk Management segédprogram mutató formázás folyamatban.
A formázás befejezése után egy új szakasz jelenik meg a Disk Management segédprogram ablak.
Ha az Automatikus lejátszás ablak jelenik meg. Kattintson az X a jobb felső sarokban, hogy lezárja azt.
Minden lemezt a számítógép lehet rendelni leveleket C Z. A rendszer partíció általában betűvel jelöljük C, a levelek A és B kívánunk utalni, hogy egy floppy lemezre vagy cserélhető adathordozóra. Ha a számítógép nem rendelkezik hajlékonylemez-meghajtó és B betűk lehet rendelni kötetek.
Megjegyzés.
Néhány MS-DOS és a Windows program hivatkozik az adott meghajtóbetűjeleket. Ha megváltoztatja a betűjelet, néhány program telepítése indulhat a megfelelő működéshez. Betűjelet, amely egy rendszer vagy boot, nem lehet változtatni. A megjelenése a hiba azt jelenti, hogy a partíció vagy meghajtó betűjelét a módosítani kívánt, jelenleg használatban van. Zárjon be minden a partíció vagy meghajtó és ablakot, és próbálkozzon újra.
Ha módosítani szeretné a betűjelet, kövesse az alábbi lépéseket.
Ahhoz, hogy nyissa meg a segédprogram „Disk Management”, kattintson a Start. . A „Keresés” részben adja meg a szöveget. Következő a listán a keresési eredmények, kiemelés létrehozása és formázása partíciókat.
Egy ablak nyílik segédprogram „Disk Management”, amely megjeleníti információkat tároló eszközök vannak telepítve a számítógépre.
Kattintson a jobb gombbal a partícióra vagy meghajtóra átnevezni kívánt, majd kattintson a Change betűjele vagy utat.
Ábra. Kattintson a „Change meghajtó betűjele és az útvonal.”
A Change betűjelet, a Módosítás gombra.
Ábra. A Change meghajtó betűjele a kiválasztott opció „Edit”
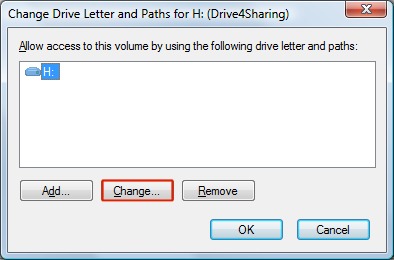
Válasszon egy új betűjelet a menüből. Ezután kattintson az OK gombra.
Ábra. A Change meghajtó betűjele
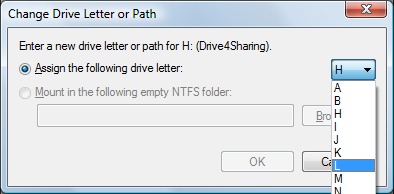
Lemezkezelés segédprogram figyelmezteti mezőbe. Igen gombra kattintva folytathatja.
Ábra. Utilities Disk Management figyelmeztető ablak
Tárhelyet lehet tisztítani, és végrehajtja az ahhoz való hozzáférés a számítógépen, a készülék eltávolítása leveleket. A levél a merevlemez kijelölését lehet távolítani a Lemezkezelés segédprogramot.
Törlése kötet törli az összes tárolt adatot. Rögzítse a biztonsági adatokat, amire szüksége lehet.
Készítsen biztonsági másolatot a szükséges adatokat a lemezről, hogy a törölni kívánt.
Ahhoz, hogy nyissa meg a segédprogram „Disk Management”, kattintson a Start. A „Keresés” részben adja meg a szöveget. Következő a listán a keresési eredmények, kiemelés létrehozása és formázása partíciókat.
Egy ablak nyílik segédprogram „Disk Management”, amely megjeleníti információkat tároló eszközök vannak telepítve a számítógépre.
Kattintson a jobb gombbal a meghajtóra, hogy törölni szeretné. Kattintson a Módosítás betűjele vagy utat.
Ábra. Kattintson a „Change meghajtó betűjele és az útvonal.”
A Change betűjelet, az Eltávolítás gombra.
Ábra. A Change meghajtó betűjele a kiválasztott opció a „Remove”
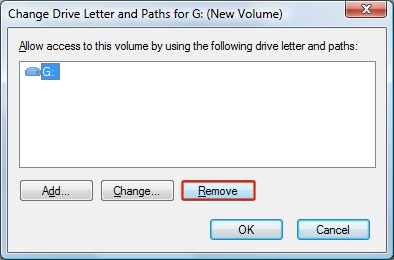
Lemezkezelés segédprogram figyelmezteti mezőbe. Igen gombra kattintva folytathatja.
Ábra. Utilities Disk Management figyelmeztető ablak
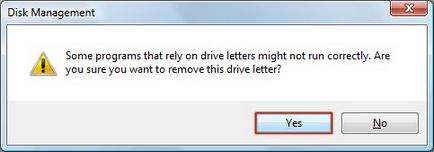
ROM-meghajtó betűjele eltűnik. Annak érdekében, hogy újra használni ezt a helyet, az alábbi lépéseket, hogy távolítsa el az oldalunkon említett a következő részben.
Tárhelyet lehet tisztítani, és végrehajtja az ahhoz való hozzáférés a számítógépen, törölje a partíciót. A szakasz lehet távolítani a lehetőséget Lemezkezelés (Disk Management) a Számítógép-kezelés ablakban (Computer Management), kiválasztja Delete Volume (Kötet törlése), Delete Partition (Törlés szakasz), és hozzáadjuk a szabad területet egy másik lemezen.
Törlése kötet törli az összes tárolt adatot. Rögzítse a biztonsági adatokat, amire szüksége lehet.
Ahhoz, hogy nyissa meg a segédprogram „Disk Management”, kattintson a Start. . A „Keresés”, írja a Számítógép-kezelés. Válassza a Számítógép-kezelés a találati listában.
Ábra. Keresés eredménye a paraméter „Számítógép-kezelés”
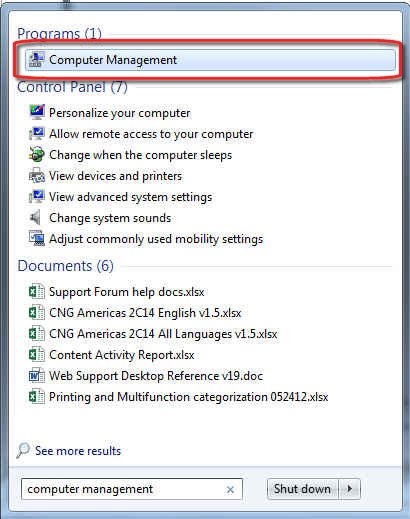
Nyissa meg a Számítógép-kezelés ablakot.
A menüsor a bal oldalon az ablak Számítógép-kezelés, válassza a Lemezkezelés (Disk Management).
Ábra. lemezkezelő
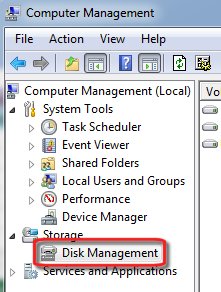
Fórumok számítógép jelenik meg a képernyőn.
Kattintson a jobb gombbal a törölt kötet vagy partíciót, majd kattintson a Kötet törlése.
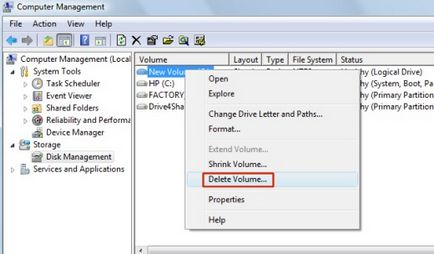
Ha éget egy biztonsági másolatot a szükséges adatokat, kattintson az Igen.
Meghajtó betűjele eltűnik, és a partíció jelenik meg szabad hely.
Ábra. Végső szakasz
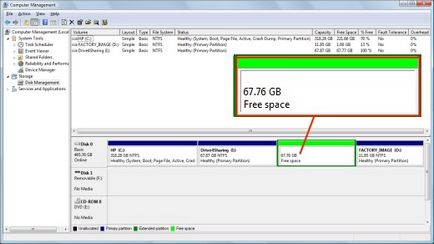
Kattintson a jobb gombbal a szabad hely. A megjelenő menüből válassza ki a partíció törlés.
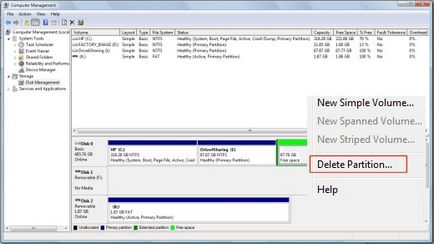
Most, a lemezterület fog megjelenni Unallocated.
Kattintson a jobb gombbal a kijelölt meghajtót, amelyhez hozzá kell adni a szabad területet. A megjelenő menüből válassza ki a Zoom listájában.
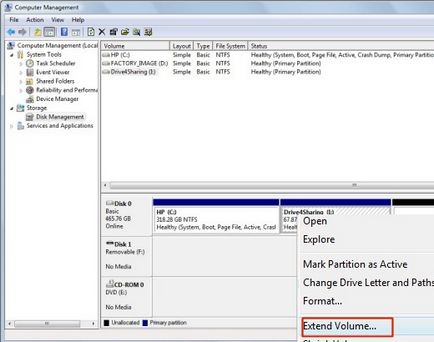
Open Up Wizard ablak listájában. Kattintson a Tovább gombra.
Ábra. növelve a Partition Wizard
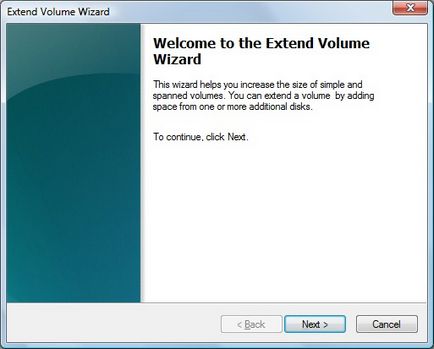
Kiválasztás ablak meghajtó jelenik meg a képernyőn. Ne változtassa meg a beállításokat. Kattintson a Tovább gombra.
Ábra. Select Window meghajtók
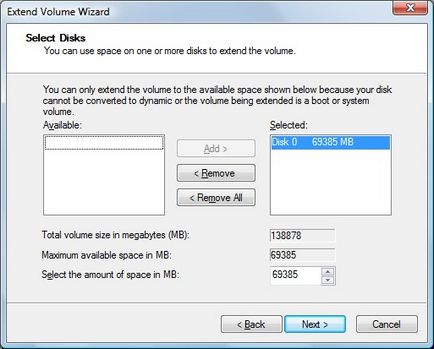
Kattintson a Befejezés gombra.
Ábra. Befejezése varázsló szakasza
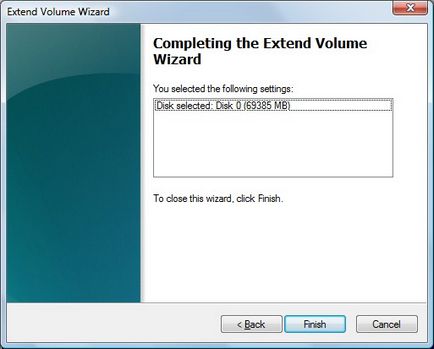
Most korábban nem használt helyet lehet használni.
További információkat a merevlemez partíciók, lásd. Cikk Microsoft Mik rendszer partíció és a boot partíció? (Mik rendszer és a rendszerindító partíció? (Angolul)