Létrehozása és testreszabása pivot táblák Excel 2018
Ebben a cikkben tartjuk az alapvető módszerek létrehozásának és testreszabásával pivot táblák. A jobb megértés tevékenységünk, akkor ismételje meg őket Excel'e.
Tehát, ahogy már korábban említettük, hogy hozzon létre egy pivot táblát csak szüksége van egy táblához. Hozhat létre saját maga, vagy használja a példánkban, hogy letölti a linket (egyszerű tablitsa.xlsx).
Ahhoz, hogy hozzon létre egy kimutatást, kattintson a Beszúrás lap. ahol a táblázatokban csoportjában kattintson a Kimutatás.

A következő párbeszédablak:

Amellett, hogy kiválasztja az eredeti Excel táblázatkezelő használatát teszi lehetővé, mint egy adatbázis adatforrás és táblázatok létre más programok (Access, SQL Server és mások).
Kattintson az OK gombra a beállítás után a megfelelő feltételeket a számunkra, hogy a következő munkalap:
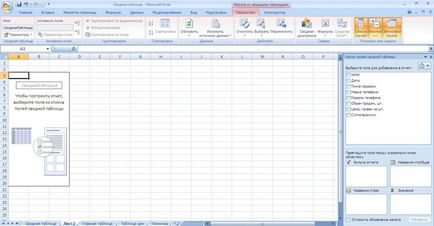
A bal oldalon van egy terület a szállás Kimutatás. A jobb látjuk az összesítő táblázat beállításai ablakban címmel „Kimutatás Field List”. Ha véletlenül bezárja az ablakot, akkor kattintson az elrendezés területen - a konfigurációs ablak újra megnyílik.
A példánkban hozzunk létre egy táblázatot, amely összefoglalja az adatok az értékesítés, db. és a bevétel összege az egyes értékek a dátum oszlop minden eladó pontokat. Ehhez kövesse az alábbi lépéseket:
a) a tetején a beállítások ablak védjegy a neveket kell oszlopok:
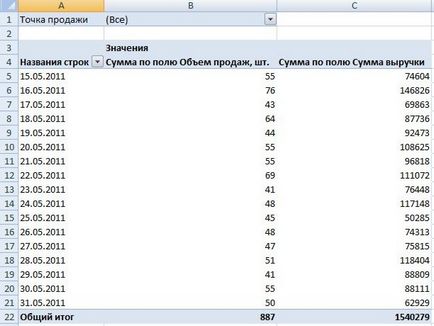
Excel elosztja az adatokat a kiválasztott oszlop szerint cselekvési területek, melyek alján a beállítások ablak. Most arra van szükség, hogy megfelelően szétosztja azokat:
b) Az értékesítés Field húzza, hogy kiszűrje a jelentést. Ebben az esetben az Excel munkalap hozzáteszi szűrő, ami által a feltételt szabni az eltávolítására közös adatai. A választás a mi például az értékesítés helyén, képesek leszünk az eredmény megjelenítésére értékesítési egy adott boltban.
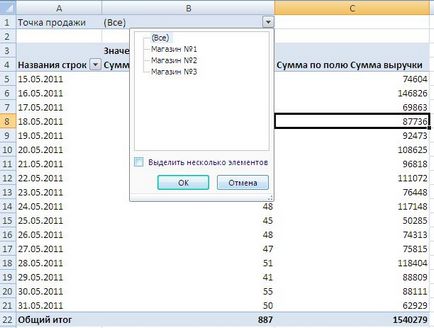
c) Dátum mezőnevek húzza sorok. Excel értékeket használja a dátum oszlopot, hogy feljogosítják a sorban. Így fogjuk összefoglalni a szükséges területen minden napján a jelentést.
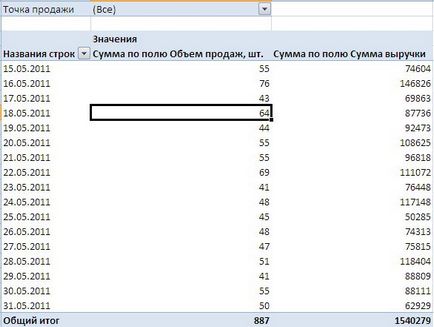
g) A összege mezők polyuObem értékesítési egység. és az összeget a drag polyuSumma bevétel az értéktartomány. Az adatok az összes oszlopot ezen a területen összegzi, és megjeleníti az Excel pivot tábla a sorok.
Beállítása a táblázatban fel kell kinéznie:
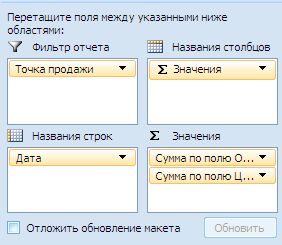
Akkor mi összefoglaló táblázat az alábbiak lesznek:
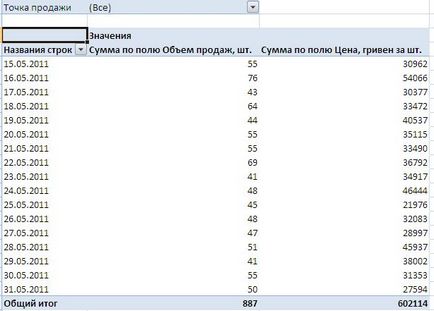
Excel automatikusan frissíti az elrendezés és az adatok összefoglaló táblázata. Ha kell létrehozni az elrendezést, majd nyomtassa ki az eredményt, használja a lehetőséget a Beállítások ablakban Defer Layout frissítés.
Jelölje be a négyzetet, és folyamatosan frissíteni fogja a Kimutatás kattintva a Frissítés gombot a kívánt időben.
Tekintsük a további feladat. Tegyük fel, hogy szükség van, hogy megtudja, eladási adatait nem csak a keretében az üzletek, hanem összefüggésben védjegyek, sőt egyes modellek.
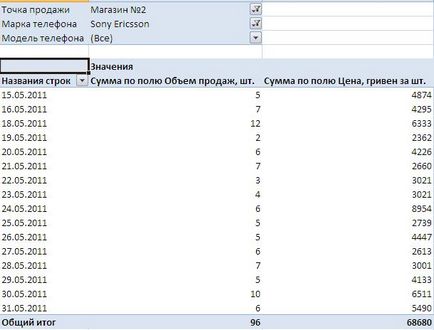
A következő cikkben megnézzük, milyen módon lehet majd formázni egy összefoglaló táblázat szerint a kívánságait.