Microsoft Word 2018 - leírása a program, web design
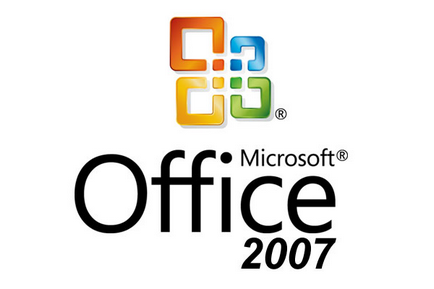
Pontjában a „Munka Office” megnézzük, hogyan kell dolgozni szoftver célja, hogy működjön együtt a szöveges dokumentumok és bemutatók.
Figyelembe vesszük a program a Windows operációs rendszert. Különösen az ilyen problémák a Microsoft már összeállította a programot. Ezek mind a Microsoft Office csomagot.
Elemezzük a programokat tartalmazza a csomag, mint a
Ez a program célja a dolgozó szöveges dokumentumokat. Tudod, hogy ki a papírjait és kivonatok.
A program nagyon jó, és írja le, hogyan kell dolgozni benne egy cikkben nem fog működni. Ezért fogunk szétszerelni darabonként:
A kezdéshez a programmal meg kell futtatni. Elindítása után látni fogja a következő:
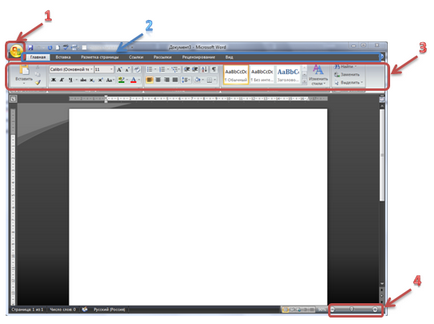
1. Office gomb. Ez a gomb jelen van az összes Microsoft Office programból. Ha megnyomja ezt a gombot, egy listát a lehetséges intézkedések a dokumentumot, mint például létre, megtakarítás vagy egy dokumentum nyomtatásához.
2. Menü. A főmenü funkcióit a dokumentumot.
3. A tartalom a menüpontok. Ha rákattint a menüpont, a menü tartalma szerint változik a kiválasztott elem. Az alábbi ábra mutatja a tartalmát a menüpont a „Home”.
4. A skála kijelző műszer.
Most, hogy.
office gomb
Ha megnyomja ezt a gombot, akkor a következő ablak:
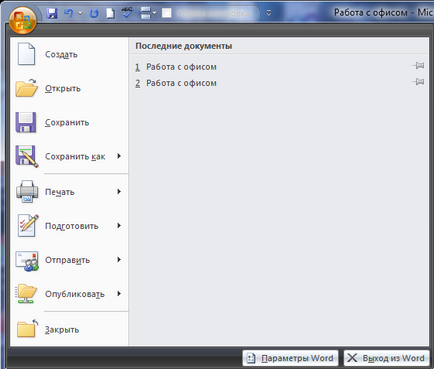
Bal, fehér alapon egy lista a lehetséges intézkedéseket dokumentumokat.
Jobb - a dokumentumok listája, hogy már dolgozott korábban, akkor gyorsan ki azt a dokumentumot érdekli.
Alul van két gomb. Ha rákattint «Word Options” üzenet jelenik meg a Word beállításait tartalmazó ablakot. A programból való kilépéshez kattintson a „Kilépés a Word” gombra.
Nézzük egy listát a lehetséges intézkedések dokumentumokat:
Hozzon létre egy új dokumentumot.
Megnyitása korábban elmentett dokumentumot.
A dokumentum mentése ugyanazon a helyen és ugyanazon a néven. Ha a dokumentum egy új, nyitott „megőrzés” párbeszédablak, ahol megadhatja a tárolási helyet és a dokumentum nevét.
Menteni a dokumentumot új néven. Ön tudja menteni a dokumentumot más formátumban.
Ezen dokumentumok nyomtatásához. A rendszer kérni fogja, hogy válassza ki a nyomtatót, az oldalak száma és a másolatok a dokumentum nyomtatásra.
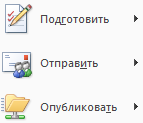
Bezárja az aktuális dokumentumot.
Fő papírmunka menü így néz ki:
1. A hazai - dolgozni vágólapra dokumentum formátumban (betűtípus, bekezdés, méret, stílus).
2. Helyezze - helyezze táblázatok, dokumentumok, képek, videók, hivatkozások, fej- és lábléc, és így tovább.
3. Oldalelrendezési - témaválasztása, oldalbeállítás bekezdés formátumát és helyzetét az oldalon, képek és ábrák.
5. Levelezési - megteremti leveleket.
6. Review - ellenőrizze a helyesírást korrekció a szövegben, és megjegyzi, dokumentum összehasonlítás és a védelem.
A tartalmát a menüpontok lesz szó a következő cikkben.
Scale dokumentum képalkotó
A könnyebb dolgozni egy dokumentumot, akkor válassza ki a kijelző skála a dokumentumot. Mi általában dolgoznak skálán 100%.
Ha azt szeretnénk, hogy több információt a képernyőn, akkor kicsinyítés eltolásával a csúszkát balra mínusz, vagy kattintson a mínusz, akkor a skála csökken 10% -os lépésekben.
Ha azt szeretnénk, nagyítás, csúszik csúszkát jobbra, hogy pozitív, vagy kattintson a plusz, akkor a skála növekszik az 10% -os lépésekben.
Balra a zoom sáv jelenik meg az értékét. Ha rákattintunk, egy párbeszédablak jelenik meg:

Itt lehet megváltoztatni a nagyítási szinten a javasolt 200%, 100% vagy 75%, vagy önkényes, a minta látni fogja, hogyan kell változtatni a betűtípust megváltoztatásával a skála.
A következő cikkben ebben az oszlopban, akkor meg több Word menü tartalmát.
Köszönjük, hogy velünk!
Nem találhatók kapcsolódó cikkek