Előadás az oktatási elem - animáció és beállítás azt jelenti, előadások Power Point -
Előadás a „Képzés eleme” Animáció és beállítás azt jelenti, előadások Power Point »Célok elvégzése után a képzésben egység, akkor: animációt a tárgyakat.” - átirata:
1. Képzés eleme „Animáció és beállítás Power Point prezentáció azt jelenti,” Célok elvégzése után a képzésben egység, akkor: animációt objektumokra dia (szöveg, kép, grafikonok, táblázatok) szabni az animáció tárgyak csúszik animációt, hogy nagyon csúszik automatikusan megváltoztatja a diavetítés diák kattintva törölje az animációs hatást

2. Berendezések és anyagok: a számítógépre telepített program A Microsoft Office (PowerPoint alkalmazás) laborgyakorlaton kapcsolódó képzési elemek és anyagok sikeres munkát az oktatási elem szükséges tudni, Power Point felületet képes kiosztani a dia tárgyak, használja az egeret, hogy működjön együtt ablakok.

3 animálása tárgyak Jelölje ki az objektumot a bal egérgombbal a jobb gombbal válassza az Egyéni animáció, kattintson a „add-effektus”, válassza ki a kívánt animációt. A legördülő listából válassza ki az elején, ez az arány az ingatlan (a készlet erejéig) animáció. Text animáció. Feladat: Alkalmazás erre szövegbeviteli hatása a kerék (az elején - az előzővel sebesség -) Most már tudom, hogyan kell alkalmazni a szöveges animáció

4 Ha egy animációs másik objektum (egy kép, grafikon, táblázat), akkor ugyanezt a szabályt követik. Feladat: Tekintse meg a hatást alkalmazni a képre, és használja ugyanazt a táblázatot.
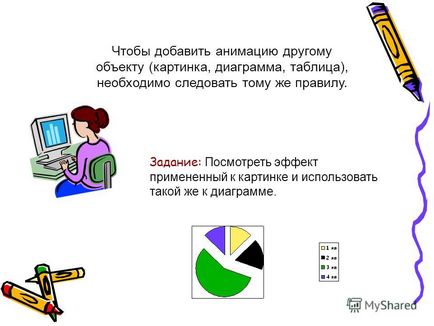
5 Gyakran használt animáció a dia magát. Ehhez a „Design” fülre, válassza ki az animációs hatások a megjelenő listából válassza ki a kívánt. Akkor lehet alkalmazni, azonnal minden diák kattintva az „Apply to All Diák”

6. Tevékenység: Alkalmazza ezt a diát hatás tömörítés. Tipp: Tipp: tömörítés hatása utal átlagértéket.

Diák 7 túlterhelését animáció. Ahhoz, hogy távolítsa el a hatás szükséges: válasszon ki egy elemet a diát, majd nyomja meg a „Törlés” gomb (a „Egyéni animáció”) Ez a dia túl sok animáció. Feladat: Vegye ki a animációs tárgyak: szöveg és kép.

8. El kell távolítani a dia animációs? Mi választjuk ki a „kivitelező” „animációt” nélkül animáció (a legutóbb használt animáció) Feladat: Távolítsuk el az animáció a csúszda.
9 szervezése diavetítés: nyomja meg az egér jobb gombjával a dia (off-site) Válassza ki a „Slide Transition” Válassza ki a kattintás vagy után automatikusan (jelezve időintervallum) Itt választhatja ki a dia animációs (ha változik), válassza ki a sebességet, és meghatározza a hangot. a kattintás az automatikus beállítás: ebben és a következő diát összekapcsolni után automatikusan 00:03
10. Az utolsó feladat. Kövesse a minta: Ma megtanultuk alkalmazni az animáció, hogy a különböző tárgyak, valamint a képek és ábrák.
11 Megtudtuk, az alapvető képességeit Power Point. Most kezdődik a bemutató létrehozása
13. Ma már megtanulták alkalmazni az animáció, hogy a különböző tárgyak, valamint a képek és ábrák.
14 Megtudtuk, az alapvető képességeit Power Point. Most kezdődik a bemutató létrehozása