Példa töltési elrendezés Kimutatás
Az adatok a összefoglaló táblázatokat nem lehet változtatni, de lehet formázni.
Végén a bemeneti, kattintson a Befejezés gombra.
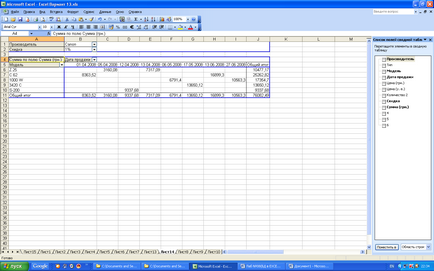
Összefoglaló táblázat külön lapon.
Ha még nem érte el a kívánt eredményt, akkor újra használni a Kimutatás varázsló átszervezi az elrendezés az asztalra. Ezen felül, miután az összefoglaló táblázat jön létre, szerkesztheti, méret, törölni, vagy új adatokkal.
Ha behelyez egy pivot táblát az Excel munkalapon automatikusan megjeleníti az eszköztár és információt kérhet. Ez a panel tartalmaz egy nyomógombbal, a leggyakrabban használt, amikor dolgozik PivotTables,
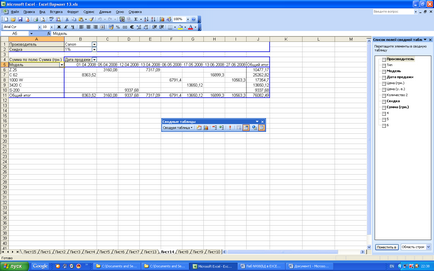
valamint egy listát a területeken az összesítő táblázatot.
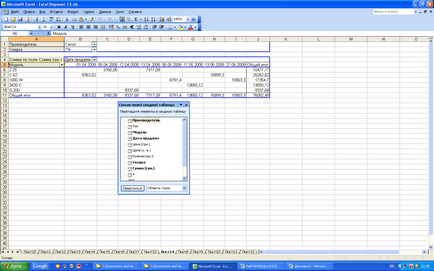
Ha a Kimutatás mezőket tartalmaz típusú „Dátum”, akkor lehet alkalmazni a különböző kategóriákon szinten. Ehhez helyezze a kurzort a helyszínen a dátumot, hívja a helyi menüt, és válassza ki a módot „Group and Structure” - „csoport ...”
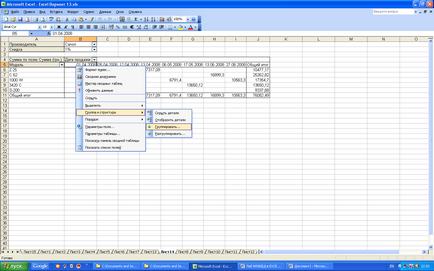
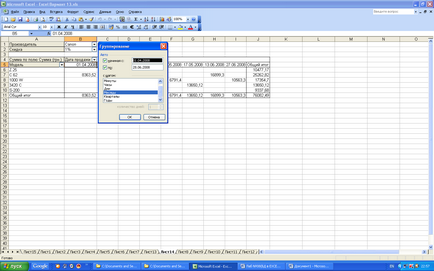
ki kell választania, hogy válasszon ki egy csoportot szinten a listából. Re-kattintson a kiválasztott szint törli a kiválasztást. Az eredmény csoportosítása hónap:
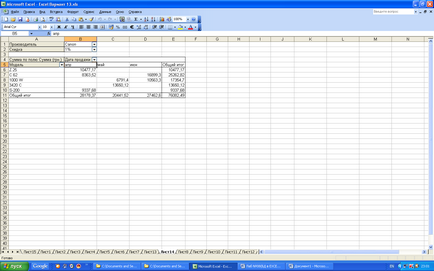
5.2 Az építési pivot táblák több időközönként konszolidáció
Az építőiparban az ilyen táblázatok be kell tartaniuk az alábbi szabályokat:
Csak akkor jelöljenek ki egy folytonos tartomány mezők és rekordok a különböző táblázatok.
Dedikált tartományok különböző számú mezők és rekordok.
Az első mező a kijelölt tartomány első tábla automatikusan vált a kiemelt sor.
Más területeken kiosztott sávok oszlop fejlécére.
Az oszlopok az azonos nevű adatokat -ról.
Oszlopok egyedi nevek kerülnek a táblázatba.
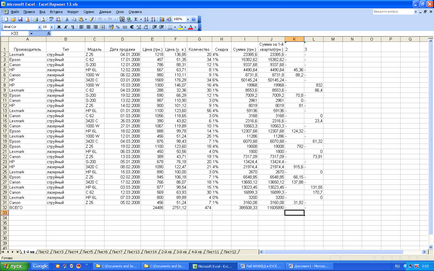
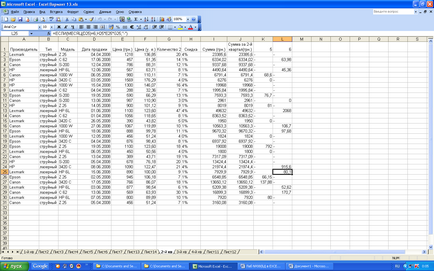
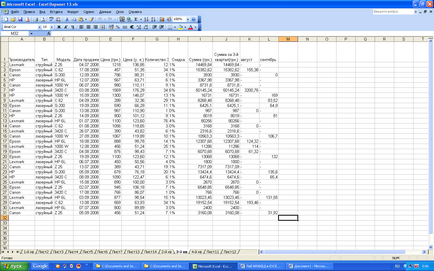
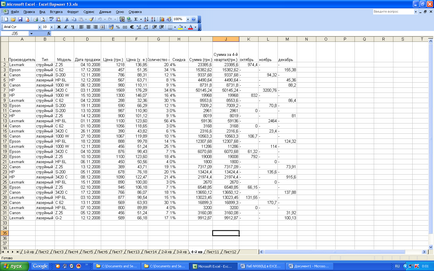
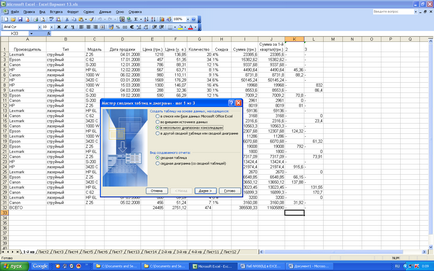
Válassza ki a mód „több tartományok konszolidáció”
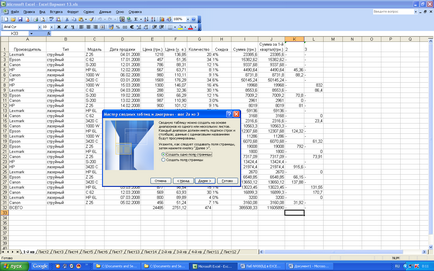
Válassza ki a mód „Hozzon létre egy oldalt mező”
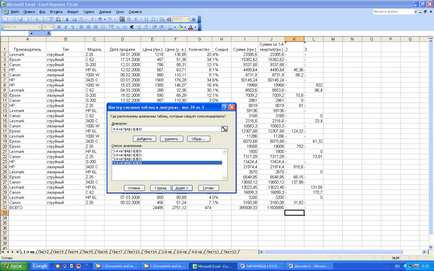
Minden táblázatban válassza ki a kívánt tartományban, és kattintson az „Add” szerepel a listán.
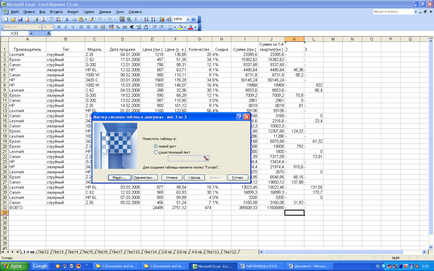
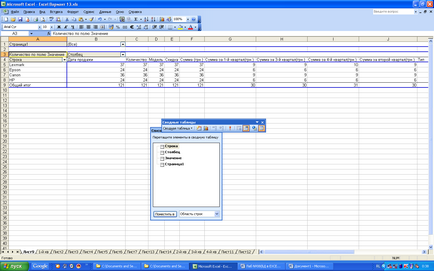
Nyissa meg a tételek listáját, és válassza ki az Oszlopok neoyuhodimye
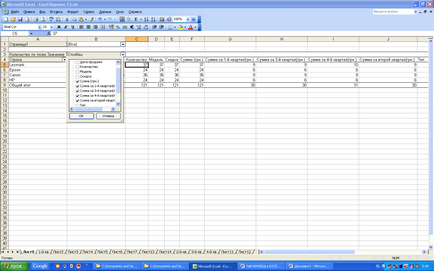
Kapjuk az alábbi táblázatban
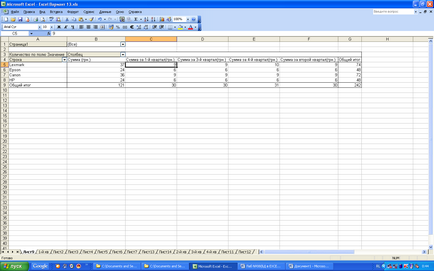
Ha módosítani műveleteket az értékeket a táblázat oszlopai hívja a helyi menüből válassza ki a „Helyszíni beállítások” módban, majd a kívánt műveletet, például az „Összeg”.
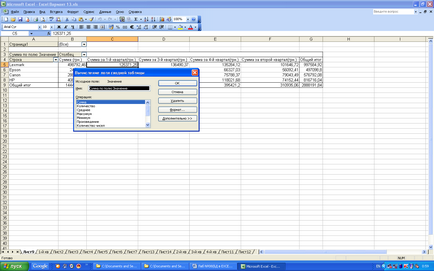
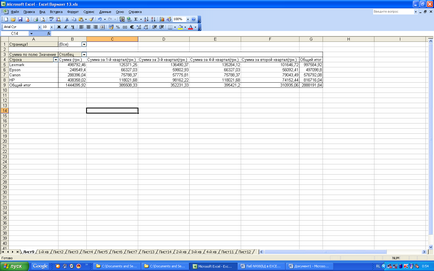
Date - összefoglaló táblázat