Létrehozása kiszámított tag a pivot tábla Excel 2018 pivot táblázat Excel 2018
Amint azt az elején ebben a részben, egy kiszámított tag, sőt, egy virtuális vonal adatot kell hozzá számítások elvégzése más vonalak az ugyanazon a területen. Nagyon gyakran az eredmény ennek a kapott létrehozásakor számított tag, lehet elérni csoportosításával adatok. Sőt, sok esetben a csoport egy kiváló alternatívája a számított tagokat.
Az összefoglaló táblázat ábrán látható. 5.20 fel kell tüntetni a teljes értékesítési egy adott kereskedési időszakra (Field Trading időszak).
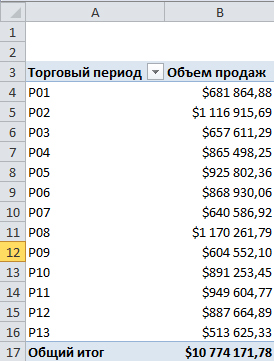
Ábra. 5.20. Meg kell összehasonlítani az értékesítési volumen az elmúlt hat időszak értékesítési hét korábbi időszakok
Képzeljük el, hogy szeretné összehasonlítani az átlagos értékesítési az utolsó hat időszak átlagos értékesítés az előző hét időszakokban. Hogy pontosabbak legyünk, meg kell határoznunk az átlagot a P01-P07 ideig, és hasonlítsa össze az időszak átlaga P08 - P13.
Vigye a mutatót a bármely irányban területen kereskedelmi időszakban, és kattintson a szakasz Számítások kontextus szalaglapokon Options gombra mezők, alkatrészek és készletek. A megnyíló menüben válasszon ki egy objektumot Számított (számított tétel) (ábra. 5.21).
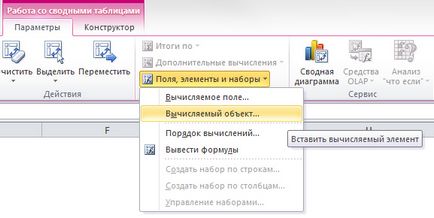
Ábra. 5.21. Kezdés hogy hozzon létre egy számított member ezt a parancsot
Ez megnyitja az Insert Számított tag (Insert Számított pont) párbeszédablak ábrán látható. 5.22. Vegyük észre, hogy a tetején ez a párbeszédablak, amellyel a területen dolgozik. Ebben az esetben ez a mező Trading időszakban. Ezen kívül a lista tartalmazza az összes elemet kereskedési időszakban.

Ábra. 5.22. Dialog Box Insert számított tag segít létrehozni egy kiszámított tag
A cél az, hogy ennek a kiszámított tag nevét, majd hozzon létre egy képletet kell határozni a szükséges adatok kombinációjából elemek, és a piaci szereplők, hogy biztosítja a helyes eredményt. Számított tag ebben a példában elemzi Átlagos időszakokra P01-P07 (ábra. 5.23).

Ábra. 5.23. Számított tagok egy leíró nevet
Mint már említettük, a beviteli mező kezdetben tartalmazza a képlet = 0. expressziós eltávolítani a nullát, mielőtt a közvetlen bemeneti formula. A képlet a megadott a képletben, és a szükséges adatokat használt elemek benne, vannak kiválasztva a listán az elemek. A mi példánkban, meg kell teremteni a következő képlet: átlagos (P01, P02, ROSE, P04, ROB, P06, P07). Ebben a szakaszban a mint ez kell kinéznie egy párbeszédablak, ábrán látható. 5.24.

Ábra. 5.24. Bevezetett képlet kiszámítja az átlagos értéke a időszakok P01-P07
Így kap a kívánt számított tagja. Kattintson az OK gombra, hogy aktiválja az új számított tag. Sikeresen hozzáadott adatelem átlagpontszám P1-P7 időszakok ábrán látható. 5.25.
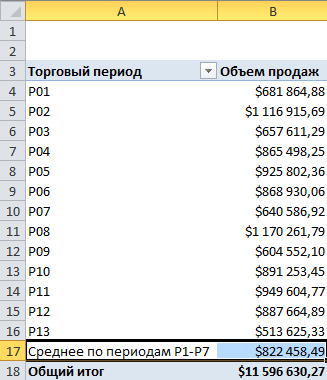
Ábra. 5.25. Számított tag sikeresen hozzáadva az összefoglaló táblázatra
Lehetőség van sikeresen ötvözik az egyik kimutatásban Számított mezők és több elemből. Az egyetlen korlátozás a kiszámított tag érkezik a képtelenség, hogy használja a követelések linkeket külső adatok és elnevezett tartományok. Szó szerint azt jelenti, a következő: Használhatja bármely funkcióját számított tagjai munkalapokat, amelyek nem igényelnek cellahivatkozások és tartományokban (, ÁTLAG, ha vagy, stb.)
Hozzon létre egy számított tagja, aki képviseli az átlagos eladási a P08-P13 időszakok ábrán látható. 5.26.

Ábra. 5.26. Hozzon létre egy második számított tag
Most lehet, hogy elrejtse az egyes kereskedési időszakok, így csak két elem számított. Miután egy kis formázás, mi számított tagjai (ábra. 5,27) fogják használni, hogy hasonlítsa össze az átlagos értékesítési az előző és a következő hat hónapban.
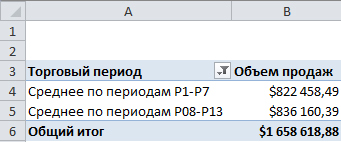
Ábra. 5.27. Most gyorsan összehasonlítani az előző hét időszakra a jelenlegi hat időszak
Ha nem tudja elrejteni a adatelemeket számításánál alkalmazott komputer elemek, a közbenső és az összesített eredmények pontatlanok lehetnek.