Hozzon létre egy romos város Photoshop
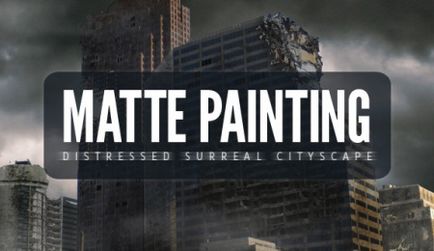
(A fordító megjegyzése: Matt festés (MattePainting) - nagy méretű kézzel rajzolt kép használt a moziban, a televízióban és a termelés számítógépes játékok létrehozni körülvevő keret az illúziót a védelem, amely valamilyen okból lehetetlen lefényképezni a természet, vagy játszanak a segítségével anyagi készletek . a fő feladata Matte Painting szakemberek fotorealisztikus képét kapjuk, hogy azok szervesen együtt a teljes körű forgatás.)
Ebben a tutorial fogom mutatni, több módszer Matt-pentinga létrehozásával a táj a romváros.
szükségünk lesz a leckét:
Ez az, amit meg kell történnie eredményeként:

(Kattints a képre a nagyításhoz)
1. lépés: Mint minden projekt nagyszabású kézzel rajzolt képeket kell előre megrajzolt vázlat. Csináltam egy vázlatot. A könnyebb dolgozni a leckét, én számozott az épületet.
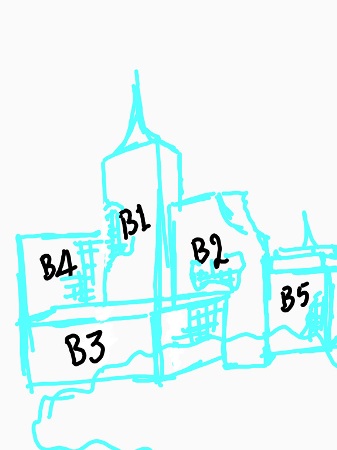
2. lépés: Itt van egy kép, amely ideális a vázlatot. Nyissa meg a Photoshop, és távolítsa el a felhő a Varázspálca eszköz (Magic WandTool).
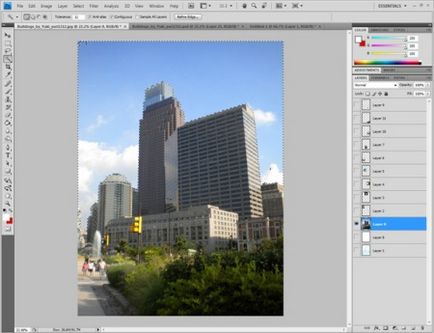
3. lépés: Meg kell a hatás eléréséhez a pusztítást, teljes káosz, és a zöld levelek a fákon nem fog működni. Ezért válassza ki a Lasso Tool (Lasso eszköz), és válassza ki a zöld területek alján képek (fák, fű, levelek, stb.) Állítsa sugara toll (Feather Radius) a 60. Ezután változtatni görbék közelítőleg példaként:
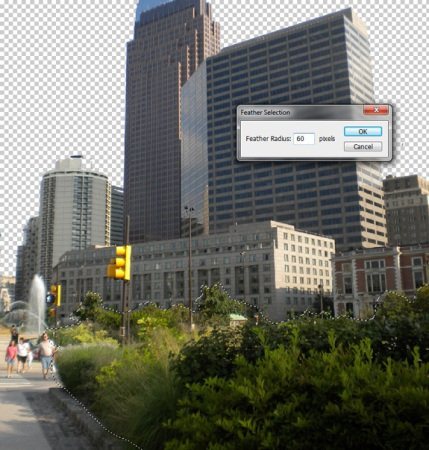

(Kattints a képre a nagyításhoz)
4. lépés: Ez a lépés igényel egy kis önállóságot az Ön által. Válassza ki, melyik része az épület akarod pusztítani. Ezután a Lasso Tool (Lasso eszközt), válasszuk ki a falak. Majd törölje a széleit a Radír eszközzel (EraseTool).
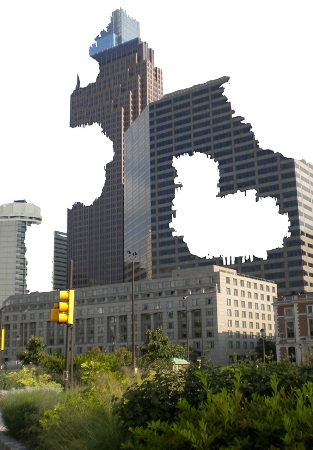
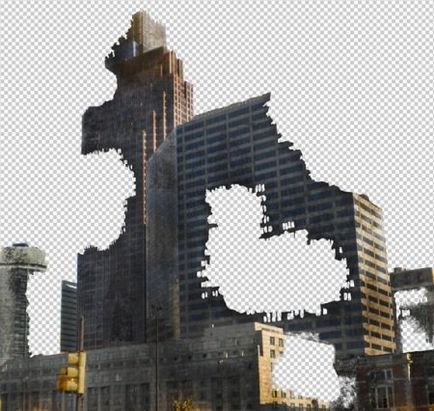
6. lépés Most szükségünk van egy kis „gut” az épület. Nézzük a sorrendet, és tartsák be a számozás épületek a vázlatot. Találtam a második kép a listáját erőforrások megfelelő a B1 épület a vázlatot. Vágja ki az épületből.

7. lépés Most írja be ezt a részt a Mat-Paint és állítsa be a méretet a mi épület is. Válassza ki a Free Transform (FreeTransform) a Szerkesztés menü (Edit). tartsa lenyomva a Ctrl billentyűt, és húzza a sarkok a transzformált területet, hogy része a beillesztett épület alkalmas, hosszú távon a képet:
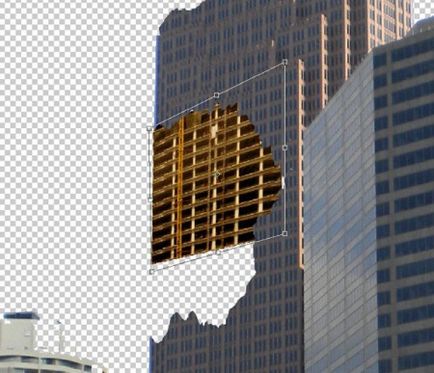
8. lépés: Miután elvégezte a szegmens az épülethez, két példányban a réteg és helyettesítsük be a hiányzó területeken. Szükséges, hogy pontos összekötőfiilek és töltse ki az összes mezőt. Aztán össze ezek a rétegek helyi (Ctrl + E).
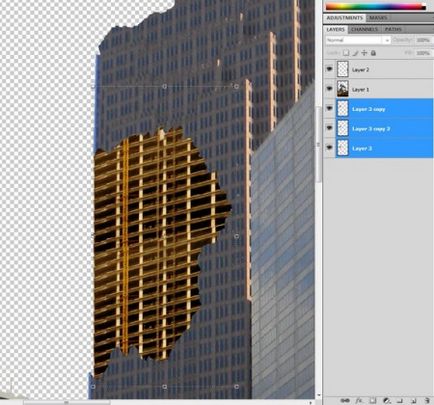
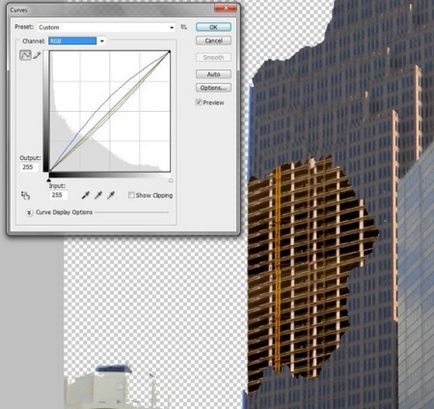
10. lépés Ezután tönkretett utánozni egy módszert, hogy mi használt 4. és 5. lépéssel vissza fogunk térni ehhez a réteghez egy kicsit később.
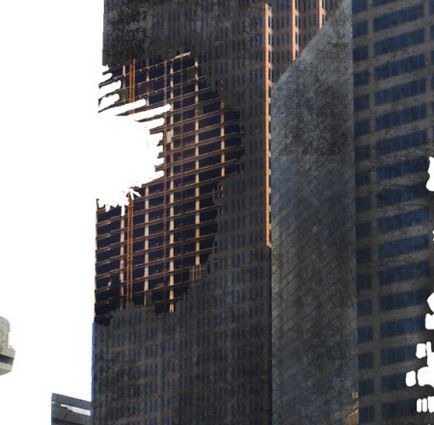
11. lépés: Térjünk a második épület B2. Válasszon egy megfelelő képet, vettem ilyen elpusztult épület 2. Most ismételje meg a lépéseket a 7. lépésben. Ügyeljen arra, hogy a jövőben, megpróbál egy káosz semmit.

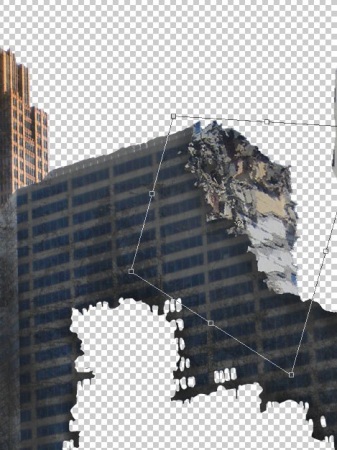
12. lépés: Menj a megvilágítási beállítás a menü segítségével Kép - Korrekciók - Expozíció (Image-Adjustments- expozíció).
Tedd meg a következő értékeket:
Expozíció (Exposure): -0,63
Shift (Offset): 0,0061
Gamma-korrekció (Gamma-korrekció): 0,94.
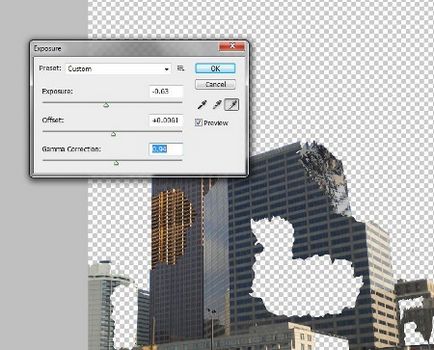
13. lépés Hogy betöltse a „belek” az épület B2 választottam elpusztult épület 3 fotó.
Itt meg kell szem előtt tartani, hogy a képek meg kell egyeznie a nem csak a hosszú távon. A kép alatt a beállítani kívánt szélességét és magasságát emeleten. Próbálja kísérletezni.

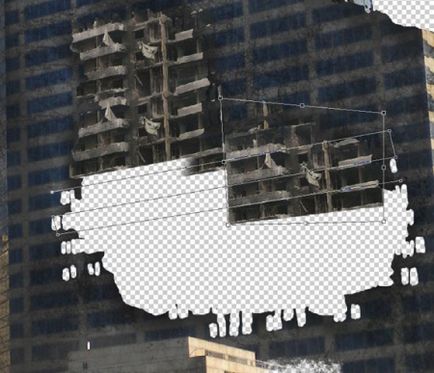
14. lépés változtatni az expozíciós beállítások:
Expozíció (Exposure): -1,22
Offset (Offset): 0
Gamma-korrekció (Gamma-korrekció): 1,00.
Ezután válassza ki a Burn eszközzel (Burn eszköz), és alkalmazza a képzelet. Próbálja meg, hogy az épület meg a régi és rozoga.
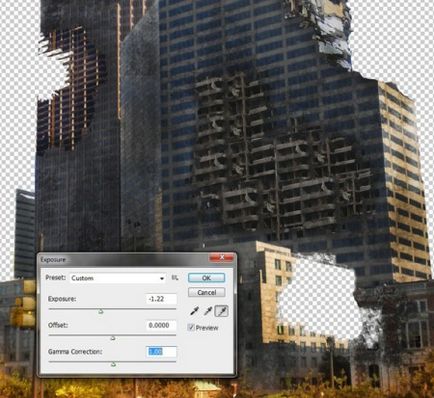
15. lépés az ideje, hogy felszabadítsa a kreativitást. Nem ugyanaz a fennmaradó épületek. Emlékezz, a lényeg, hogy tartsa tiszteletben a perspektíva és a fény / árnyék, akkor ne szórakozz fel. Itt van egy rövid tanfolyam tetteim:
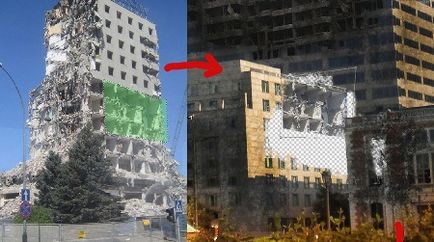
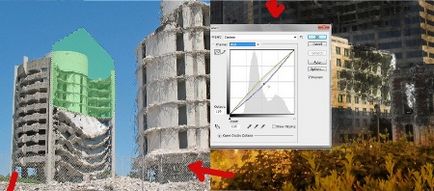
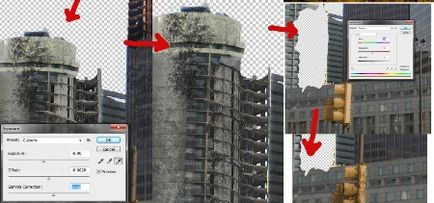
(Kattints a képre a nagyításhoz)
16. lépés Most vegyünk fel néhány részletet, hogy az első épület B1.
Hozzon létre egy új réteget, válassza ki a lasszó eszköz (LassoTool), és hogy a kiválasztás formájában lóg fű (lásd a példát). Töltsd ki színes # 5d6e5e. Ismét jelöljük ki a lasszó eszköz (LassoTool), és adjunk hozzá színt a fűben virágok # 3a413a.
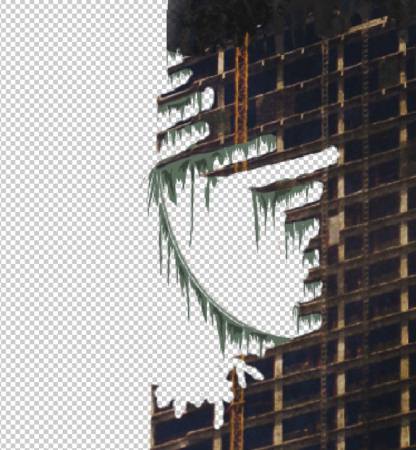
Step 17. Vannak törött ablakokon, úgyhogy győződjön meg őket bármilyen elhagyott épületben.
Válassza ki a Brush Tool (BrushTool) színes # 0c0d11. és indítsa el véletlenszerűen fesse át az ablakokat.
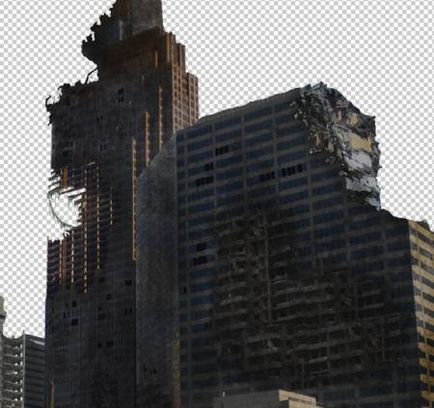
18. lépés Hozzáadjuk a felhők egy új réteget, és mozgassa a háttérben.

Lépés 19. Válassza ki a köd kefe ecset és alkalmazza a köd a képre. Ha szükséges, törölje a köd néhol. A legfontosabb dolog - ne vigyük túlzásba, a köd nem nyilvánvaló, és zavarja.

Add-ons:
23 568
előfizetők:
70 000 +
Felhasználói élmény:
331080
A többi projekt:
bejegyzés
Regisztráció postán