4 Hasznos dolgozó kereső útmutató
Tanulási tevékenységek fájlok és mappák Automator.
- Hozzon létre egy „mágikus” mappát OS X automatikusan feldolgozza a képeket
- Három gyors trükk, hogy automatizálják a PDF OS X
1. Nyissa meg a Programok -> automatizált. Válassza ki a menüpontot a Fájl -> Új. A megjelenő ablakban válasszuk ki az ikont:
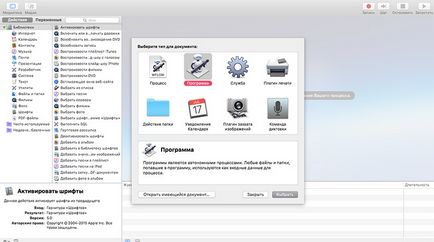
2. Húzza a fő tevékenységi terület a Get Meghatározott Finder tárgyak:
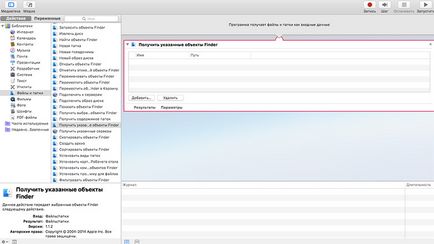
3. Húzza az alapvető térvezérlésű Copy Finder említett tárgyak:
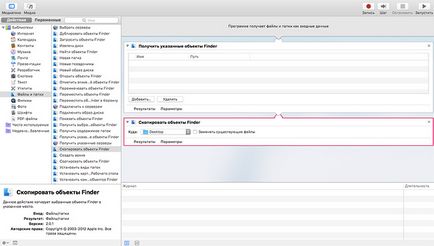
4. Válassza ki azt a mappát, hogy vissza (az én esetemben egy mappát a Google Drive):
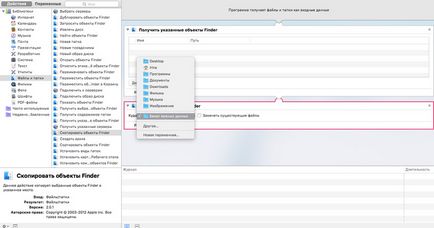
5. Mentse el a programot az asztalon nevű Bekaper. A címkén húzza a mappát, ahol szeretnénk, hogy egy biztonsági másolatot:
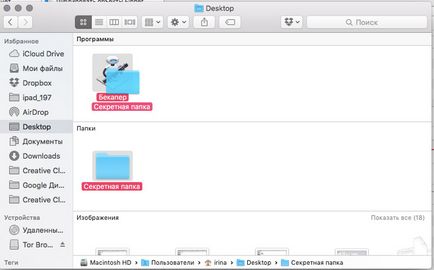
6. Hurrá! Most már van egy példánya a mappa a Google Drive:
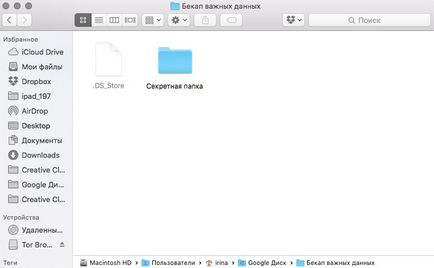
Multi-átnevezés
1. Nyissa meg a Programok -> automatizált. Válassza ki a menüpontot a Fájl -> Új. A megjelenő ablakban válasszuk ki az ikont:
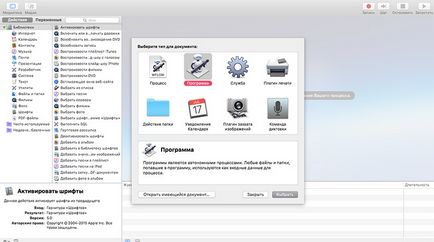
2. Húzza a fő tevékenységi terület a Get Meghatározott Finder tárgyak:
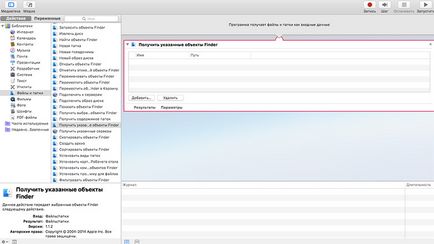
3. Húzza a fő tevékenységi terület a Másolás a megadott kereső elemeket, és válassza ki a mappát, amit szeretnénk, hogy az átnevezett tárgyak:
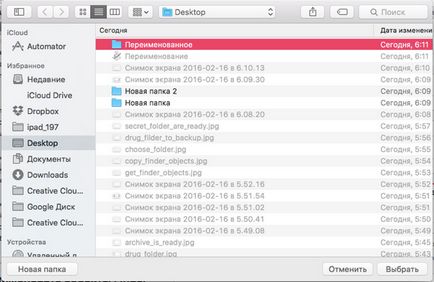
4. Húzza a földön térvezérlésű Finder Rename objektumokat, és válassza az utat nevezni. A jelenlegi példában fogunk hozzá, hogy a név az évben annak létrehozását file:
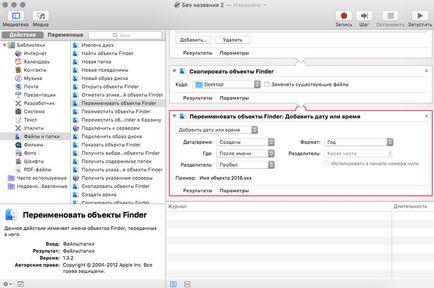
5. Mentse el a programot, és húzza azt a mappa ikonra, szeretnénk átnevezni:
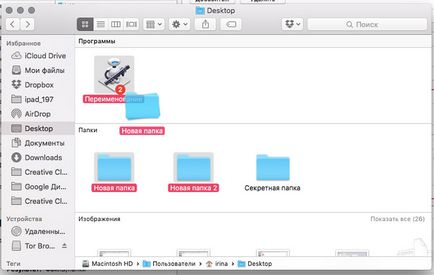
6. Mi örvendeznek az eredmény:
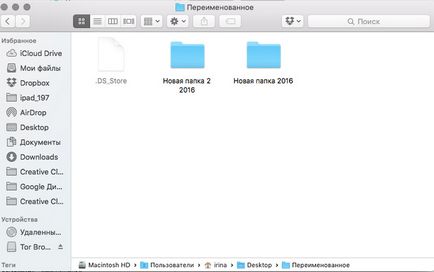
fájlok keresése
1. Nyissa meg a Programok -> automatizált. Válassza ki a menüpontot a Fájl -> Új. A megjelenő ablakban válasszuk ki az ikont:
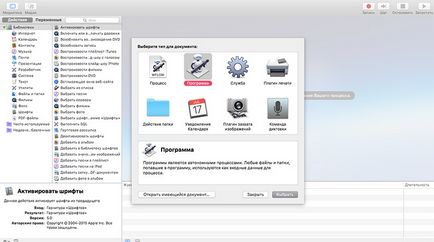
2. Húzza a fő tevékenységi terület Finder találja tárgyakat és kiválasztani a helyet kell keresni:
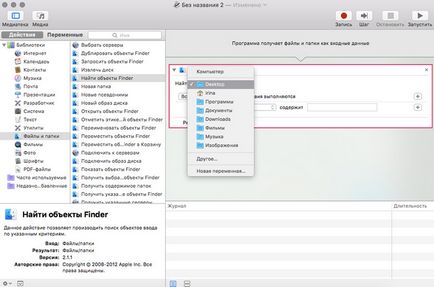
3. Adja meg, hogy meg akarjuk keresni a fájlokat egy bizonyos típusa:
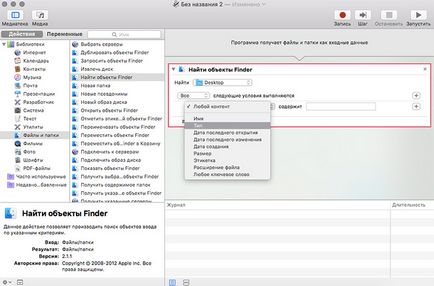
4. rámutat arra, hogy az ilyen típusú - képek:
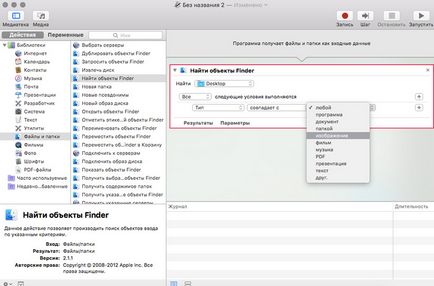
5. Húzza hatása az alapvető területen tárgyak a Move Finder Cart
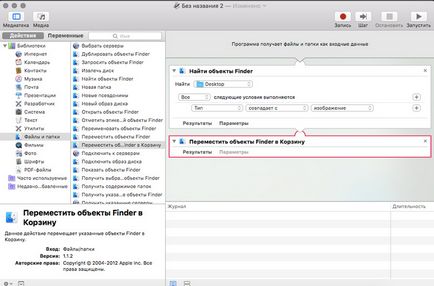
6. Mentse és futtassa a programot:
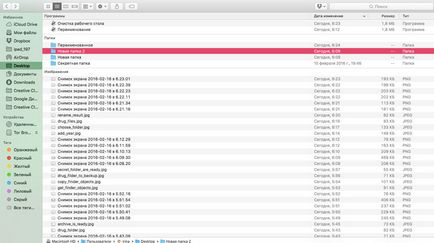
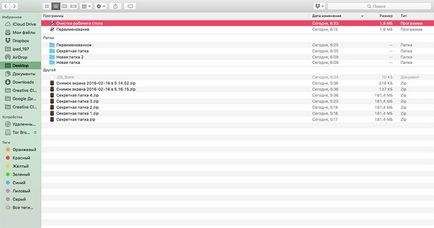
1. Nyissa meg a Programok -> automatizált. Válassza ki a menüpontot a Fájl -> Új. A megjelenő ablakban válasszuk ki az ikont:
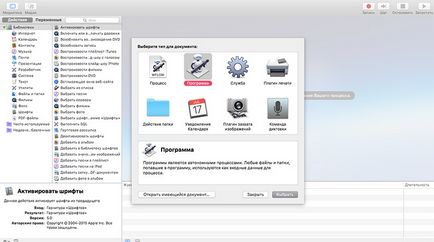
2. Húzza a fő tevékenységi terület a Get Meghatározott Finder tárgyak:
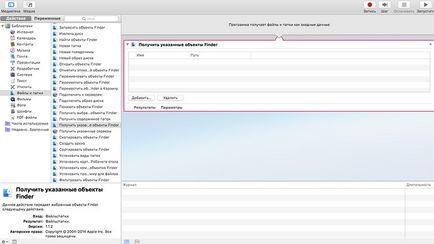
3. Húzza a fő tevékenységi terület létrehozása archívumban:
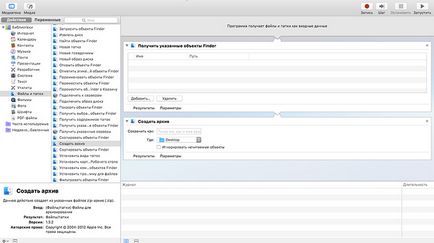
4. Mentse el a programot, és húzza azt a mappa ikonra, ha szeretné menteni:
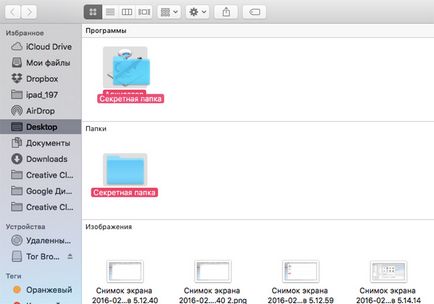
5. Örüljetek eredmény:
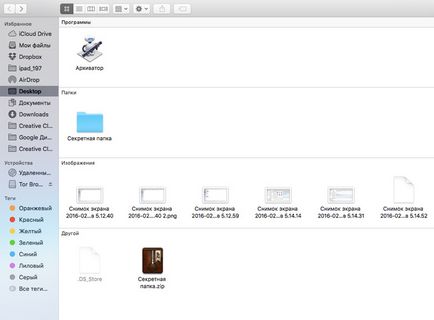
Mit tud tenni a fájlok és mappák Automator?
1. Nyissa meg a Finder tárgyak:
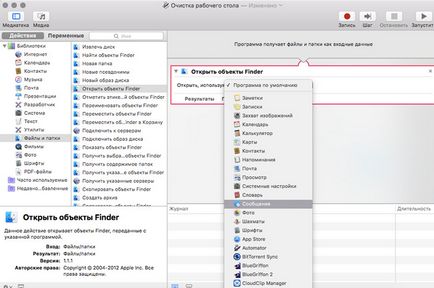
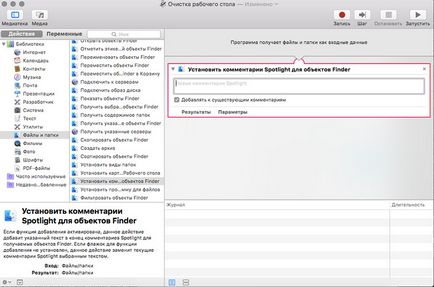
3. Rendezés objektumok kereső:
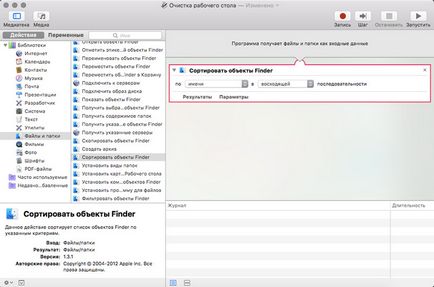
Ikonok programok nem tud lépést tartani az asztalon, ahogy a példákból látható, és húzza azt a Dock. Ez kényelmes.
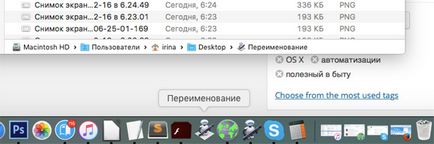
De ha sok a script, akkor könnyen összezavarodnak.
Vegyük észre, hogy minden cikket, úgy véljük, egy új módja az adatátvitel automatikus programokat. Az első anyag, ami a „mágikus” mappát, a második választottuk a tárgyak feldolgozására kattintás után a program ikonjára, és a jelenlegi távon a program, a fájlok áthelyezése a címkén.
De ez a fantázia az Apple alkalmazottai nem hagyja abba! Ahhoz, hogy továbbra ;-)
Szeretné megkapni a híreket az Apple? Igen | nincs

Tusk: ha a keze foglalt
Hasznos dolog, hogy van szükség, minden otthonban
Köszönöm az ilyen cikkeket!
De itt vagyok a mai napig nem világos, lehet, hogy valami, amit nem kap meg ... Hogyan érdekében a teljes súlya több fájl / mappa? Mert ha a hasonlóság a Windows, akkor ugrik ki egy csomó ablak külön-külön fájl / mappa
@nikmurman. 6 éves a Mac, és ez is egy rejtély számomra.
Számlák az összes objektum meg szeretnénk mérni, dobja az újonnan létrehozott mappát, és azt zhmakat különbség.
@ Nnm1. Több fájl kiválasztásához és a Command-Option-én még? És a második lehetőség - ha rákattint a Tulajdonságok, meg kell, hogy tartsa lenyomva a Ctrl.
@ Irina Chernova, screenshotok kényelmes tárolására azonnal egy speciálisan létrehozott mappát, és nem az asztalon. lehet például vezetni a terminál közé tartoznak:
mkdir
/ Képek / Képek /
alapértelmezett levelet com.apple.screencapture helyen
/ Képek / Képek /
killall SystemUIServer
megfejteni az érdeklődők számára:
Az első parancs létrehozza a mappát Pillanatképek a Képek mappában a felhasználó saját könyvtárat, amelynek értelmében a parancs lefut.
második változtatja meg a tárolási helyet a „desktop” az újonnan létrehozott mappába.
A harmadik User Interface visszaállítja a változtatások életbe léptetéséhez.
@ Dmitry Bardash. wow! nagyon hasznos. Lekéstem. köszönöm.
@supchik. Három oka, hogy screenshotok az asztalon:
1. PhotoShop kezd nyitni a fájlokat az alapértelmezett asztalon.
2. WordPress kezd nyitni a fájlokat az alapértelmezett asztalon.
3. nem szükséges tárolni őket elvileg, de annak a ténynek köszönhető, hogy azok egy feltűnő, nem felejtsd el, hogy távolítsa el őket
@ Irina Chernova. így szükség van apu a képernyő közelebb a kosárba tenni :)
Ahhoz, hogy több fájl átnevezése I yuzayu programot A Better Finder Rename
Irina, köszönöm a cikket a „automatizálás”. Érezte a kellő szakértelem a téma, ezért kérjük, olvasson tovább.
Várj speciális szoftver helyesen exportálni egy fotó? Vagy lehet, hogy már van. Vagy akkor próbálja meg átjutni Avtomator?
Várom a választ.
Miután export más forgatókönyvet átírták vissza.