vektorgrafikus
vektorgrafikus
egyenes
Válassza ki a vonal típusát rákattint a gombra, sorban, és írja be a megnyíló menüben válassza ki azt a vonalat.
A konstrukció egy egyenes vonal, kattintson a gombra vonalon. Állítsa be a mutató a kiindulási pont a vonal, és tartva a bal egérgombot és húzza a mutatót, hogy a végén pont a vonal. Engedje fel a bal egérgombot.
Ahhoz, hogy a vonal a szög a több 15 fokos, ha olyan munkát végez, hogy tartsa lenyomva a SHIFT billentyűt a fent leírtak szerint.
téglalap
A konstrukció egy téglalapot kattintás a gombra téglalapot. Kattintson a dokumentumban, amely otthont ad az objektumot. Látni fogja, egy téglalap körül 8 markerek (kis téglalap). Méretének megváltoztatásához a szám kell használni drag and drop markerek körülvevő szám. Megőrizni az arányok a szám húzás közben tartsa lenyomva a SHIFT billentyűt.
Ellipszis (kör)
A konstrukció egy ellipszis kattintással a gomb ovális. Építése az ellipszis elvégzésére, valamint az építkezés egy téglalapot.
AutoShapes
Hogy válasszunk alakzatot kattintson AutoShapes gombot a Rajz eszköztáron. A pop-up menü (ami a bal oldalon látható), válassza ki, hogy milyen típusú alakzat. A következő menüben, kattintson a gombra, a kép a kívánt alakzat.
Változó objektum elhelyezése réteg
Kétféle módon lehet változtatni a végeredmény az objektum réteg.
1.Vydelit objektumot. Kattintson a Művelet gombot a Rajz eszköztáron. A megnyíló menüben jelölje ki a sort eljárás.
2. Kattintson az objektumra a jobb egérgombbal, és a helyi menüből válassza ki a sort eljárás.
A következő menüből válassza ki a kívánt műveletet.
Előtérbe: az objektum tetején található összes többi objektum
Hátraküldés: az objektum található összes többi objektum mögé.
Előre aktív réteget szomszédságában van elhelyezve.
Visszafelé: az aktív réteg mögé a szomszédos egyet.
Mögé a szöveg: A kijelölt objektum alá kerül a szöveg a dokumentumban.
Elé a szöveg: A kijelölt objektum tetejére helyezzük a szöveg réteget a dokumentumot.
Ha lenyomva tartja a SHIFT és válassza ki kívánt objektumokat igazítani. Kattintson a Művelet gombot a Rajz eszköztáron. A megnyíló menüben válassza ki a vonal igazítása / terjesztésére. A következő menüből válassza ki a kívánt műveletet.
csoportosítás tárgyak
Object csoportosítása lehet tenni 2 módon.
1. Válassza ki a tárgyak csoportosítása. Kattintson a Művelet gombot a Rajz eszköztáron. A megnyíló menüben válassza ki egymás nevében.
2. Válassza ki a tárgyak csoportosítása. Kattintson a jobb gombbal a kijelölt objektumot, és a helyi menüből válassza ki a sort csoportosulás. és a következő menü - Group vonalon.
Csoportosított rajz objektumok sokaságát tartalmazó rajzolt elemek, akkor zoom és pan. Számukra a rendelkezésre álló műveletek rétegeket.
Ábra segítségével autofigures
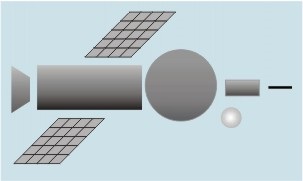
Az építőiparban a fúvóka van szükség, hogy kiválassza a AutoShapes menüt. Egyszerű alakzatok almenüt. elem - trapéz. Kattintson a dokumentumban, amely otthont ad az objektumot. Állítsa be a kívánt méretű darabokra. Helyzetének megváltoztatásával egy sárga gyémánt, állítsa be a kívánt szöget között az alap és az oldalán a trapéz.
Forgatni a trapéz 90 fokkal balra, hogy kiválassza a rajz eszköztár elem műveletek. egy string előugró menü - Forgatás / Flip. majd - Forgatás balra elem.
A napelemek formájában jelenik paralelogramma, hogy rájuk egy rács egyenes vonalak. Építsd egy panel. Kattintson a Kiválasztás a Rajz eszköztárban. Húzzon egy téglalapot a panel lesz kiemelve ugyanakkor, és egy paralelogramma, és a rácsvonalak. Csoport a kijelölt objektumokat.
Másolás a panel húzva kattintva kulcsfontosságú CTRL.
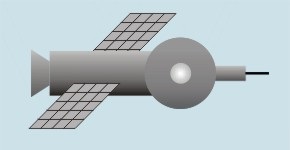
Helyezzük a elemei az űrjármű ábrán látható. Cab (nagy kör), tegyük fel a téglalapok, ablak (kis kör), a tetején a vezetőfülke (nagy kör). Jelölje ki az összes elemet a hajó. Kövesse a függőleges igazítás az elemek a közepén. Csoport minden elemét a hajót.
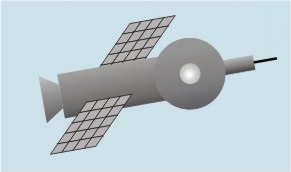
Kövesse a turn az űrhajó 10 fok. Kattintson az objektumra a jobb gombbal, és a helyi menüből válassza ki a sort formátumban AutoShapes. Kattintson a Méret fülre, és a forgatás meg egy forgatás szögét.
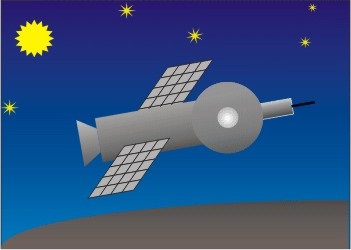
Rajzolj egy téglalapot ég. A téglalap kitöltésére alkalmazásával lineáris gradiens sötétkék tetején, hogy egy világosabb kék hang alatta.
Döntetlen a földön (árnyékolt sötétbarna ellipszis pite a jobb alsó sarokban a téglalap).
Húzza a téglalapot a képen az ég űrhajó mintát.
Rajzolj egy csillag segítségével alakzat egy képet a csillagok a menü Auto alakzatok - Csillagok és szalagok.
Jelölje ki az összes rajz és a csoport őket.
Rajz a görbe
A Rajz eszköztáron kattintson alakzatok, majd a sorokat, majd - a Curves eszközt. Kattintson az elején a szám, majd mozgassa az egeret kattintva a helyeken, ahol el szeretné helyezni a görbe csomópontokat.
Hogy hagyja nyitott görbe, kattintson duplán bármely pontján is. Hogy lezárja a forma, kattintson közelében kiindulópontja.
rajz vonalláncok
A Rajz eszköztáron kattintson alakzatok, majd a vonalak. Ahhoz, hogy dolgozzon egy tárgy, amely egyenes és görbe vonalak, válassza ki a Polyline eszköz. Elvégzéséhez az ívelt szegmensek segítségével drag and drop. Ahhoz, hogy végezzen egy egyenes vonal szegmens, kattintson az elején és végén a szegmens.
Hogy hagyja nyitott görbe, kattintson duplán bármely pontján is. Hogy lezárja a forma, kattintson közelében kiindulópontja.
Ezekkel az eszközökkel próbálja felhívni a vázlatot a vödör az ábra mutatja. Valószínűleg rajzolt görbe bedet kell igazítani.
Változó alakja a görbe vagy a vonalláncot
Görbék (vonalláncok) áll csomópontok és a szegmensek. Szegmens - ez a vonal köti össze a két szomszédos telek. Hogyan készítsünk csomópontok láthatóvá?
1. Válassza ki a vonallánc vagy görbe módosítani kívánt. A Rajz eszköztáron kattintson az Opciók, majd válassza az Indítás változó csomópontok.
Csomópontjainak a polinom görbe, vagy kijelölhető fekete négyzet jelölők.
2. Válassza ki a vonallánc vagy görbe módosítani kívánt. Kattintson a jobb gombbal a kijelölt objektumot. A helyi menüben, jelölje ki a sort kezdeni változó egységek
Változtatni az alakját a vonal lehetséges, változó helyét a csomópontok és a csomópontok típusai. Kattintson a csomópontok, a jobb gombbal. A felbukkanó menü jelenik meg, mely a parancsok hozzáadását, eltávolítását, és a változó típusának csomópontokat.
Módosításához a csomópont helyek húzza a kívánt irányba.
Ahhoz, hogy hozzá egy csomópont a tárgyat a jobb gombbal egy helyet a kanyarban, ahol szükség van hozzá, majd a Gazda hozzáadása húr.
Ahhoz, hogy távolítsa el a csomópontot, kattintson rá, miközben lenyomva tartja a CTRL billentyűt, és kattintson a jobb egérgombbal, majd a felbukkanó menüből válassza a Törlés soregységhajtó.
Minden egység a típus az eredeti görbe - avtouzel. Meg lehet változtatni a csomópont típusát, kattintson jobb egérgombbal, és válassza a helyi menüből a megfelelő típust. A módosított csomópontot, két útmutatók (érintőleges szegmens) négyszögletes markerek végein. Markers lehet húzni, ezzel megváltoztatva a hossza a vezető és a dőlésszög.
sarokpont
Alakjának megváltoztatása egy szegmens nem változtatja meg a formáját a többi szegmensben. (Az egyes vezetők külön-külön változhatnak a hossz és szög).
sima csomópont
Szegmensek mindkét oldalán sima csomópont megváltoznak szimmetrikusan.
takácscsomó
Alakjának megváltoztatása egy szegmens érinti a változás az alakja egy másik szegmens, de nem változik szimmetrikusan. (Az egyes vezetők külön megváltozott hossza).
Hozzáadása az árnyék a tárgy
felhívni a gomb
1. készítünk egy téglalap alakú, lekerekített sarkokkal. Az árnyékolt annak lineáris gradiens kitöltést.
2. Válassza az Új téglalapot. Kattintson a gombra árnyék. A panel jelenik meg a képernyőn válassza ki az árnyékban stílust.
3. Kattintson az első gomb a felső sorban a zsűri, az árnyék stílus. Ahhoz, hogy a kiválasztott szám lesz hozzá az árnyék.
4. Kattintson a gombra a rajz eszköztár árnyék. Kattintson a Beállítások gombra árnyékokat. A képernyő árnyék beállítások menüben.
5.Schelknut gomb színárnyalatot. Válassza ki a színárnyalatot, hogy felfedje a színpaletta.
Shift + kattintás az árnyékban le. Mozgás az árnyék le egy kicsit.
Shift + kattintás a megfelelő árnyalatot. Gallytörő árnyék kissé jobbra.
Gomb kész.
6. Ha mégsem létrehozása az árnyék, meg kell, hogy kattintson az Árnyék / Nem árnyékot árnyék beállítások panelt.
Létrehozása mennyiségi adatok
Létrehozásához háromdimenziós figurák segítségével a kép beállításait panel jelenik meg a képernyőn, ha rákattint a gombra hangerőt a Rajz eszköztáron és a megnyíló panelen kattintson a hangerő gomb stílusok beállítása hangerőt.
Ez a panel gombjai, amely lehetővé teszi, hogy forgassa a kiválasztott objektum, változtassa meg a mélységet, a hangerőt, módosítsa a szög a megvilágítás a tárgy és megváltoztatja a színét.