Változás a szín, stílus és a vonal vastagságát - office helpdesk
Meg lehet változtatni a megjelenését vonalak, adja meg a szín, stílus vagy vastagság. Ehhez gyorsan Excel, Outlook, Word vagy PowerPoint, akkor kész Quick stílus.
Megjegyzés: Ezek a funkciók csak a klasszikus változata a fenti alkalmazásokat.
Application Express stílus a vonalon
Válassza ki a kívánt vonalat változtatni.
Ha meg akarjuk változtatni egy pár sort, jelölje ki az első, majd tartsa lenyomva a CTRL billentyűt, és kattintson a többi.
A Formátum fülön kattintson a Gyors stílusok.
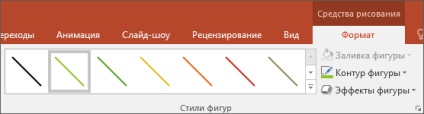
Látni, hogy a többi Quick stílusok, kattintson a További beállítások gombra.
Megjegyzés: Ha nem látja a formátum fület. győződjön meg arról, hogy a kiválasztott tétel.
Színváltó vonalak
Válassza ki a kívánt vonalat változtatni.
Ha meg akarjuk változtatni egy pár sort, jelölje ki az első, majd tartsa lenyomva a CTRL billentyűt, és kattintson a többi.
A Formátum fülön, kattintson a nyílra vázlatot egy alak, és válasszon egy színt.
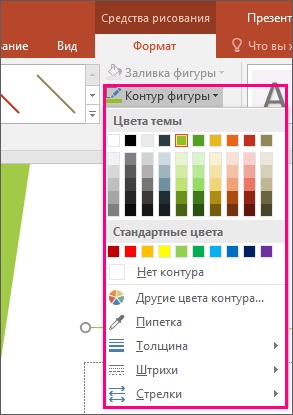
Megjegyzés: Ha nem látja a formátum fület. győződjön meg arról, hogy a kiválasztott tétel.
Ahhoz, hogy használni a szín nem szerepel a téma a színek, kattintson a További körvonal színét. majd jelölje ki a kívánt színt a közös lapot. vagy létrehozhat saját a spektrumon. Ha megváltoztatja a dokumentum téma, egyedi színek és színek kiválasztott normál lapon. nem frissül.
Létrehozása szaggatott vonal
Válassza ki a kívánt vonalat változtatni.
Ha meg akarjuk változtatni egy pár sort, jelölje ki az első, majd tartsa lenyomva a CTRL billentyűt, és kattintson a többi.
A Formátum fülön, kattintson a nyílra vázlatot egy alak.
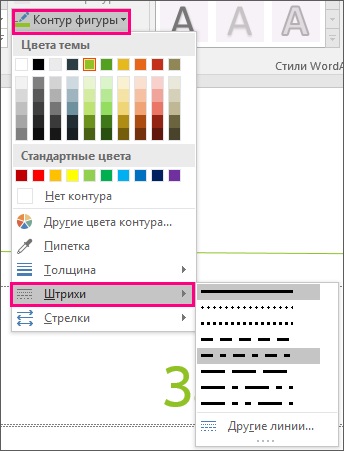
Megjegyzés: Ha nem látja a formátum fület. győződjön meg arról, hogy a kiválasztott tétel.
Pont a stroke. majd a kívánt stílust.
Ahhoz, hogy hozzon létre egy egyéni stílust, kattintson a másik vonalon. majd válassza ki a kívánt beállításokat.
A változás vonalvastagság
Válassza ki a kívánt vonalat változtatni.
Ha meg akarjuk változtatni egy pár sort, jelölje ki az első, majd tartsa lenyomva a CTRL billentyűt, és kattintson a többi.
A Formátum fülön, kattintson a nyílra vázlatot egy alak.
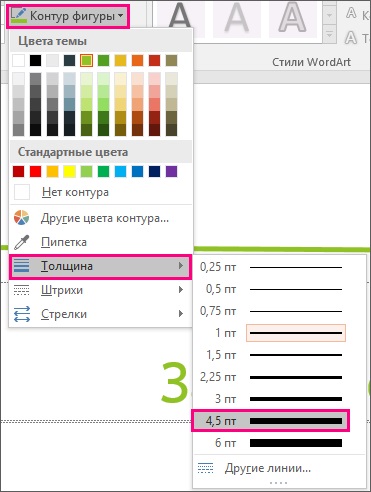
Megjegyzés: Ha nem látja a formátum fület. győződjön meg arról, hogy a kiválasztott tétel.
Mutasson az egérrel vastagsága. majd a kívánt vonalvastagság.
Ahhoz, hogy hozzon létre egy egyéni vonalvastagság, kattintson a másik vonalon. majd válassza ki a kívánt beállításokat.
Megjegyzés: létrehozni egy kettős vonal, rajzoljon egy vonalat példányt, helyezze be a második mellett az első sorban, majd a csoport azokat.
Rabat vonalak Projekt
Ezekhez a műveletekhez, kattintson a Gantt-diagram.
Kattintson a jobb gombbal a vonal módosítani kívánt, majd kattintson a Tulajdonságok parancsra.
Kevesebb Line, válasszon egy színt a Szín listából, a vonalak vastagsága a listában.
A formázás cellaszegélyek az Excel
Ha azt szeretnénk, hogy állítsa be a vonal típusát és a keret színe Excel, olvassa el a következő cikket .:
Application Express stílus a vonalon
Válassza ki a kívánt vonalat változtatni.
Ha meg akarjuk változtatni egy pár sort, jelölje ki az első, majd tartsa lenyomva a CTRL billentyűt, és kattintson a többi.
A Rajzeszközök Formátum lap Stílusok csoportjában kattintson a kívánt formára kifejezni stílusban.
Látni, hogy a többi Quick stílusok, kattintson a További beállítások gombra.
Stílusok csoportjában a Formátum lapon a számok
Ha a Rajzeszközök lapon vagy méret nem jelenik meg, ellenőrizze, hogy válassza ki a sort. Ahhoz, hogy nyissa meg a Format fülön, akkor lehet, hogy kattintson a sorban kétszer.
Színváltó vonalak
Válassza ki a kívánt vonalat változtatni.
Ha meg akarjuk változtatni egy pár sort, jelölje ki az első, majd tartsa lenyomva a CTRL billentyűt, és kattintson a többi.
A Rajzeszközök Formátum lap Stílusok csoportjában kattintson a nyílra a számok mellett a vázlat egy alakzatra, majd kattintson a kívánt színt.
Stílusok csoportjában a Formátum lapon a számok
Ha a Rajzeszközök lapon vagy méret nem jelenik meg, ellenőrizze, hogy válassza ki a sort. Ahhoz, hogy nyissa meg a Format fülön, akkor lehet, hogy kattintson a sorban kétszer.
A szín megváltoztatásához, amely nem szerepel a téma a színek, kattintson a További körvonal színét. majd vagy válassza ki a kívánt színt a közös lapot. vagy létrehozhat saját szín a spektrum. Egyedi színek és színek a Szokásos lap nem frissül, ha megváltoztatja a témája a dokumentumot.
Létrehozása szaggatott vonal
Válassza ki a kívánt vonalat változtatni.
Ha meg akarjuk változtatni egy pár sort, jelölje ki az első, majd tartsa lenyomva a CTRL billentyűt, és kattintson a többi.
A Rajzeszközök Formátum lap Stílusok csoportjában kattintson a nyílra a számok mellett a körvonalait alakja.
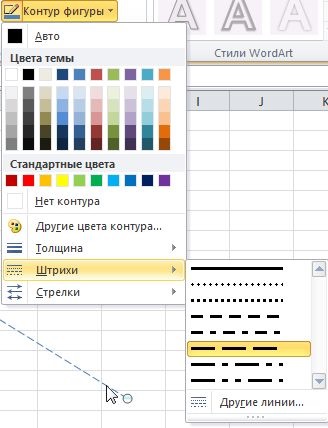
Ha a Rajzeszközök lapra, és méret nem jelenik meg, kattintson duplán a sort válasszuk ki.
Mutasson az egérrel a tételt stroke, és válassza ki a vonal stílusát.
Ahhoz, hogy hozzon létre egy egyéni stílust, kattintson a másik vonalon. majd válassza ki a kívánt beállításokat.
A változás vonalvastagság
Válassza ki a kívánt vonalat változtatni.
Ha meg akarjuk változtatni egy pár sort, jelölje ki az első, majd tartsa lenyomva a CTRL billentyűt, és kattintson a többi.
A Rajzeszközök Formátum lap Stílusok csoportjában kattintson a nyílra a számok mellett a körvonalait alakja.
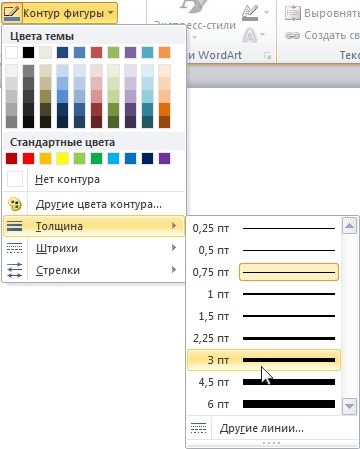
Ha a Rajzeszközök lapra, és méret nem jelenik meg, kattintson duplán a sort válasszuk ki.
Mutasson az egérrel vastagsága. majd a kívánt vonalvastagság.
Ahhoz, hogy hozzon létre egy egyéni vonalvastagság, kattintson a másik vonalon. majd válassza ki a kívánt beállításokat.
Megjegyzés: létrehozni egy kettős vonal, rajzoljon egy vonalat példányt, helyezze be a második mellett az első sorban, majd a csoport azokat.
Válassza ki a kívánt vonalat változtatni.
Ha meg akarjuk változtatni egy pár sort, jelölje ki az első, majd tartsa lenyomva a CTRL billentyűt, és kattintson a többi. További információért lásd. Cikk kiosztási adatok és egyéb tárgyak.
A Rajzeszközök Formátum lap Stílusok csoportjában kattintson a kívánt formára kifejezni stílusban.
Látni, hogy a többi Quick stílusok, kattintson a További beállítások gombra.
Ha a Rajzeszközök lapra, és méret nem jelenik meg, kattintson duplán a sort válasszuk ki.
Színváltó vonalak
Válassza ki a kívánt vonalat változtatni.
Ha meg akarjuk változtatni egy pár sort, jelölje ki az első, majd tartsa lenyomva a CTRL billentyűt, és kattintson a többi. További információért lásd. Cikk kiosztási adatok és egyéb tárgyak.
A Rajzeszközök Formátum lap Stílusok csoportjában kattintson a nyílra a számok mellett a vázlat egy alakzatra, majd kattintson a kívánt színt.
Ha a Rajzeszközök lapra, és méret nem jelenik meg, kattintson duplán a sort válasszuk ki.
A szín megváltoztatásához, amely nem szerepel a téma a színek, kattintson a További körvonal színét. majd vagy válassza ki a kívánt színt a közös lapot. vagy létrehozhat saját szín a spektrum. Egyedi színek és színek a Szokásos lap nem frissül, ha megváltoztatja a dokumentum témát.
Létrehozása szaggatott vonal
Az Excel, az Outlook, a PowerPoint és a Word
Válassza ki a kívánt vonalat változtatni.
Ha meg akarjuk változtatni egy pár sort, jelölje ki az első, majd tartsa lenyomva a CTRL billentyűt, és kattintson a többi. További információért lásd. Cikk kiosztási adatok és egyéb tárgyak.
A Rajzeszközök Formátum lap Stílusok csoportjában kattintson a nyílra a számok mellett a körvonalait alakja.
Ha a Rajzeszközök lapra, és méret nem jelenik meg, kattintson duplán a sort válasszuk ki.
Mutasson az egérrel a tételt stroke, és válassza ki a vonal stílusát.
Ahhoz, hogy hozzon létre egy egyéni stílust, kattintson a másik vonalon. majd válassza ki a kívánt beállításokat.
A változás vonalvastagság
Az Excel, az Outlook, a PowerPoint és a Word
Válassza ki a kívánt vonalat változtatni.
Ha meg akarjuk változtatni egy pár sort, jelölje ki az első, majd tartsa lenyomva a CTRL billentyűt, és kattintson a többi. További információért lásd. Cikk kiosztási adatok és egyéb tárgyak.
A Rajzeszközök Formátum lap Stílusok csoportjában kattintson a nyílra a számok mellett a körvonalait alakja.
Ha a Rajzeszközök lapra, és méret nem jelenik meg, kattintson duplán a sort válasszuk ki.
Mutasson az egérrel vastagsága. majd a kívánt vonalvastagság.
Ahhoz, hogy hozzon létre egy egyéni vonalvastagság, kattintson a másik vonalon. majd válassza ki a kívánt beállításokat.
Megjegyzés: létrehozni egy kettős vonal, rajzoljon egy vonalat a másolás, beillesztés az első mellé, majd csoportos őket. További információért lásd. Cikk csoportosítása és felbontásakor formák, képek és egyéb objektumok.
Munka vonalak Kiadó
Válassza ki a kívánt vonalat változtatni.
Ha meg akarjuk változtatni egy pár sort, jelölje ki az első, majd tartsa lenyomva a CTRL billentyűt, és kattintson a többi.
A Rajz eszköztáron kattintson a panel instrumentovTip szélütés. Részletek vonal vagy keret, vagy a mellette lévő nyílra Vonalszín, és válassza ki a kívánt értéket.
Ha nem a megfelelő színt, kattintson az Egyéb körvonal színét. majd válassza ki a színt a közös vagy létrehozhat saját szín a spektrum.
Ahhoz, hogy hozzon létre egy egyéni vastagsága, kattintson a másik vonalon. majd válassza ki a kívánt beállításokat.