A vastagsága kontúr, vonal stílusok és a különböző típusú nyilak szemléltetik bemutató Corel Draw 10
Változó alakja a tárgy csak egy része a lehetőségek CorelDRAW 10. Amikor létrehoz különböző képeket akkor valószínűleg módosítania kell a vázlatot tárgyakat, és használja a legkülönbözőbb öntés, nem feltétlenül monokróm.
Minden előző példákban, a vastagsága az áramkör létrehozott objektumok állandó marad. Minden újonnan létrehozott objektumok nagyon finom áramkört. Azonban néha felmerül, hogy módosítani kell a kontúr vastagsága. Vizsgáljuk meg ezt a folyamatot CorelDRAW 10. Készítsen egy téglalap vagy egy előzőleg létrehozott objektumot. Miközben egy vékony körvonala. Nyomja meg a „Vázlat eszköz” a Toolbox eszköztár (Graphics). Kiegészítő eszköztár jelenik célja, hogy megteremtse a különböző attribútumokat a tárgy kontúr (ábra. 8.1).
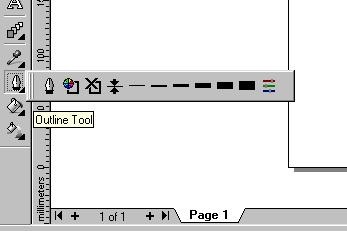
Ábra. 8.1. Kiegészítő panel áramköri
Kattintson a „Nem Vázlat” gomb az alátámasztó lapban, és a kontúr a tárgyat eltávolítják, hogy van, annak vastagsága egyenlő nullával. Nyissa meg újra a támogató panel „Vázlat Tool” gombra, majd a „24 pont Vázlat”. kontúr az objektum lesz nagyon vastag. Próbálja meg, és különböző vastagságban kontúr megnyomásával „Hajszálrepedés Vázlat”, a másik vonalak részlap (ábra. 8.2).
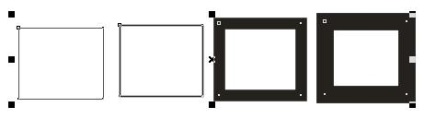
Ábra. 8.2. Különböző vastagságú kontúr
CorelDRAW 10 rendelkezik a képességét, hogy a vastagsága a kontúr pontosabban. Ehhez kattintson a „Vázlat Pen Dialog” kiegészítő eszköztár dolgozni a kontúrt a tárgy és a képernyő Vázlat Pen párbeszédablak (path attribútum) (ábra. 8.3). Ebben az ablakban megadhatja a különböző áramköri jellemzők, beleértve a vastagsága. A területen szélessége (vastagsága) elrendezett szám jelezve kontúr vastagsága. A közelben, a legördülő listából válassza ki az egységeket. Kattintson a lista melletti szélessége (vastagsága), és válassza milliméter string (milliméter). Amikor ez a változás jelölő szám a vonal szélességét. Most a jelzett érték milliméterben. Módosítsa az értéket a vastagsága, ami kattintson a mezőbe, és adja meg az új értéket. Nézzük röviden úgy kinevezését a maradék párbeszéd területeken. A Color (Színes) állíthatja be a körvonal színét, válassza ki azt a palettát, és a Stílus listából (Style) a kiválasztott kontúr stílus: folyamatos vonal, vagy szakaszos, szegmensekből álló. Azt is megadhatjuk, pontozott, bár - pontozott és egyéb szintvonal.
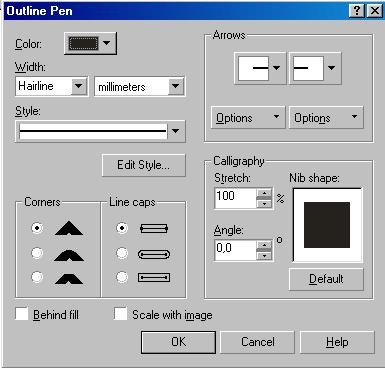
Ábra. 8.3. Dialog vázlata Pen (kontúr attribútumok)
Comers kapcsolók (szögek) és Vonal sapkák (sor vége), hogy válasszon az alábbi lehetőségek élek és vonalak végén. Checkbox mögött kitöltés (öntve) egy áramkör kitöltés. Ha ez nincs telepítve, a kör fölött helyezkedik el a kitöltés. Azáltal, hogy az áramkör alatt szakadó fele nem látható. Ez különösen gyakori ha dolgozik szöveget. Ha a zászlót Scale szélesség kép (KeepAspectRatio), a változó az objektum mérete változik arányosan a vastagság és a kontúr. Ellenkező esetben a vastagsága az áramkör változatlan marad a növekvő és csökkenő az objektumot. A csoport a mezők Nyilak (csúcsok) vannak kiválasztva nyilakkal, hogy lesz található elején és végén a sor. A mi esetünkben, amikor a vázlatot a tárgy van zárva, a kéz bárhol elhelyezhető. Mező csoport Kalligráfia (kalligráfia) határozza meg a meredekség és alakja a toll alkotó áramköri. Ez a lehetőség maradt a régi verzió, és most már szinte soha nem használt, és ha szükséges, a létrehozása kalligrafikus art áramkör tollal. Tick Scale szélessége kép (KeepAspectRatio) módosításához a vastagsága a áramkört, amikor változó méreteihez, a tárgy. Jelölje a lekerekített sarkok és növeli a vastagsága a szintvonalak. Kattintson az OK gombra. Dialog van zárva, és a vastagsága a kontúr a kiválasztott objektum megváltozik. Ezen túlmenően, a kontúr a sarkoknál enyhén lekerekített (ábra. 8.4). Kerek a kontúr eltér fordulóban a sarkokban a téglalap.

Ábra. 8.4. A vastag kontúr, lekerekített sarkokkal
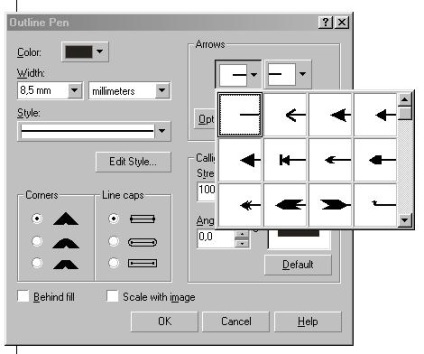
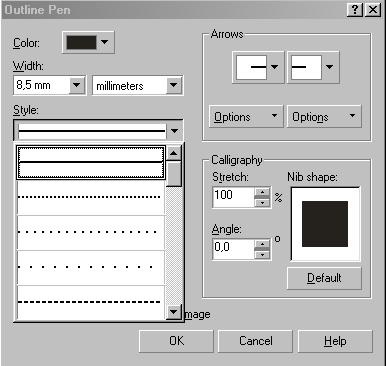
Ábra. 8.6. Listája nyilak és vonalak
Nyissa meg a listát, között helyezkedik el a két lista, csak működött. A képernyőn megjelenik egy lista a vonalstílusok (ábra. 8.6, alább). Használja a görgetősávot a listát, majd válassza ki a szaggatott vonal stílusa kattintva az egér a vonalon szempontok figyelembevételével. Bezárul a lista a vonal stílusa fog változni, és a kiválasztott stílus vonalas rajz jelenik meg a gombot. Döntetlen néhány sort, és módosítsa a saját megjelenését. Ha az Egyéb (egyéb), található a listán, akkor lehetséges, hogy önállóan dolgozzon ki egy egyedi vonal stílusát. kell változtatni az attribútumok több objektumot, aztán okozhat Vázlat Pen párbeszédablak (kontúr Attributes). Mint már említettük, a színe a körvonal lehet kiválasztani, kattintson a jobb egérgombbal a színpaletta, vagy azáltal, hogy a körvonal Pen párbeszédablak (path attribútum). A párbeszédablak is kiválasztott szín a palettán. Azonban a CorelDRAW 10 eddigieknél hatékonyabb eszközökkel dolgozni színű. Ha megnyomja a „Vázlat Color Dialog” található, a kisegítő műszerfal „körvonal eszköz”, akkor megjelenik a képernyőn körvonal szín párbeszédablak. Mivel ő nem különbözik a beállításokban homogén töltés, amit majd nézd meg a leírását tömések, akkor nem fogunk lakni rajta, ereydem dolgozni kitölti. Egy másik módja az, hogy egy áramköri felépítést egy speciális rögzítő. Ha rákattint a „Color Docker ablak”, a kiegészítő műszerfal „Vázlat Tool” megnyitja a színbeállítások konszolidáció. Rajta is kitérünk.
• CorelDRAW 10 Bemutató