Ubuntu egység - a leírás útmutató - 2018
Bár Unity tűnik, hogy egy önálló grafikus felhasználói környezet, ez valójában egy felülbírálja a GNOME. Ez Unity helyettesíti a látható része a GNOME, melynek feladata az, hogy a kölcsönhatás a felhasználó. De a „motorháztető alatt» GNOME.
Tény, hogy minden ugyanúgy, mint a Gnome Shell. Csak Gnome Shell a vizuális interfész által kifejlesztett egy csapat, ami GNOME Unity és a vizuális interfész által létrehozott külső fejlesztők (a cég Canonical).
Az a tény, hogy az Egység egy add-on GNOME - egy csomag alkalmazások használják a Unity az Ubuntu, ugyanaz, mint bármely eloszlás alapján a GNOME. Azaz, ha használják a GNOME, akkor nem kell semmilyen mértékben átképzett.
Visual felhasználói felület, amely Unity írnám le, mint gyakorlatias. Van egy világos vágy egyszerű és hatékony. És a Unity felület könnyen használható és hatékony nem csak érintőképernyős készülékek, hanem a hétköznapi, a billentyűzet-izom számítógépek. A főbb jellemzői a Unity:
- Single menü (a programok és fájlok) egy élő keresési hatékonyabban, mint a hagyományos menüt, amelyben meg kell görgetni a programok listáját. Bár, annak érdekében, hogy kihasználják a hatalom egy élő keresési szükséges megjegyezni a nevét, programok, valamint egy billentyűzetet. Egy profi ez egy nagyon hasznos dolog. És a rajongók számára a régi megmarad a lehetősége - törlés.
- Transzfer a menüsorban a program ablakban a tálcán. A program ablak teljesen integrált egység, már nem a menüsor - ez, ha szükséges, megjelenik a rendszerben panel Unity. Ez ad egy kis hely- függőleges képernyő - legalább 24 pixel. Különösen fontos a nagy kijelzők alacsony magassága a képernyő, például 1366 x 768 pixel.
- A Gyorsindítás eszköztár integrált aktív programok panel. A régi felület, mint a Windows XP, a GNOME 2.x, a program zajlott két panel - kezdő és a futó programokat. A Unity kettõs- nem kerül sor - ha az ikon a Gyorsindítás sávon, a rajt után a program azt nem duplikált máshol. Egy másik módja a megtakarítás a munka helyet a képernyőn.
Hozzon létre egy parancsikon az Ubuntu Unity asztali
Akkor jobb klikk a fájlra, és válassza ki a menüpont „Create Link”. Majd másolja ezt parancsikont az asztalra. De lehet, hogy ez sokkal kényelmesebb. Keresztül Ubuntu Tweak programot (további információ a program ebben a cikkben, a „beállítása a Unity”), hogy csatlakoztassa a Nautilus script „Create Shortcut in”. És „Parancsikon létrehozása az asztalon.” Ezután közvetlenül az Explorer menüt létrehozni egy parancsikont az asztalon:
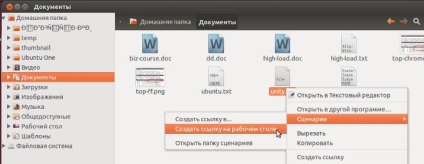
Hozzon létre egy parancsikont az asztalon Ubuntu Unity
- nyissa meg a menüt Dash
- Helye ikon
- egérrel húzza az ikont az asztalra
Vagy akkor húzza a tálca ikon az egérrel (Launcher) az asztalon.
Új fájlokat a „Új fájl létrehozása”
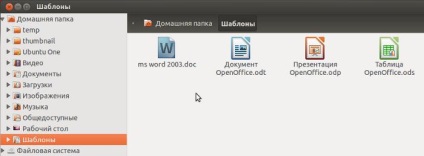
Ezt követően, az új elemek jelennek meg a helyi menüt:
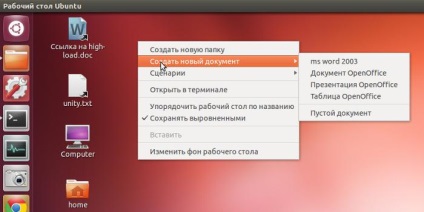
Váltás a megnyitott ablakok programok
Áthelyezni egyik ablakból a másikba lehet a legkülönfélébb módokon:
- Nyomja meg a gombokat a billentyűzeten az Alt + Tab. A listát a program ikonokat ebben a listában, akkor navigálni ismételt lenyomásával és felengedésével Tab (Alt billentyű nyomva tartja). Ahhoz, hogy nyissa meg a kiválasztott ablak elengedni az Alt billentyűt.
- Kattintson a bal egérgombbal a program ikonjára az indítóban (a függőleges sáv bal szélén a képernyőn).
Ha azt szeretnénk, válthatunk a különböző ablakok a képzési program, amellett, hogy ezek a módszerek vannak:
- Keresztül kviklisty (jobb klikk az alkalmazás ikonjára az indítóban).
- Görgetés az egér kerék az alkalmazás ikonjára az indítóban (verziótól 13,04).
Minimalizálni az összes ablakot és megmutatni az asztalt kell megnyomni a billentyűk Ctrl + Windows + D. keresztül Ubuntu Tweak programot (további információ a program ebben a cikkben, a „beállítása a Unity”) képes megjeleníteni az ikon „zárjon be minden ablakot” a panel futni.
Desk Unity
Unity munkaterület áll a következő elemeket tartalmazza:
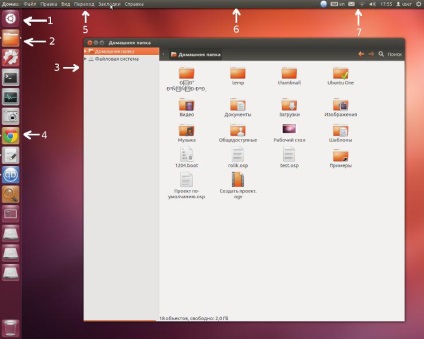
- 1 - Dash menü gombot. Megnyitja menüt élő keresést.
- 6 - rendszer panel Unity.
- 2, 4 - gyorsindító gombot. Futó programok jelölt egy háromszög. Aktív program jelölése két háromszög.
- 1, 2, 4 - ezek az elemek kerülnek a Gyorsindítás (Launcher).
- 3 - aktív program ablaka.
- 5 - az aktív menü (megjelenik, ha lebeg a kurzort vagy nyomja meg az Alt billentyűt).
- 7 - tálca.
képernyő tetejére kerül az alaplapon, amely magában foglalja (balról jobbra) űrprogram menü és a tálca.
Valamint a bal széle a képernyő egy függőleges panel gombjai alkalmazások elindításához gyorsan (Launcher), és ott elismert ikonok a futó programok és megnyitása Dash menüből. Az ikonok a panelen nagyok, és ez minden bizonnyal „rámenős” őket az ujjával az érintőképernyőn. Az indító egy vonalba kerül a tálcán.
A másik fontos dolog, amit tudni kell Unity - az ablakok a program már nem a menüben. A menü dinamikusan betöltődik a rendszer Unity panel, vagyis a felső panel kerül menüjében a programot, ami most már aktív. Van még egy finomság - ez a menü nem látható, amíg nem lebeg az egérmutatót a panel, vagy nyomja meg az Alt billentyűt.
Ez a két megoldás - az integráció a Programok menü a tálcán és a tálca alkalmazkodás mellett a függőleges elhelyezése a képernyőn több munkatér függőlegesen. A GNOME 2.x és a Windows XP is lehetséges, hogy a tálcán függőlegesen, de úgy néz ki lehangoló.
Kinyílik egy gomb megnyomásával az Indító gomb vagy „Win” gombot a billentyűzeten.
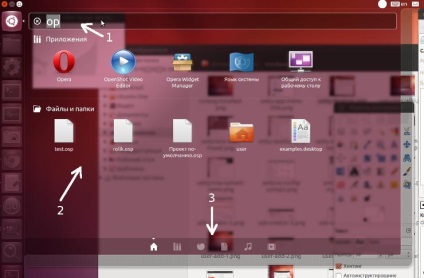
Lencsék (Dash Lens)
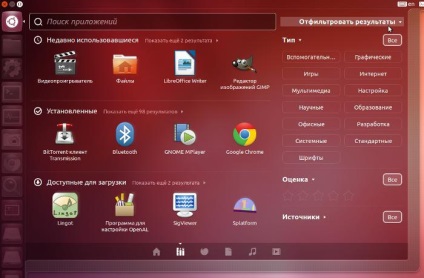
Új lencsék egyszerű. A legegyszerűbb módja annak, hogy a konzol. Vagy a csomagkezelő eszköz, mint például a Synaptic. Telepítése néhány lencsék segítségével a konzol:
- sudo add-apt-repository ppa: szempontjaik-csomagolók / ppa
- sudo apt-get update sudo apt-get install egység objektíves közművek egység körű-városok
- sudo apt-get update sudo apt-get install egység objektíves közművek egység körű számológép
- sudo apt-get update sudo apt-get install egység körű-piratebay python-lxml
- sudo add-apt-repository ppa: atareao / lencse
- sudo apt-get update sudo apt-get install yavol hatálya-youtube
scrollbars Unity
Van egy másik változás Unity felület, mint a hagyományos, a hiánya gördítősávokat a látható része a program ablakában. A Unity gördítősávokat vett határain kívül az ablak és aktivált (láthatóvá tenni) csak akkor, ha az egérrel rámutat egy ablak felett határon.
görgetősáv nem látható
görgetősáv látható, ha lebeg a narancssárga sáv
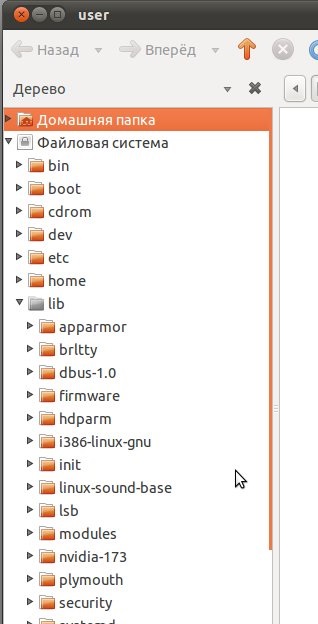
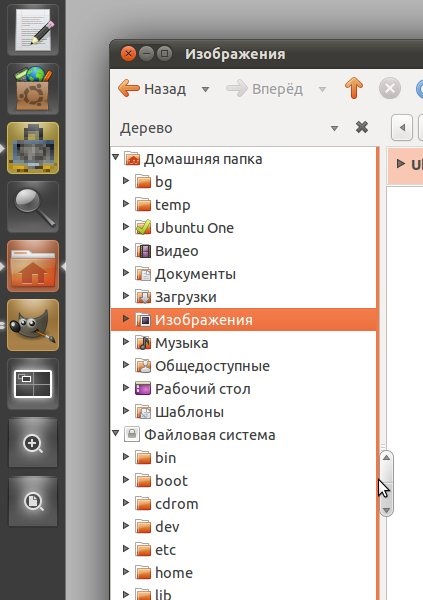
Launcher Unity programok (Launcher)
Ahogyan korábban beindított program, vagy a gombok közvetlenül a Gyorsindítás (Launcher), vagy azon keresztül az általános Dash menüt. Futó programok jelennek meg ugyanabban a Gyorsindítás eszköztár, az ikonokat, de ikonok kiemelve fény egy háromszög vagy több (ha több ablak a program).
LibreOffice ikonra a jobb és a bal oldalon van jelölve tregulnichkami, az azt jelenti, hogy a program működik, és az ablak a program aktív.
Hogyan kell behelyezni a gombot a program elindításához a Gyorsindítás (Launcher)?
- A program futtatása.
- Ha a ikon jelenik meg az oldalsávon, akkor meg kell nyomni a jobb egérgombbal, és válassza a „Csatlakozás egy panel.”
- nyissa meg a menüt Dash
- Helye ikon
- egérrel húzza az ikont a Launcher
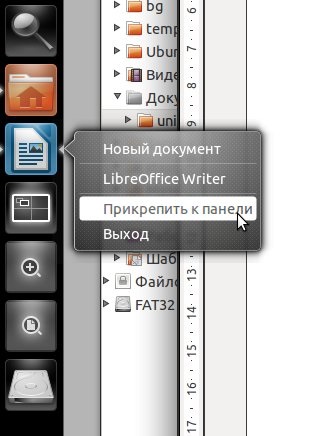
Hogyan lehet eltávolítani a Start gombra indítópultról programot?
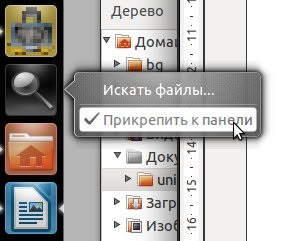
Távolítani egy ikont az állandó panel épp az ellenkezőjét - szükség van, hogy nyomja meg a jobb egérgombbal, és válassza ki a menüpontot újra „Csatlakozás egy panel” - az állandó ikonok ebben a sorban madár.
Kviklisty Unity (Quicklists Unity)
Mindegyik ikon az indítóban tartalmazhat egy sor parancsot a helyi menüből (jobb egérgomb). És a parancsok listáját lehet változtatni:
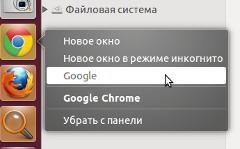


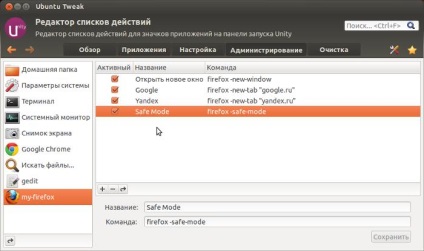
Verziótól kezdődően Ubuntu 13.04 keresztül kviklisty akkor lehet váltani a különböző ablakok ugyanannak a programnak:
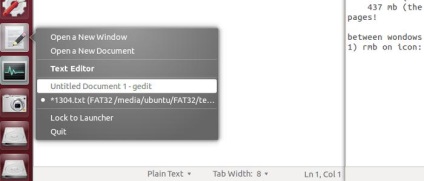
És akkor nem is nyomja a jobb egérgombbal, és egyszerűen lépjünk az egér kerék a program ikonjára.
Unity HUD (Head-Up Display)
Ez majdnem ugyanaz, mint a Dash - élőben keresés menü, de a keresés nem a Unity globális menü, és az aktív menüben. Megnyitja HUD rövid Alt (nyomja meg és engedje fel azonnal):
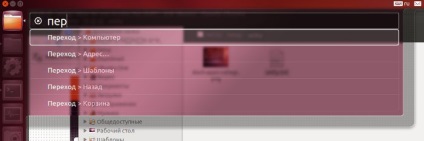
Ez ugyanúgy működik, mint a Dash - egy betűt és HUD megjeleníti az összes olyan parancsot a menüből, amelyek tartalmazzák ezeket a leveleket. De ez a funkció csak akkor működik, programok, amelyek teljes mértékben integrálni Egység és a menü megjelenítéséhez a Unity panel rendszer.
Ha módosítani szeretné a beállításokat Unity kell telepíteni a csomagot CompizConfig-settings-manager, amely alapértelmezés szerint nincs telepítve. A telepítés után, akkor adjuk meg a Dash „ccsm” vagy „CompizConfig”:
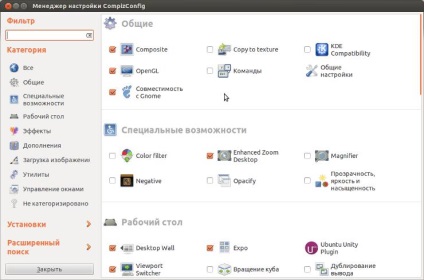
Van egy másik program, hogy konfigurálja a Unity felület - MyUnity. installálni az úgynevezett - myunity:
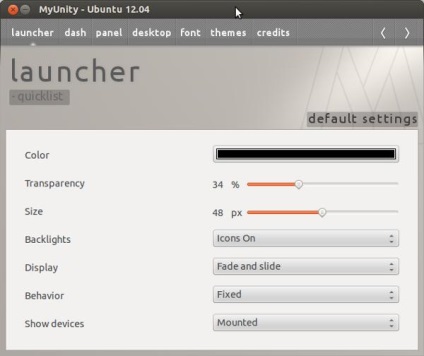
ubuntu Tweak
Van egy másik egység telepítési program a legjobb, de nem tartalmazza a standard ropozitarii Ubuntu. A telepítéséhez kell használni a konzolon:
- sudo add-apt-repository ppa: tualatrix / ppa
- sudo apt-get update
- sudo apt-get install ubuntu-csípés
Ezután végig a Dash menüben.
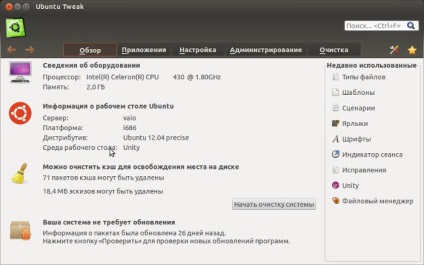
Ezzel lehet szerkeszteni a helyi menüből, a Nautilus (Explorer):
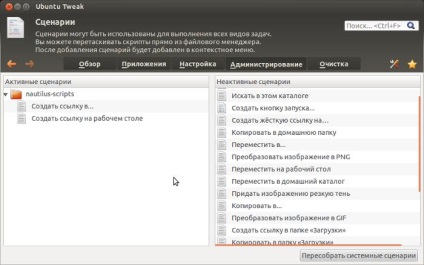
Gyors könnyű létrehozni listákat (quik listák) a ikonjai (Launcher):
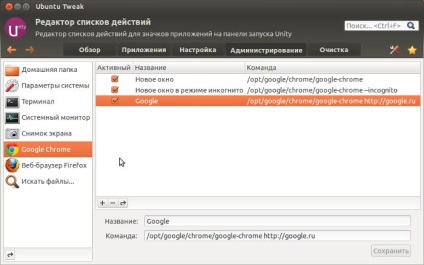
Unity több, mint a GNOME Classic, egységes a Windows, a billentyűzet kombináció. Most nyomja meg a két (a bal és jobb) gombokkal Win azonos eredményt ad.
Tartsa lenyomva a „Win” (Linux alatt ez az úgynevezett Super), és nyomja meg a számgombot, futtathatja az adott programot, amely rögzíti az Gyorsindítás. Ugyanígy, akkor keresse az ablakok között futó programot.
Ez azt mutatja, hogy screenshot megnyomásával Win (Super) + 1 futhat karmester, és ezen keresztül Win (Super) + 3 futhat a Firefox böngészőt.
Nagyon praktikus dolog, ha megszokták, hogy a billentyűzet segítségével.
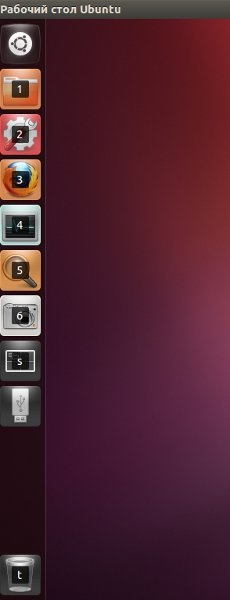
Tekintse meg a gyorsbillentyűket, akkor nyomja meg és tartsa lenyomva a „Win” (Linux alatt ez az úgynevezett Super):
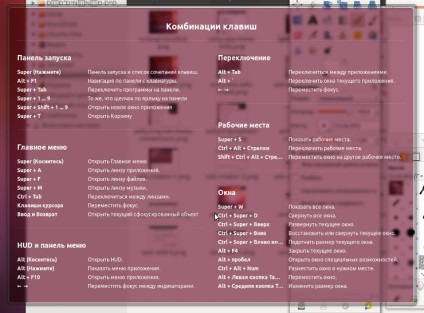
Felülbírálása billentyűkombináció lehetővé az applet „Keyboard” és ezen keresztül CompizConfig.
Amikor Unity nemrég megjelent, volt egy csomó követelések. És instabil működését. És kényelmetlen a közönséges (nem érintőképernyős) interfész számítógépek. Az első benyomásom az Unity is volt örömtelen. Azonban, ahogy az idő telik. Egyrészt, a fejlesztők javult Unity, másrészt ott volt a tapasztalat, a folyamatos használata a GUI.
Ma elmondhatom - Unity jó. És jó volt a szokásos számítógépek. Azt hiszem, a touch készülékek lesz egy kicsit rosszabb, mert ott nem lesz képes használni a billentyűzetet jellemzői.
Ez nagyon egyszerű, hogy megértsék a környezet. Ergonomikus elég. Ha összehasonlítjuk a közvetlen versenytársak - Gnone 2.x felület és a héj Gnome Shell (a Gnone 3.x), akkor véleményem szerint, ő nyeri meg mindkét. Ez sokkal kényelmesebb, gazdaságosabb, innovatív felület, mint Gnone 2.x. Gnome Shell nagyon közel van a Unity. De Gnome Shell Csak azt elherdálta függőleges képernyő. És bizonyos kis módon Gnome Shell kevésbé kényelmes, például a menük applet „Network” Gnome Shell csonka képest Unity.
Unity persze vannak hátrányai.
Általánosságban elmondható, hogy jó. És figyelembe véve a gyermekek életkora, ő csak egy pár éves, van egy nagy a valószínűsége annak, hogy a több jobb.
Ossza meg ezt az oldalon a barátokkal!
Még egy kis mennyiségű segítségével írni az új cikkeket :)
Vagy a hely, ahol minden a linket ezt a cikket.