Tudd Intuíció, előadás, nyomtatványok használatát, hogy egyszerűbbé váljon az adatbevitel
Javítása formájában elrendezés
By Űrlaptündérben funkcionálisak, és semmi több. Azonban könnyen módosítani, hogy megfeleljen az Ön igényeinek: hozzáadni vagy eltávolítani sorban állítsa az ellenőrzések. helyezze logók és képek - egy szó, hogy az alakja egy vonzó megjelenésű és könnyen használható.
Miközben dolgozik a formáját mutató felveszi a formáját, amely megjeleníti a hatás típusát, amelyet meg lehet tenni az adott pillanatban. Ez annál is inkább fontos, hogy a címke és a helyszíni néha úgy kezelik, mint egy tárgyat. ami oda vezethet, hogy a nemkívánatos változásokat. Az alábbi táblázat a típusú mutató, valamint az általuk végrehajtott műveletek:
Ez magával rántja mind ellenőrzések egyetlen objektumot.
Elhúzódik egy kontroll
Mozgatja a felső, vagy alsó határ. megváltoztatni a magassága a kontroll.
Drag and drop a jobb vagy a bal szegély szélességének módosításához egy elem.
Vonszolja szög vezérlőelem változtatni a szélessége és magassága egyszerre.
Ebben a feladatban, akkor gondoskodjon az ellenőrzések formájában az ügyfelek, hogy egy sorozat beviteli mezők megfelelnek a megrendelőlap kitöltésével. A dolgozó fogják használni az Office XP SBS \ Access \ Chap11 \ Layout mappa. Kövesse ezeket a lépéseket.
- Nyílt GardenCo adatbázis található munkakönyvtárba.
- Nyissa meg a vásárlók alkotják a Tervező nézetben (Design).
- Ha szükséges, húzza a jobb alsó sarokban az űrlap ablak le a jogát, hogy az egész forma, és egy üres területre a jobb oldalon, ahogy azt az alábbi ábra mutatja.
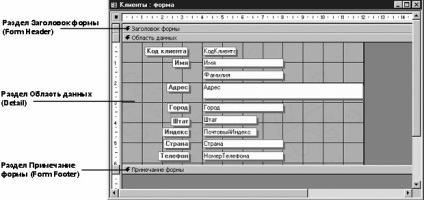
Az űrlap három részből áll: Fejléc alak (Header). Az adatterület (részlet) és Megjegyzés alak (lábléc).
Ebben a szakaszban csak a terület az adattartalom.
Javasoljuk, hogy minden formáját az adatbázisban ugyanaz a design. Ezért, ha létrehoz és elment egy stílus alapján ezt a formát kell használni a jövőben, és nem kézzel formázza egyes tevékenységek formájában.
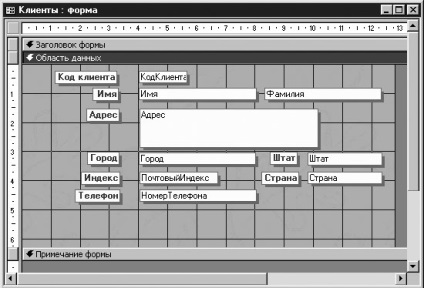
Tanács. Annak érdekében, hogy pontosan helyezze a kontroll, kattintson rá, vigye a mutatót az elem fölé, úgy, hogy megtette a szükséges űrlapot, majd mozgassa az elemet a nyilakkal. Minden gombnyomás elemet mozog egy kis távolságot az irányt a nyíllal jelzett.
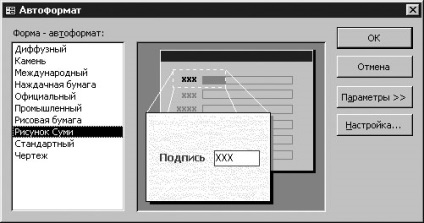
Az Automatikus formázás párbeszédablak (formázás) AutoFormats a listán lesz egy új stílust. Ez elérhető minden adatbázis, amely nyitott a számítógépen.