Szó 2018 szövegformázási - highlight szín, stílus, igazítását és Regisztráció
Szövegformázását Microsoft Word lehetővé teszi, hogy a szöveget, ami élvezetes olvasni, nagyobb hangsúlyt bizonyos részein a szöveg, valamint sok más helyzetben. Ebben a leckében megtanulod, hogyan osztja részeinek a színét a szöveget, változtassa meg a betűtípust, regisztrálja, és igazítsa a szöveget a négy lehetséges módon.
Szöveg kijelölése szín
Kiemelés hasznos lehet, hogy jelezze a fontos részei a szöveget egy Word dokumentumban.
- Válassza ki a kívánt szöveget válassza.

Ahhoz, hogy távolítsa el a válogatott, jelölje ki a kívánt szöveget és legördülő menüből válassza ki a parancsokat a szöveg színét, válassza No Color.
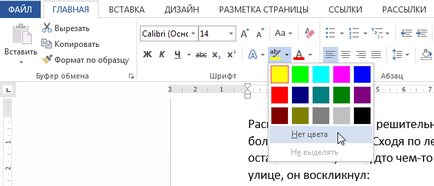
Ha azt szeretnénk kiemelni néhány konkrét részeit a szöveget, mert sokkal kényelmesebb változtatni a kurzort a marker. E célból nem szemelte ki előre a szöveget, kattintson a Highlight Color paranccsal szöveget. és a kurzor átalakul egy jelzőt. Most akkor kattintson és tartsa, húzza a marker vonalak mentén kívánt kiemelni.
Parancsokkal félkövér, dőlt és aláhúzott
Bold parancsot. Dőlt és aláhúzott használják felhívni a figyelmet a fontos szavakat és kifejezéseket.
- Válassza ki a kívánt szöveget változtatni.
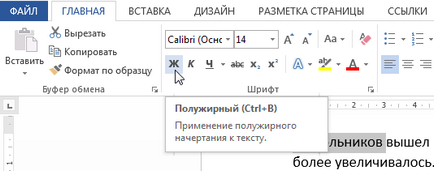
Kis- és nagybetűk megváltoztatása
Ha szeretnénk, hogy gyorsan betûváltáshoz, akkor a regiszter törlés helyett, és vihet fel a szöveget.
- Válassza ki a kívánt szöveget változtatni.
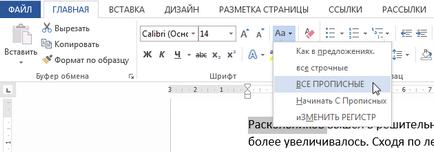
szöveg igazítás
Alapértelmezésben az új Word dokumentumot, a szöveg balra van igazítva. Vannak azonban olyan helyzetek, amikor meg kell igazítani a szöveg közepén vagy a jobb.
- Válassza ki a kívánt szöveget változtatni.
- A Kezdőlap lap Bekezdés csoport parancsot válassza ki a négy szöveg igazítás lehetőségeket.
- Balra igazítás: Az összes kijelölt szöveg igazodik a bal margón. Igazítása szöveget balra a leggyakrabban használt parancsok, így ez a lehetőség alapértelmezés szerint engedélyezve van, ha megnyit egy új dokumentumot.




Használhatja az alapértelmezett beállítás. hogy az összes egyéni formázás és automatikusan alkalmazza őket minden új dokumentum. Ahhoz, hogy megtanulják, hogyan kell ezt csinálni, olvasd el a cikket Az alapértelmezett beállítások módosítása a Microsoft Word.