Rajzok létrehozása - előadások - az alapjait dolgozik egy szót - létrehozása
létrehozása risunkov.doc
rajzok létrehozása
A felhasznált adatok a grafikusan áramkörök létrehozása logók, ami az egyszerű képeket.
Együttműködik a képeket - használja a Formátum menü parancsok eszköztár elemeinek rajz, fotó beállítás, vászon, egyéni árnyékok A hangerő és a többi panel (lásd 25.1 ábra.) Csakúgy, mint a helyi menü parancsokat.
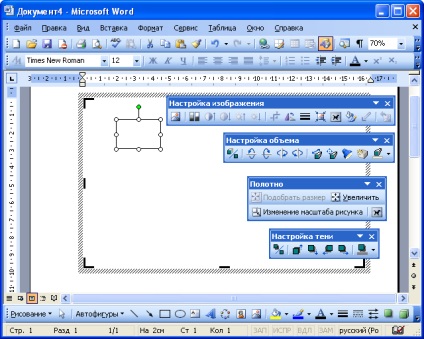
Ábra. 25.1. Eszköztárak használnak, hogy együttműködik rajzok
Ábrák a Microsoft Word által létrehozott egyszerű grafikai elemek - AutoShapes.
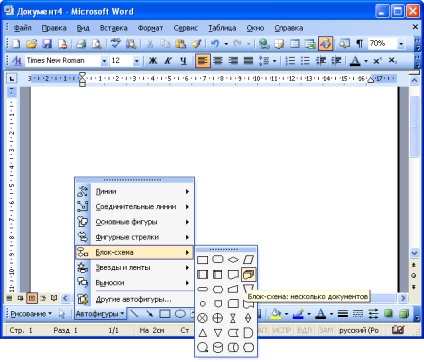
Ábra. 25.2. kiválasztása AutoShapes
Ezt követően, a dokumentum jelenik meg az ablakkeret szaggatott szegéllyel (ruha) és a szöveg által létrehozott rajz, valamint egy eszköztár vásznon. Belül a vászonra lenyomva a bal egérgombot, mozgassa az egérmutatót, hogy megjelenik a kiválasztott ábra (ábra. 25.3 ábra. 25.4).

Ábra. 25.3. Microsoft Word ablak, amikor létrehoz egy rajzot (a kereszt jelzi az egérmutatót, a szaggatott vonal - a pálya mozgását a pointer)
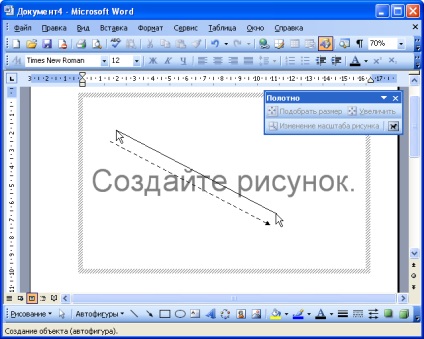
Ábra. 25.4. Microsoft Word ablak, ha létrehoz egy rajzot (nyíl mutatja az egérmutatót, a szaggatott vonal - a pálya mozgását a pointer)
Akkor is csak kattintson az egér a vásznon. Ez létrehoz egy szabványos méretű figura.
Ehelyett AutoShapes menü vonalakat, nyilakat, téglalap, ovális, és tudod használni a megfelelő eszköztár gomb rajz (lásd. Ábra. 25.1). Annak érdekében, hogy a vonalak mindig párhuzamos vagy merőleges a lap széleinél, és a számok egy szabályos alakú (négyzet, kör, háromszög és egyenlő oldalú m. P.) kell dolgoznia, miközben Shift billentyűzetet.
Belül a szövet, akkor tetszőleges számú alakzat.
átméretezése AutoShapes
AutoShapes mérete manuálisan módosítható húzással a marker (ábra. 25,5). Amikor húzza markerek sarkainál alakzat a mérete változik a képarány. Ha húzás markerek oldalán találhatók Alakzat változik csak a mérete egy koordinátát.
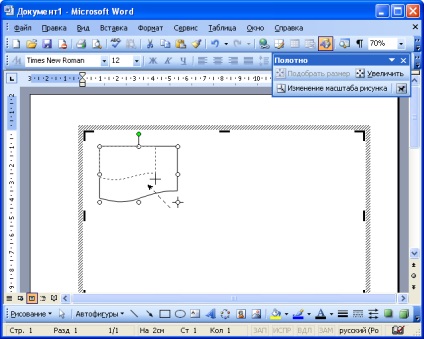
Ábra. 25.5. Átméretezése autofigures húzva markerek (látható kereszt egérmutató szaggatott - pályája a pointer)
A pontosabb méretezés, dupla bal kattintás a Alakzat vagy kattintson a Formátum eszköztár Alakzat A kép beállítása (lásd. Ábra. 25.1). A lap a Format alakzat méretét (ábra. 25,6) beállíthatja a pontos mérete a Alakzat centiméterben vagy százalékában az eredeti méretét.
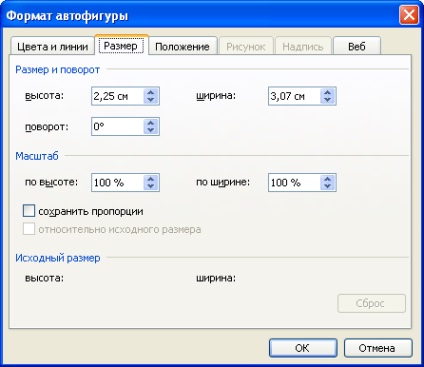
Ábra. 25.6. Az Automatikus Alak méretet a „Méret” párbeszédablak „Format alakzat”
Helyzetének megváltoztatása AutoShapes
Alakzat pozícióját az oldalon manuálisan módosítható húzással bármely részét, kivéve a szelekciós marker (ábra. 25,7). Próbálj meg nem vonja vissza alakzatot túl a vásznon.
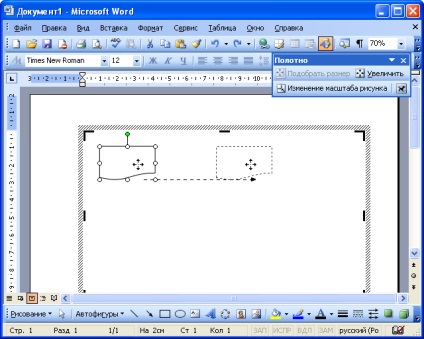
Ábra. 25.7. Megváltoztatása a helyzet a alakzat (kereszt mutatja az egér mutatót, a szaggatott vonal - a pálya mozgásának a mutató)
A pontosabb helymeghatározás AutoShapes szükséges lenne a dupla kattintásra az egér bal gombját, vagy kattintson a Formátum eszköztár Alakzat A kép beállítása (lásd. Ábra. 25.1). A helyzet fülön a párbeszédablak formátum alakzat (ábra. 25,8), beállíthatja a vízszintes és függőleges igazítás AutoShapes a szövet.
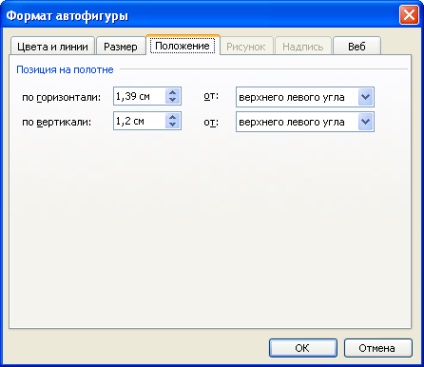
Ábra. 25.8. Pozíciójának változása a alakzat a „Pozíció” párbeszédablak „Format alakzat”
Forgatni a alakzat síkjában az oldalt, akkor a zöld marker kiválasztása. A pontosabb forgási szög lehet beállítani a lap párbeszéd Méretformátum alakzat (lásd. Ábra. 25,6). Amellett, hogy a forgatás, akkor a menüpont Action / forgatás / Flip Rajz eszköztár (lásd. Ábra. 25.1).
* AutoShapes készítése
Színének beállításához alakzat kitöltés, színes vonalak, mint például a vonalak, mint például a stroke, típusa nyilak, létrehozását és végrehajtását az árnyékok és hangerőt a megfelelő eszköztár példány rajz (ábra 25.9 -. Ábra 25.14.).
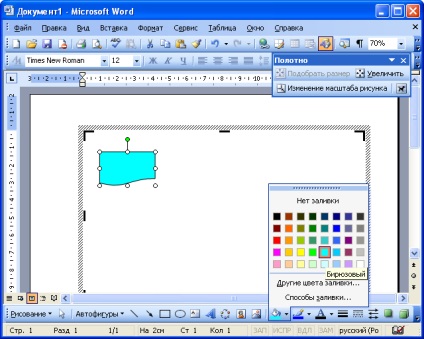
Ábra. 25.9. Telepítse a kitöltés alakzat
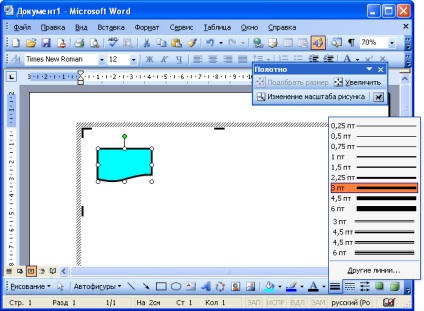
Ábra. 25.10. Beállítása a vonal típusát AutoShapes
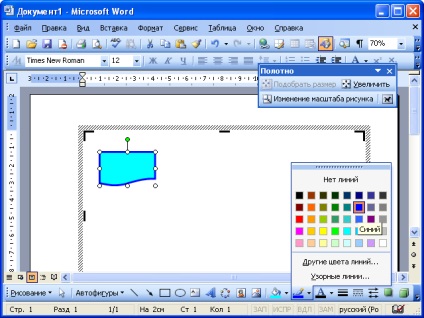
Ábra. 25.11. A szín a vonal alakzat
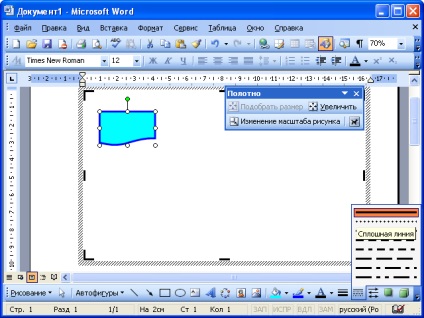
Ábra. 25.12. Beállítás vonal szélütés típusú alakzat
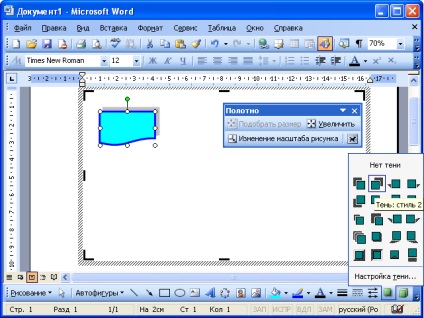
Ábra. 25.13. Telepítse árnyék AutoShapes
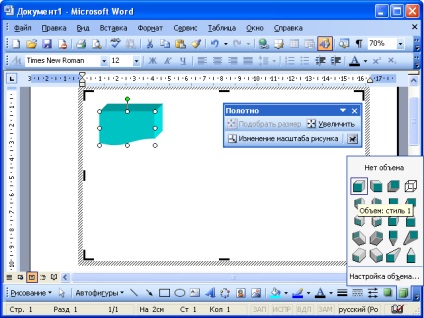
Ábra. 25.14. A hangerő beállítása AutoShapes
Amikor telepíti a kijelző, akkor állítsuk be az árnyék a paraméterei. Ehhez kattintson a Menü gombra, "Shadows" (ábra. 25.13 cm.), Kattintson konfigurálása egy árnyék. Az eszköztárak beállítása árnyékok lehet változtatni a helyzetét az árnyék képest alakzat változtatni a színét az árnyékban (ábra. 25.15).
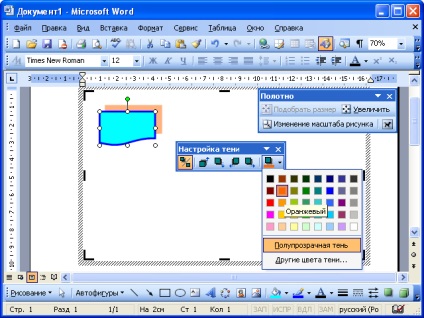
Ábra. 25.15. A paraméterek beállítása az árnyék
Amikor telepíti a kijelzőn, akkor a hangerő a paraméterei. Ehhez kattintson a gombra menü „Volume” (ábra. 25,14 cm.), Kattintson a Beállítás hangerőt. Segítségével az eszköztár, akkor viszont a hangerő A hangerő alakzat mennyiségét megváltoztatni mélység, változtatni a színét a kötet a megvilágítás irányát, stb (Ábra. 25.16).
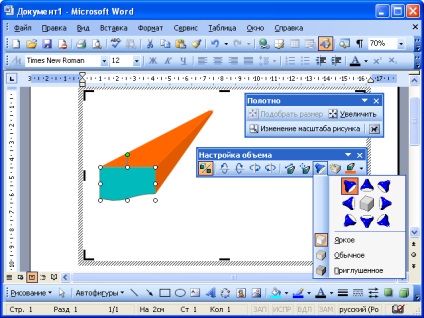
Ábra. 25.16. A hangerő-beállítások
A pontosabb regisztráció, akkor AutoShapes rajta duplán kattintva az egér bal gombját, vagy kattintson a Formátum eszköztár Alakzat A kép beállítása (lásd. Ábra. 25.1). A színek és a vonalak fülre a párbeszédablak formátum alakzat (ábra. 25.17), akkor meg a színét és a kitöltést alakzat vonal színét, vonal típusa, a stroke, a nyíl kilátás.

Ábra. 25.17. Beállítása alakzat beállításokat a „Színek és vonalak” párbeszédablak „Format alakzat”
Szöveg hozzáadása az alakzat
Szöveg hozzáadása az alakzatot, kattintson jobb egérgombbal, és válassza a helyi menü parancs hozzáadása szöveg (ábra. 25.18).
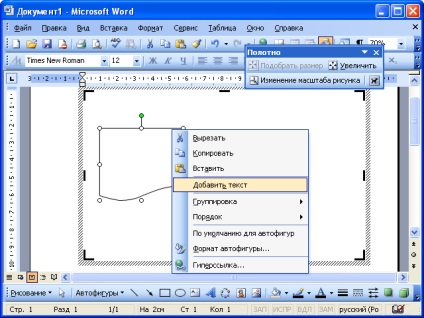
Ábra. 25.18. Szöveg hozzáadása az alakzat
A szöveg lépett keretében a rúd ( „címkék”). A vizsgálatot lehet ki a szokásos módon (ábra. 25.19).
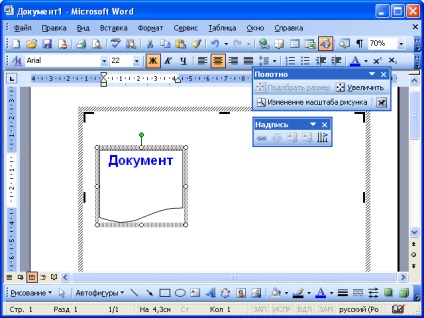
Ábra. 25.19. Így a szöveg AutoShapes
Munka több AutoShapes
A web tartalmazhat több alakzat. AutoShapes vannak elrendezve rétegekben. Minden alakzat található saját rétegén. A szabályozás a helyét az Auto Alak rétegek olyan parancsokat a Műveletek menü / sorrendben a Rajz eszköztár (ábra. 25.20).
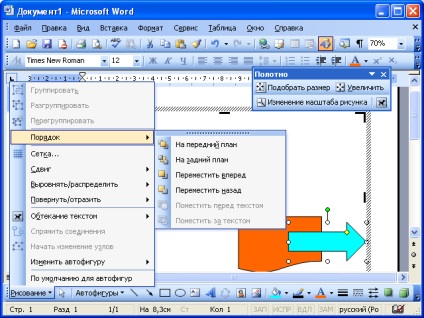
Ábra. 25.20. Az Automatikus Alak elrendezés rétegek
Kiválasztásához több autofigures különíthetjük mindegyikük miközben a Ctrl vagy Shift billentyűzetet.
A menü használata parancs Művelet / Align / osztja a Rajz eszköztár (ábra. 25.21) némileg AutoShapes illesztéséhez és terjesztésére egymással vagy tekintettel az interneten.
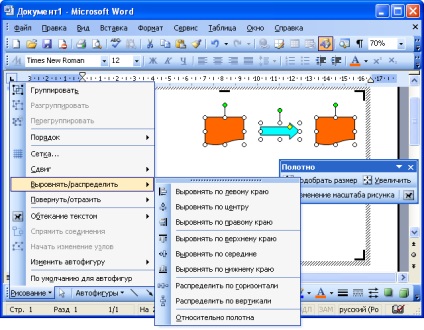
Ábra. 25,21. összehangolás AutoShapes
A több AutoShapes menüpont Action / Group Rajz eszköztár (ábra 25.22.) Lehet csoportosítani, és akkor lehet működtetni egyetlen számmal.
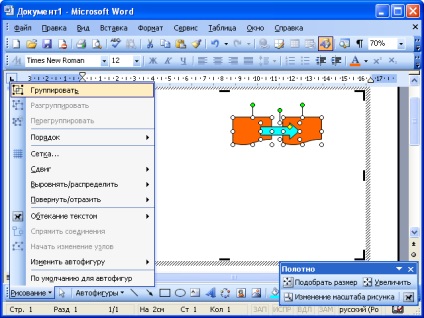
Ábra. 25.22. csoportosítás AutoShapes
Munka az interneten
Méretek textíliák lehet változtatni, mégpedig a marker. Kiválasztására szövetek méretezve, hogy a méret a AutoShapes van benne csak kattints Válassz méretet (betét ábra) eszköztár web (ábra. 25,23).
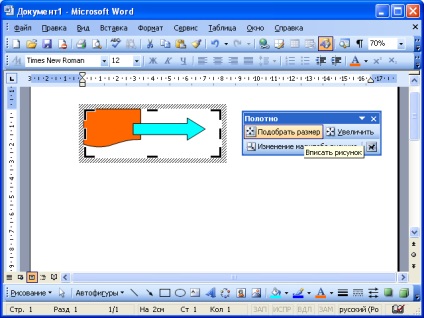
Ábra. 25.23. Válogatás a szövet mérete
Ahhoz, hogy a vászon méretének megváltoztatásához a átméretezése minden benne elhelyezett alakzatok, kattintson a gombra módosítása a minta méretét eszköztár vászon, és húzza a szövet markerek. Markers szövet így kell egy kis fehér körök (ábra. 25.24).
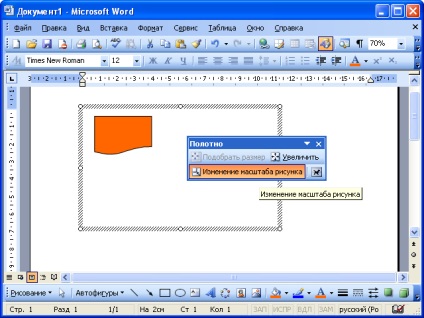
Ábra. 25.24. Megváltoztatása, a vászon méretének
Ha módosítani szövegtöréshez módban nyomja meg a Menü gombot „szövegtöréshez” eszköztár vászon, és válassza ki a kívánt üzemmódot (ábra. 25.25).
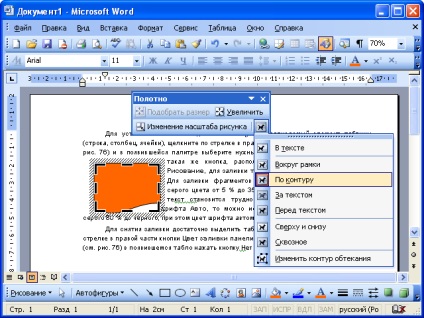
Ábra. 25.25. Megváltoztatása sortörés
A web, mint egy grafikus objektum, alkalmazza az összes formázási használt technikák a tervrajzokat.
Törölni az egész vásznat alakzatok ott található, ki kell választania a vásznon, és nyomja meg a Törlés gombot a billentyűzeten.