Mta forrás szerint a szerkesztő útmutató
A kibocsátás után látni fogja a két menük: a főmenü a tetején, és a menüpontok a bal alsó sarokban.
Ez a menü áll több gombok:
menüpontok használt új elemeket a térképen.
1. Hozzon létre egy új autót.
2. Hozzon létre egy új objektumot (épületek, utak és egyéb „dekoráció”).
3. Hozzon létre egy új fejet (élet, páncélok, fegyverek, vagy egyedi).
4. Hozzon létre egy új egységet (checkpoint, gyűrű, henger, nyíl vagy korona).
5. Válasszon ki egy objektumot a világon.
Ezen felül, ha a betöltés „szerkesztő definíciók”, az egér scroll kerék kiderül, hogy te egy új, egyedi elemek.
A térkép mozgatása
Kamera mód könnyen felismerhető látvány a képernyő közepén. Ebben, akkor válassza ki és mozgatni elemeket, mint a kurzor módban.
Kezdve egy új térkép
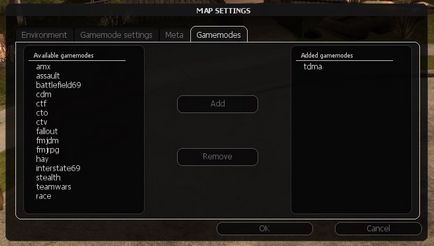
3. Válassza források meghatározása, és adjunk hozzá elemeket szeretnénk használni. Ők fogják használni játékmódot, hogy a kiválasztott ablakban térkép beállításait, és az esetleges további forrásokat. További információ a „szerkesztő definíciók”, lásd itt EDF. Kattintson az OK gombra, amikor befejezte.
Új elemek
Új elemek a térképen, mint a közlekedés vagy a lehetőség, hogy ez nagyon egyszerű!
1. Ha a kamera módban, váltson a kurzor módba F.
2. Kattintson a gombra a menüpontok, felelős, amire szüksége van. Például kattintson a gombra a gép, hogy hozzá a járművet.
3. Egy új elem típusa kiválasztja jön létre, és csatolni kell a kurzort. Mozgassa a kívánt pozícióba, és kattintson a bal egérgombbal kivegye.

A saját elemek, speciális erőforrás, felett lebeg menüpontok és forgasd meg a kereket, amíg az egér a kívánt erőforrás jelenik meg. Vegye figyelembe, hogy ahhoz, hogy ez működjön, szükség van hozzá egy erőforrás Nachach EFA-fájlt a definíciók ablakban.
1. Kattintson a bal egérgombbal egy elemre, hogy válassza ki, és megy a billentyűzet mód.
2. Kattintson a jobb egérgombbal a kiválasztáshoz, és mozgassa az egeret, hogy ellenőrizzék.
3. Nyomja meg a szóköz, vagy kattintson egy üres területre, hogy törölje.
A kiválasztott elem, amennyiben rendelkezésre áll, sárgával kúp marker. Elements (különösen objektumok) gyenge ütközések könnyebb elkülöníteni, beleértve a „Nagy érzékenységű üzemmód” aktiválni, tartsuk lenyomva E. Ez növeli a kimutatási képesség a kárára.
Listát az összes elem is fel lehet használni az elemek kiválasztásához. Kattintson duplán egy elemre a listában jelölje ki azt a billentyűzet módban.
Mozgó az egérrel
Mozgó elemek meg lehet csinálni több módon.
Csak húzza az elemet a kívánt helyre az egér bal gombjával.
Válasszon egy elemet az egér módban (jobb egérgomb), húzza oda, ahol akar, és nyomja meg a gombot egyszer raz.V is állítsuk be az elem el / közeli rokona a kamerát a kamera módban, erre a célra, forgassa az egér kerekét.
Mozgó billentyűzet segítségével
1. Válasszon egy elemet a billentyűzet módban (bal egérgombbal).
2. Használja a nyilakat mozogni a vízszintes irányban, és a PgUp / PgDn, mozgatni az elemet függőlegesen. Bilincs ALT, hogy csökkentsék a mozgási sebessége az elem, vagy a SHIFT, hogy növelje a mozgási sebességét az elem.
Alapértelmezésben az elemeket képest mozog a kamera, és nem rögzített bármely tengely. Ezt ki lehet kapcsolni a Beállítások menüben.
Forgatás az egérrel
Azt is forgatni a kiválasztott elemeket a Z tengely körül az egér használata.
Válassza ki a kívánt elemet a billentyűzet módban (bal egérgombbal), és forgassa az egér kerekét gombot, miközben a bal CTRL.
Válasszon egy elemet az egér módban (jobb egérgomb), tartsa lenyomva a CTRL és forgassa az egér kerék.
Forgatás billentyűzet segítségével
1. Válasszon egy elemet a billentyűzet módban (bal egérgombbal).
2. A befogott kulcsot a CTRL (marker kúp alakú található egy elem fölé, majd zöld színű), használja a nyilakat és a PgUp / PgDn, forgatni az elemeket tekintetbe véve a különböző tengelyek.
Mindkét módszerrel akkor emellett bilincs ALT, hogy csökkentsék a sebességet és a SHIFT, a nagyításhoz.

Változó modell és egyéb beállítások
A legtöbb elem a különböző lehetőségeket szükséges beállításokat változtatni a megjelenését és viselkedését. Példák - modell, szín és vizuális korszerűsítése a járművet.
1. Nyissuk meg az elemet tulajdonságai ablakban dupla kattintással, vagy kiválasztja azt, és nyomja meg az F3 billentyűt.
2. Végezze el a módosításokat kíván. Például változtatni a modell a jármű vagy tárgy, kattintson a Tallózás gombra a modell, hogy nyissa meg a böngésző modell.
3. Kattintson az OK, ha befejezte.

Akkor másolja (klón) egy elem kiválasztásával és a C lenyomásával
Az egér üzemmódban másolt elem „ragasztott”, hogy az egér kurzor, kattintson a bal egérgombbal a ustonovil elemet a kívánt helyre.
A billentyűzet módban a másolt elem marad ugyanabban a helyzetben, mint az elem, amellyel másolni. Nyomja meg az F2 gyorsan ugrik egér módban, amikor a kiválasztott elem.
Ha Ön rendelkezik CTRL billentyű az elem lesz másolva, majd a „ragasztott”, hogy az egér kurzor. Így könnyen fel nagy mennyiségű valamit.
Is használhatja a kihúzható gomb (>) található a jobb alsó sarokban a tulajdonságait egy elemet lemásolni.
Egy elem eltávolításához, egyszerűen nyomja meg a DEL gombot az előre kiválasztott elem törléséhez.
Is használhatja a kihúzható gomb (>) található a jobb alsó sarokban a tulajdonságait egy elemet törölni.
Térképek létrehozására adott mod
Ahhoz, hogy hozzon létre egy térképet egy adott módon, meg kell, hogy két dolgot:
1. Kattintson a térkép beállítások gombra a felső menüben, kattintson Gamemodes lapon, és bármilyen módon, amellyel a kártya fogja használni.
2. Érdemes lehet, hogy egy vagy több szerkesztő definíciós fájlokat. Ez lehetővé teszi, hogy specifikus divatcikkek a térképen, mint például a spawn ponton át az ellenőrző pontokon, vagy CTF-zászló. Felveheti EDF „s kattintva a meghatározások gombra a főmenüben, és hozzá megfelelő módon.
A plug-inek és a külső erőforrások
Itt van egy lista a gombokat, hogy ellenőrizzék. Megváltoztatni őket, meg kell adnia az MTA beállításokat fejlett Map Editor „e.
Mozgatni a kamerát előre w
Mozgatni a kamerát vissza: s
Camera Balra: a
Camera Mozgás jobbra: D
„Nagy érzékenységű üzemmód”: e
Clone választása: c
Clone módosítót: ctrl (bal CTRL)
Előrelépés elem: arrow_u (felfelé mutató nyíl)
Mozgó vissza elem: arrow_d (lefelé mutató nyíl)
Mozgó balra elem: arrow_l (balra nyíl)
Mozgó jobbra elem: arrow_r (a nyíl jobb)
Alsó le elem: PgDn (A nyíl az alsó)
Lift elem felfelé: pgup (felfelé mutató nyíl)
Nagyítás: egér kerék le
Kicsinyítés: egér kerék fel
Gyorsan mozgó elem egy irányba: a legfontosabb, „mozgó állapotban” + egér kerék Top (bal CTRL + egér kerék fel)
Gyors peremeschnie elem a másik irányba: a legfontosabb „mozog üzemmód” + egér kerék (bal CTRL + egér kerék le)
A felvétel a „mozgás mód” (meg kell tartsa lenyomva a gombot) lctrl (bal CTRL)
"Lassú peremeschniya \ Camera" üzemmód: LALT (Bal ALT)
Mode "gyors menetsebesség \ Camera": lshift (bal Shift)
Távolítsuk el a kiválasztott emement: élete
Nem termel akció elem: space
Kezdés deytvite készítsen egy kiválasztott elem: F2
Mégsem elmozdulás: mod_rotate + R (Bal Ctrl + R)
Switch gui képernyőn: F4
Átkapcsolás: f
Válassza ki a kívánt elemet (kezelési mód a billentyűzet): mouse1 (bal egérgombbal)
Válassza ki a kívánt tételt (egér vezérlés üzemmód): mouse2 (jobb egérgomb)
Következő EFA: Egér kerék felső
Korábbi EFA: görgős egér az aljára
Mégsem: Ctrl + Z
Újra: Ctrl + y
Beállítások ablak: F3
Böngésző up: arrow_u (felfelé mutató nyíl)
Böngésző le: arrow_d (alsó nyíl)
Nagyítás: Egér kerék a tetejére
Kicsinyítés: görgős egér az aljára
Erősítse: adja
Engedje az aktuális elem: num_8
Emelje az aktuális elem: NUM_2
Menj a teszt: F5
Kattintson ide. hogy ismerős lesz a bérleti díjak