Megjegyzések - Kézikönyv - hogyan kell használni jegyzetek
A program elindítása
Indítsuk el a programot, hogy duplán kattint az ikonra az asztalon, vagy nem választ Sticky Notes a Start menüből.
Sticky Notes ikonra a tálcán (közel az óra), és lehetővé teszi a gyors hozzáférést biztosít a főmenübe.
Ha nem látja a Notes ikonra a tálcán, kattintson a nyílra az értesítési területen lévő Rejtett ikonok megjelenítése a tálcán.
főmenü
A főmenü gyors hozzáférést biztosít a program funkciói. Itt kezelheti a jegyzetek hatékonyan hozzáférni a program maga, hogy a beállítások, stb
Nyissa meg a főmenüt, akkor kattintson a jobb gombbal az ikonra Sticky Notes a tálcán (az ikon a „S” betű található az értesítési területen az óra mellett a képernyő alján).
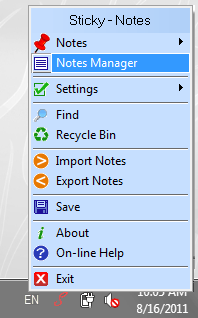
vagy dupla kattintással a Sticky Notes ikonra az asztalon.
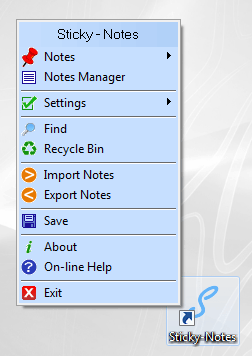
Menüpont Notes gyors hozzáférést biztosít a gyakran használt műveletek, mint az összes jegyzeteket, elrejti az összes jegyzeteket az összes összecsukása jegyzetek, Cascade, hozzon létre egy új jegyzetet.
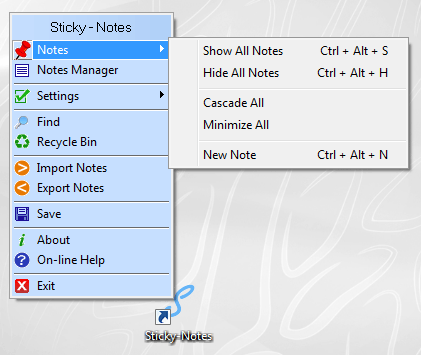
megjegyzi manager
Megjegyzések menedzser tartalmaz egy listát a jegyzetek és emlékeztetők, és teszi a könnyű és kényelmes, hogy új jegyzeteket és kezelheti már létre. Alapértelmezésben megjegyzi menedzser nyílik meg, amikor a program indításakor. Amikor először kezdi el a program a lista üres. Ahhoz, hogy nyissa meg a jegyzetek vezetője, nyomja meg a Ctrl + Alt + M vagy válassza jegyzetek vezetője a főmenüből.
A Notes Manager gyorsan egy új jegyzetet, show, elrejtése törölni vagy nyomtatni a jegyzeteket és emlékeztetőket állíthat be. Megjegyzések lehet válogatni a név, a teremtés, prioritás és állítsa be az időt kattintva a megfelelő oszlop fejlécére.
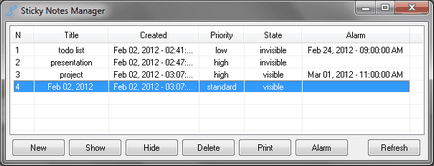
Újdonság - létrehoz egy új jegyzetet.
Show - elhelyez egy feljegyzést a többi ablak fölött.
Hide - elrejti a kiválasztott jegyzetet.
Törlés - törli a kiválasztott jegyzeteket.
Nyomtatás - kinyomtatja a kijelölt jegyzetek.
Emlékeztető - Lehetővé teszi, módosítani vagy törölni egy emlékeztetőt.
Frissítés - frissíti a jegyzetek listáját.
Keresés funkció lehetővé teszi, hogy gyorsan megtalálja a kívánt üzenetet.
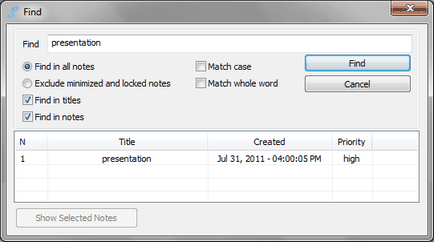
Nyissa meg a kereső és írja be a szöveget. A keresés szűkítéséhez, kizárhatja a keresésből hajtogatott és lezárt jegyzeteket, és válassza ki a „teljes szó” és a „Match Case”.
Ha engedélyezte a kosarat, törölt jegyzetek kerülnek át a kukába.
Egy törölt veszi a kosárból, először jelölje ki, majd kattintson a Visszaállítás gombra.
import jegyzetek
Az import funkció lehetővé teszi, hogy jegyzeteket a programban megjegyzések előtt export statisztikai vagy visszaállítani a jegyzetek, melyek a mentés fájlokat. Ez a funkció akkor hasznos, ha meg kell mozgatni egy megjegyzés, hogy egy másik számítógépen, vagy visszaállítani a jegyzeteket a mentés esetén az adatbázis sérült vagy véletlenül törölt jegyzeteket.
export jegyzetek
Ez a menüpont lehetővé teszi, hogy exportálja a jegyzetek egy külön fájlban, melynek segítségével át a jegyzeteket egy másik számítógépre, vagy egy biztonsági másolatot a jegyzeteket. Export menüpont megnyílik egy párbeszédablak, amelyben megadhatja a fájl nevét és válassza ki a helyet, hogy mentse meg.
Ezzel a menüponttal mentheti az összes jegyzeteket egyszerre. Ezen túlmenően, a jegyzetek kerülnek automatikusan 15 percenként. Ez az intervallum lehet változtatni a program beállításait.
menü jegyzetek
A menü áll rendelkezésre minden jegyzetet a ikonra kattintva a bal felső sarokban a jegyzetet.
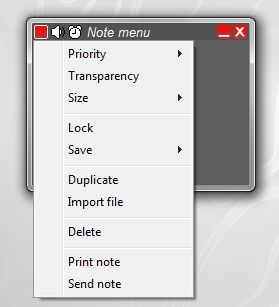
Ez gyors hozzáférést biztosít bizonyos tevékenységek, mint például a Block, mentése, másolása, fájl import, Törlés, Nyomtatás, küldés, vagy megváltoztathatja a prioritást, az átláthatóság és a méret Notes.
Jegyzeteket készíthet kiváló, normál vagy alacsony prioritású.
Magas prioritás lehetővé teszi, vegye figyelembe, mindig a többi ablak fölött.
A normál prioritási veszi viselkedik, mint egy normál ablakban.
Ha a jegyzet az alacsony prioritású, akkor az egész mögött a nyitott ablakon.
átláthatóság
Megjeleníti az aktuális láthatósági szint jegyzetek. A csúszka segítségével módosítsa az átláthatóságot a Notes.
Átméretezése jegyzet, felhívni elég a szélét.
Azt is beállíthatja a specifikus méretű pixelek jegyzetek kiválasztásával méretét.
Ha azt szeretnénk, hogy megjelenjen egy megjegyzés a teljes képernyőt, majd válassza kibontása.
zárás
Zárolhatja a memo véletlen módosítását vagy törlését. Blokkolt jegyzetek állnak csak olvasható módban.
Ön tudja menteni az egyes hangok egy fájlba válassza a Mentés a Notes menüben. Save megjegyzi akkor RTF / TXT vagy kép formátumban.
másolat
Ha azt szeretnénk, hogy hozzon létre egy másolatot a jegyzet, válassza Ismétlődő
import fájl
A program támogatja az import a txt és rtf fájlokat.
Ha törölni szeretnénk egy megjegyzést, válasszuk a Törlés, majd az Igen gombra a törlés megerősítéséhez.
Távolítsuk csoport megállapítja, akkor a jegyzetek vezetője.
Nyomtatás jegyzetek
Ezzel a menüponttal, akkor nyomtassa ki a memo.
jegyzet küldése
A menü használata lehetőséget, hogy küldje el a jegyzetet, akkor küldjön egy jegyzet másik futtató számítógépen a Sticky Notes programban.
Helyi menü Jegyzetek
Számos módja van, hogy formázni és testre jegyzeteket.
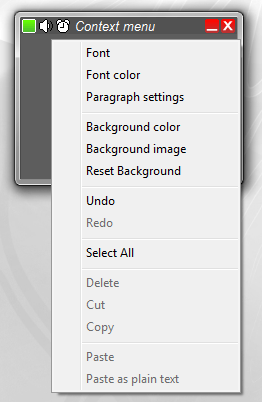
Hogy hozzanak létre a jegyzetet (változó színek, betűtípus), kattintson a jobb egérgombbal egy feljegyzést, majd válassza ki a kívánt opciót.
Szerkesztése és testreszabási matrica fejlécterületén
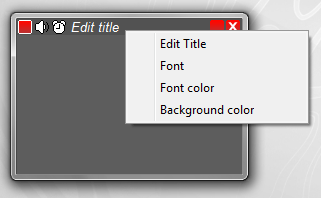
Szerkesztése és beállítása a fejléc mező megjegyzések:
A cím megváltoztatásához kattintson duplán a fejlécben található, vagy kattintson a jobb egérgombbal, és válasszuk a Név szerkesztése.
Ha elkészült a szerkesztéssel, nyomja meg az Enter billentyűt, vagy kattintson a Finish szerkesztése fejléc.
Font Color - Ezzel az opcióval beállíthatja a színe a betűtípus nevét.
Háttérszín - Válasszon háttérszínt a fejlécet.
Font - válasszuk betűtípust és méretet a fejléc.
Szerkesztése és beállítása Notes
- Font - használja válassza ki a betűtípust és betűméretet.
- Font Color - beállításához használhatja a színét.
- Háttérszín - válassza ki a háttér színét a feljegyzés.
- tapéta
Hogy hozzon létre egy háttérképet az aktuális jegyzet, kattintson a jobb gombbal a jegyzetet, és válasszuk a Háttérkép (háttérképet) a helyi menüből. A megjelenő ablakban kattintson a Select Image gombot (kép kiválasztása), és válassza ki a fájlt, amit használni kíván.
A kép helyzete, válasszon az alábbi rendelkezések a háttérkép:
Stretch - nyúlik a kép méretét úgy, hogy a kép kitölti a jegyzetet.
Bal felső - a kép kerül a bal felső sarokban a jegyzetet.
Jobb felső - a kép kerül a jobb felső sarokban a jegyzetet.
Bal alsó - a kép bal alsó sarkában a jegyzetet.
Jobb alsó - a kép kerül a jobb alsó sarokban a jegyzetet.
Ahhoz, hogy távolítsa el a háttérképet, majd kattintson az Eltávolítás gombra háttérképet (a háttérkép eltávolításával).
- Bekezdés beállításokat.
Az intervallum a sorok között.
Összehangolás.
Felsorolásjeles és számozott listákat.
Válassza ki a kívánt szöveget szerkeszteni, és használja a gyorsbillentyűket az alább felsorolt. A szerkesztés elkezdéséhez, akkor is a helyi menüt a jobb egérgombbal. betűméret állítható segítségével gyorsbillentyűk.
Betűméret növelése: Ctrl + Shift + Jobbra nyíl.
Csökkentse a betűméretet: Ctrl + Shift + Balra nyíl.
Vagy lehet szöveget kijelölni, kattintson jobb gombbal a jegyzetet, és válassza ki a menüpontot font.
Készítsen egy felsorolás
Nyomjuk meg a Ctrl + Shift + L
vagy
tegye a kurzort a kívánt elindítani egy felsorolás, a jobb gombbal, válasszuk a Beállítások, bekezdés menüt, majd a feliratú legördülő menüből felsorolásjeles és számozott listákat.
Kezdje el beírni a szöveget az első tételt. Létrehozásához a következő tételt Enter.
Hogy vessen véget a felsorolás, nyomja meg az Enter gombot kétszer
Hozzon létre egy számozott lista.
Nyomjuk meg a Ctrl + Shift + L kétszer
vagy
Vigye az egérmutatót, ahol el szeretné kezdeni a számozott lista, shelknite jobb egérgombbal, válasszuk a Beállítások, bekezdés menüt, majd válassza ki a megfelelő méretet a legördülő menüből, felsorolásjeles és számozott listákat.
Kezdje el beírni a szöveget az első tételt. Létrehozásához a következő bekezdésben nyomja meg az Enter billentyűt. A beszélgetés végén számozott lista kattintson duplán az Enter billentyűt.
Szöveg igazítása.
A szöveg igazítását is elvégezhető gyorsbillentyűk.
Balra igazítás: Ctrl + L
Jobbra igazítás: Ctrl + R
Középre igazítás: Ctrl + E
Vagy kattintson jobb gombbal a jegyzet, válasszuk a Beállítások, bekezdés menüt, majd igazítás balra, jobbra, vagy középre a legördülő menüből.
Az intervallum a sorok között.
Billentyűparancsok használata:
Távtartó = 1 sor: Ctrl + 1
Távtartó = 2 vonalak: Ctrl + 2
Távtartó = 1,5 vonal: Ctrl + 5
Vagy kattintson jobb gombbal a jegyzet, válassza ki a bekezdés a Beállítások, majd válassza ki a típus sortávolság.
Billentyűparancsok a fő intézkedések:
Kezelni a programok:
Ctrl + Alt + M - nyitott / zárja az ablakkezelő megjegyzi
Ctrl + Alt + N - Új jegyzet
Ctrl + Alt + S - Összes jegyzetek
Ctrl + Alt + H - elrejti az összes jegyzetek
Ahhoz, hogy az Active Notes:
Ctrl + Shift + R - változtatni a színét a megjegyzés
Ctrl + D - nyissa ki a betűtípus-beállítások ablakban
Ctrl + B - a szöveg félkövér
Ctrl + U - aláhúzott szöveg
Ctrl + I - a szöveg dőlt
Ctrl + Shift + S - kihúz szöveg
Ctrl + Shift + Jobbra nyíl - betűméret
Ctrl + Shift + Balra - csökkentése betűméret
Ctrl + Shift + L - hozzon létre egy felsorolás
Ctrl + Shift + L kétszer - létrehozása számozott lista
Ctrl + L - balra igazítás
Ctrl + R - jobbra igazítás
Ctrl + E - központú
Ctrl + 1 - 1 = sorköz vonal
Ctrl + 2 - 2 = sorköz vonal
Ctrl + 5 - távtartó = 1,5 vonal
Ctrl + Tab Lapok
Ctrl + A Select All
Ctrl + C Másolás
Ctrl + V Beillesztés
Ctrl + X Cut
Ctrl + Z Visszavonás
Ctrl + Y Ismétlés
Ctrl + Shift + A Write minden nagybetűt