körvonal szín és töltő berendezés CorelDRAW X4
Kedves látogatók honlapunkon! Lehet, hogy észre, hogy egyes problémák a kijelző egyes oldalak a helyszín. Mi sietett tájékoztatni, hogy ez nem jár semmilyen probléma, hogy a böngészők, és minden bizonnyal nem egy jele a megfertőzze a számítógépet a rosszindulatú szoftverek. Ok hibás kijelző interfész frissítése és a migráció az oldalon a másik szerver hosting szolgáltató. A közeljövőben tervezzük befejezni a technikai részleteket a munka és, hogy tetszik, nem csak a frissített felhasználóbarát felület, hanem új és izgalmas anyagokat. Köszönjük megértésüket!
Főoldal Lessons CorelDRAW X4 lecke 18. Munka a kitöltés és körvonal
főmenü
Kapcsolódó elemek
Körvonal színe és árnyékoló tárgy CorelDRAW X4
színezése messze vagyunk kísérletezett fekete-fehér tárgyakat. Itt az ideje, hogy megtanulják, hogyan kell festeni őket.
Object színének megváltoztatása és a kontúr egy objektum kitöltése színpaletta használatos: 1. található a jobb oldalon a képernyő. Minden cella a paletta. Külső sejt hiányát jelenti színét. Meg kell különböztetni a hiánya szín és fehér. Ha az objektum nincs kitöltés, azaz a kitöltési szín nem áll rendelkezésre, akkor az objektum átlátszó lesz, és alatta látható egyéb tárgyak. Töltsük fehér színe miatt az átlátszatlan tárgy.
Letöltött fájl mérete 4,6 MB.
Nézzük a kísérlet egy kicsit palettán. Rajzolj egy téglalapot. Ezután át a téglalap felhívni ellipszis.
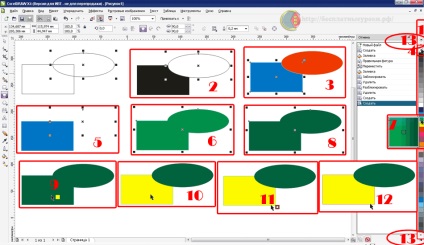
Ábra. 24. Munka a kitöltési szín és a kontúrok objektumok CorelDRAW X4
Fill Válassza ki a téglalap és a bal gombbal a fekete szín a palettán. A téglalap fekete színű. Válassza ki az ellipszis, és kattintson a bal egérgombbal a fehér szín a palettán. Az ellipszis tele lesz fehér. A téglalap, ellipszis, zárt, nem lesz látható 2.
Jobb áramkör (nem maradt, mint az utóbbi időben), kattintson a fehér szín a palettán. A kontúr az ellipszis lesz fehér. Kattintson a bal egérgombbal a piros szín a palettán, és töltse az ellipszis színe megváltozik. Válassza ki a téglalapot, majd válassza a kitöltés színe a kék, és a körvonal szín - kék. Megjegyezzük, hogy a fehér körvonal az ellipszis látható a háttérben a téglalap 3.
tisztítsa újra kiválaszt egy ellipszis. Ahhoz, hogy távolítsa el a kitöltés, kattintson a címlapra felső cella a palettán 4. Az ellipszis ismét lesz látható téglalapot. Kattintson a jobb gombbal a cella 4 a palettán. A kontúr az ellipszis színtelen. És most az ellipszis nem látható 5.
Bár a színe a tárgy teljesen láthatatlan, akkor lehetséges, hogy a műveletek végrehajtását, mint bármilyen tárggyal. Kiemelés valamint az ellipszis és a téglalap, majd kattintson a zöld szín a palettán. Töltsük két tárgy változtatni 6.
Hue Ha a használni kívánt további árnyalat, mozgassa az egérmutatót a kívánt színt a palettán, kattintson és tartsa az egér gombját. Közeli támogatni fogja 7 paletta árnyalatai a kiválasztott színt. Engedje el az egérgombot. Ha rákattint a kívánt árnyalat, megváltoztatja az objektum kitöltési 8. Ha rákattint az árnyékban a jobb egérgombbal, meg fogja változtatni a színét egy tárgy útját.
változás van egy másik módja, hogy módosítsa a kontúrt és árnyékoló tárgyakat. Helyezze az egérmutatót a kívánt színt a palettán, kattintson a bal egérgombot, és anélkül, hogy elengedi a gombot, elkezdi mozgatni az egeret. Miután beillesztette az egérmutatót egy objektum, az egérmutató egy téglalapot az egérrel a 9. és a téglalap melletti nyílra látható lesz a kiválasztott színt. Engedje fel az egérgombot, és a tárgy lesz átfesteni 10. Ha ezt akkor helyezze az egérmutatót az objektum körvonala, a mutató meg fog változni a mutatót a kontúr a téglalap 11. Engedje el az egérgombot, ezen a ponton, akkor változtatni a színét a körvonal 12. Tehát meg lehet változtatni a kitöltési és a kontúr egy tárgy, függetlenül attól, hogy van kiválasztva, vagy sem.