Katasztrófa-helyreállítási adatokat hálózaton keresztül
R-Studio Emergency. mivel a tapasztalat azt mutatja, hogy ez a legjobb megoldás a talpra adatokat a számítógépre, amely nem az operációs rendszer betöltéséhez, de lehet csak egy korlátozott számú számítógépen, amelyekre az engedély. Ez általában nem jelent problémát az otthoni PC-felhasználók számára a helyre az elveszett fájlokat. Ugyanez mondható el a legnagyobb szakosodott cégek adatmentési és műszakilag engedélyezett R-Studio (R-Studio technikus licenc). De mi a helyzet a kisvállalkozók és magánszemélyek, akik nem engedhetik meg maguknak a műszaki engedély? Számukra a legmegfelelőbb megközelítés az, hogy a közüzemi R-Studio Network Edition és visszaállítani az adatokat a hálózaton keresztül az R-Studio Agent Sürgősségi. Az egyetlen jellemzője ennek a helyreállítási valamivel alacsonyabb, mint a minden más szempontból az eljárás egyáltalán nem rosszabb, mint a folyamat helyreállítása adatokat a helyi számítógépen.
Az alapelv az adatmentés a hálózaton keresztül az R-Studio Agent Emergency igen egyszerű: a fogadó számítógép (A segédprogram futtatása R-Studio Network) és a távoli számítógép (amelyből a helyreállítani kívánt elveszett fájlokat) kell lennie ugyanazon a hálózaton. Töltsön távoli számítógéppel R-Studio Agent Emergency rendszerindító eszköz, telepítse a hálózati kapcsolat két számítógép között, és visszaállítani a fájlokat ugyanúgy, mint te a számítógépen. További információk találhatók a cikkben: „R-Studio: Adatmentés felett Network”.
Azt is szeretném felhívni a figyelmet, hogy a platform-függetlenség ezt a fogalmat. Akkor fuss R-Studio Agent Sürgősségi bármely PC-kompatibilis platform (Intel és PowerPC) támogatott fájlrendszerek (FAT12, FAT16, FAT32, NTFS, NTFS5, exFAT, Ext2 / 3 / 4FS, HFS, HFS +, HFSX és UFS1, UFS2 UFS big endian). Helyreállítása fájlok hálózaton keresztül egyaránt lehetséges a Windows verzió, és a Mac vagy Linux - szoftververzióit R-Studio Network.
Ez a cikk lesz szó lépésről lépésre adat-helyreállítási eljárást használó hálózat R-Studio Agent Sürgősségi. Ehhez használjuk ugyanazt a példa egy hordozható számítógép, hogy mi használt a cikkben: „Data Recovery használata R-Studio Emergency”. A konfiguráció egyszerű: 100 GB merevlemez, amely két egyenlő méretű logikai meghajtók: C: (szisztémás NTFS fájlrendszer, SYSTEM Mark) és D: (FAT32 fájlrendszer, DATA címke). Ebben az esetben a rendszer lemez sérült, és a számítógép nem fog elindulni.
Azt feltételezzük, hogy a másolat az R-Studio Network megfelelően regisztrált és Ön ismeri azt az alapelvet, visszaállítani az adatokat használó R-Studio. Ha szükséges, akkor az online dokumentáció:
R-Studio on-line súgó
Használati útmutató
Ön is csatlakozhat a vita a hálózat adatmentés kérdések segítségével az R-Studio Agent Emergency Forum R-TT. .
Továbbá, hogy hozzon létre egy képet, és helyreállítani a fájlokat, akkor is, ha az ajánlott merevlemez és egyéb alkatrészek megfelelően működik. Ez fogja megmenteni az adatokat a véletlen sérülésektől. Tegyük fel, hogy a hardver merevlemez hibák találtak, és mi továbbra is vizsgálja az adatok helyreállítási folyamat.
Készüljön adatmentés
Az adatok helyreállításához szükség lesz:
1. A központi számítógép a helyi hálózaton, amelyen a segédprogram telepítése R-Studio Network. Meg kell létrehozni egy bootolható eszköz R-Studio Agent Sürgősségi és további ellenőrzési adat-helyreállítást. Azt is fel lehet használni, hogy adatokat tároljon a szkennelés, korong kép és visszaállítani a fájlokat. Az alábbiakban leírjuk, hogyan kell csinálni.
2. Egy hely, ahol tárolni visszanyert fájlok és egyéb információk (lemezképekről információt szeretne olvasni, stb), és tudod használni:
Példánkban egy helyen kell tárolni visszanyert fájlok és egyéb információk segítségével válassza ki a külső USB meghajtó formázva NTFS az első esetben az adat-helyreállítást és a számítógéphez, a második esetben az adat-helyreállítást.
És mindig emlékezni a legfontosabb szabály: Soha ne mentse el a fájlokat / könyvtárakat az eredeti lemezeket. Ellenkező esetben előfordulhat, hogy kiszámíthatatlan eredményeket, és teljesen elveszti az adatokat.
Létrehozása Boot Device R-Studio Agent Emergency
Ha a számítógép rendelkezik CD / DVD meghajtó, akkor töltse le közvetlenül a R-tt hely ISO image R-Studio Agent Sürgősségi Macintosh-felhasználók számára, UNIX, Linux és Windows (Intel vagy Power PC kompatibilis számítógép), és hozzon létre egy boot lemezt bármilyen ISO kép-író szoftver CD / DVD lemezt. Azonban meg kell minden egyes alkalommal, hogy adja meg a regisztrációs kulcsot, amikor elindítja a számítógépet a lemezt.
Windows felhasználóknak is elérhető hasznosság R-Studio Agent Sürgősségi Startup Media Creator. Arra használják, hogy hozzon létre egy bootolható eszközök, mint például a CD / DVD meghajtó FAT / FAT32 cserélhető meghajtók (beleértve az USB flash meghajtók), vagy egy sor floppy lemezek. Részletes leírása az eljárás viszonylag egyszerű megtalálni R-Studio on-line súgójában. Ha R-Studio Agent Sürgősségi Startup Media Creator meg kell adnia a regisztrációs kulcsot csak egyszer létrehozásakor alkalmas eszköz.
Hálózat beállítása
Most hozzon létre egy hálózati kapcsolat a munkaállomás, amelyen telepítve R-Studio, a távoli számítógépen. Ezt meg lehet tenni az alábbi módokon:
A gazda számítógép is el kell távolítani minden korlátozást a bejövő és kimenő forgalmat az R-Studio Network és tiltsa antivírus szoftver, ami komolyan akadályozza a munkát az R-Studio Network.
Betöltése távoli számítógéphez a rendszerindító eszköz R-Studio Agent Emergency
Mielőtt betöltené a távoli számítógéphez a rendszerindító eszköz R-Studio Agent Emergency, hogy ellenőrizze:
- R-Studio Agent Emergency rendszerindító eszközt telepítettek a BIOS-beállítások a számítógép (további információkért lásd a számítógép dokumentációját).
- külső USB meghajtó csatlakozik a számítógéphez.
Ezután kapcsolja be a távoli számítógépen.
A számítógép képernyőjén látni fogja információt, hogyan lehet letölteni az R-Studio Agent Vészhelyzet:
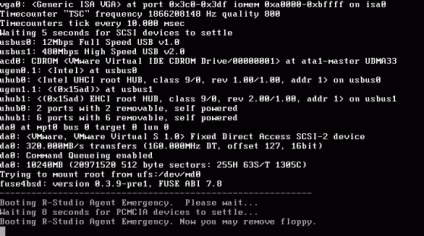
A kép nagyításához, kattintson rá
A hálózat beállítása kapcsolatot R-Studio és az R-Studio Agent Emergency
1. Kattintson a Csatlakozás Drive az interneten (Csatlakozás távoli) és válassza a Csatlakozás egy meghajtót a hálózaton (Csatlakozás távoli) menü Disc (meghajtó).
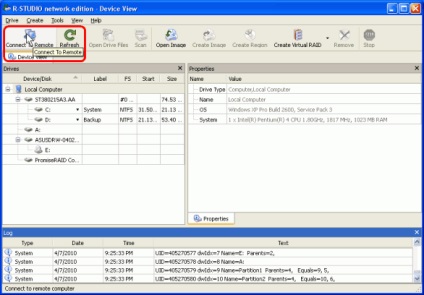
A kép nagyításához, kattintson rá
R-Studio csatlakozik a távoli számítógéphez, és megjeleníti a szerkezet a merevlemez és a logikai eszköz a panel / lemez (hajtások).
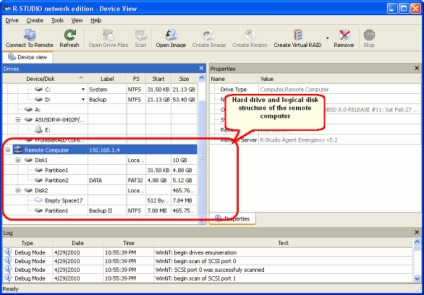
A kép nagyításához, kattintson rá
Az R-Studio Agent Emergency egy távoli számítógépen, akkor is megjelenik egy üzenet, amely szerint a kapcsolat a host számítógép van telepítve.
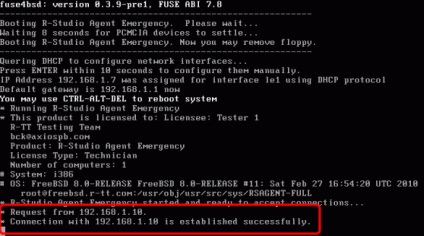
A kép nagyításához, kattintson rá
számítógép belső merevlemez, ahol a fájlok elvesznek
Külső USB merevlemez, hogy mentse a visszanyert fájlok, szkennelési adatok, stb
A hazai, két merevlemez-partíciók: az első rész a sérült fájlrendszer (Partition1) és egy második hibás partíciót FAT32 fájlrendszert (Partition2). A törölt partíció került megjelenik a tárgyak üres hely.
Megjegyzés: Néha, amikor partíciókat létrehozni a merevlemezen Windows kicsik üres helyek. Ez az a szabad tér és egy objektum üres Space17.
Ebben az esetben a két művelet visszaállítani a fájlokat, akkor:
1. helyreállítani a fájlokat egy meglévő logikai meghajtó (Partition2)
2. helyreállítani a fájlokat sérült logikai lemez. (Partition1)
Helyreállítani a fájlokat a meglévő logikai lemez / partíció
Kezdjük hasznosítási fájlok a meglévő logikai lemez Partition2. Mentsük a visszanyert fájlok egy külső USB meghajtó csatlakozik a távoli számítógéphez.
1. Kattintson duplán a bal egérgombbal Partition2 rész a lemezen Disk1 távoli számítógép (Remote számítógép). R-Studio indul újra olvasni a lemez fájlokat, majd megjeleníti a szerkezet mappák / fájlok listájában
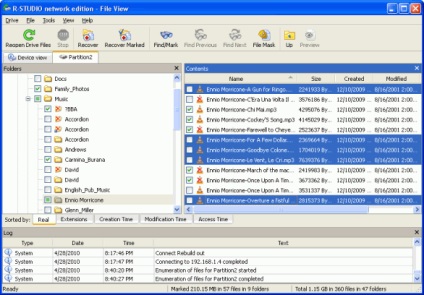
A kép nagyításához, kattintson rá
2. Jelölje meg a fájlokat és mappákat a regenerálódásra. Azt is szervez a fájlokat a típusú (kiterjesztésű) és időpontokban; megtalálni és megjelölni az egyes fájlok Find / Mark (Keresés / Mark) segítségével egy párbeszédablak. További információk találhatók az R-Studio on-line súgó fájlt keresést. valamint megtalálni és megjelölni sok kép.
Akkor is másolni az egész lemezt a jobb egérgomb egy lemezre és helyreállítása választás a felugró menüből.
3. A fájl kiválasztása után nyomja meg a visszaállítás gombot jelölt hasznosításra (Recover bejelölve). Nyitott visszaállítása (helyreállítása) párbeszédablak.
Visszaállítási beállításokat. További információ a visszaállítási lehetőség megtalálható R-Studio on-line Help visszaállítás Options.
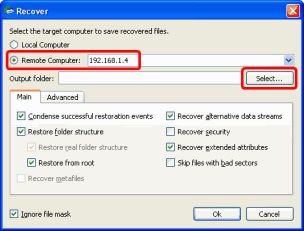
A kép nagyításához, kattintson rá
4. Ezután ki kell választani egy helyet, hogy mentse a visszanyert fájlok. A mi esetünkben ez lesz egy külső USB meghajtó csatlakozik a távoli számítógéphez. A Recover párbeszédablak (visszaállítás), válasszuk a Távoli Számítógép (Remote Computer), majd nyomja meg a Select gombot (Választ). Ezután válasszuk ki a külső USB meghajtó csatlakozik egy távoli számítógéphez (D meghajtó :). Válassza ki a mappát, amelyben tárolni a kinyert fájl ( „disk” mappát a mi esetünkben).
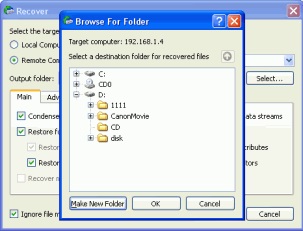
A kép nagyításához, kattintson rá
Azáltal, hogy az hasznosítási lehetőségeket, majd kattintson az OK gombra. R-Studio indul helyreállítása a fájlokat, amely bemutatja a folyamat során (folyamatban)
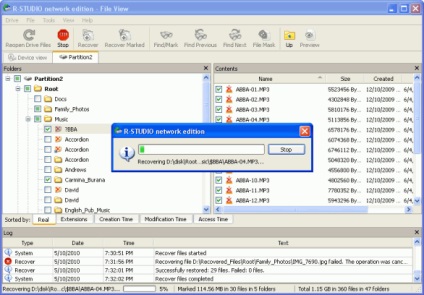
A kép nagyításához, kattintson rá
A Napló (Log) mutatja az eredményeket a fájlok helyreállítása.
Elkészítettük a fájlok visszaállítása a meglévő logikai lemez Partition2.
Visszaállítása fájlokat a sérült logikai lemez / partíció
Most visszaállítani a fájlokat sérült logikai lemez Partition1. Majd mentse a visszanyert fájlokat a gazda futtató számítógépen R-Studio Network.
Először meg kell beolvasni a lemezt R-Studio, annak érdekében, hogy meghatározzák, milyen információkat maradt a lemezen. Ha kész, az R-Studio megmutatja egy vagy több téma közül lehet választani, csak az igazit, és helyreállítani a fájlokat úgy, ahogy az a rész helyreállítani a fájlokat, amelyek a logikai lemez / partíció.
Ellenőrzi a szakasz
1. Kattintson a jobb gombbal a partíció Partition1 Disk1 válassza a Vizsgálat (Scan) előugró menüben, és adja meg a kívánt vizsgálati paraméterek a Scan (Beolvasás) párbeszédpanelen.
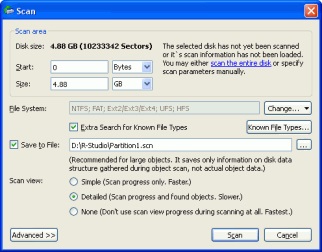
A kép nagyításához, kattintson rá
További információk találhatók az R-Studio on-line Help Scan Disk. Minden esetben ajánlott, hogy mentse a beolvasott gyakran vannak olyan esetek, amikor szükség van átmenetileg megszakítja az adatok helyreállítási folyamat, és állítsa le a számítógépet. A mentett fájl beolvasás információk később lehet nyitni, ami menteni attól, hogy újra ellenőrzi a lemezt. Ön tudja menteni a beolvasott vagy a gazda számítógépen vagy a külső USB-meghajtó csatlakozik a távoli számítógéphez. A mi esetünkben, akkor válassza a D: meghajtón a gazda számítógép tárolásához beolvasni.
Soha ne kísérelje meg SAVE beolvasni a tárgy olvas be. Ez okozhatja a végső cefrézés fájlokat.
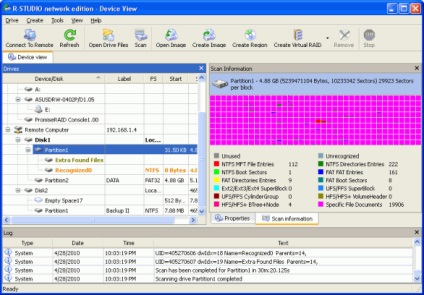
A kép nagyításához, kattintson rá
R-Studio megmutatja a következő részek különböző színekben függően mely elemek a válaszfal találtak.
A meglévő logikai meghajtót vagy partíciót.
Tér objektumot.
Ahhoz, hogy sikeresen visszaállítani a fájlokat, meg kell találni a rész, amely helyesen tükrözi a valós logikai lemez, amelyen a fájlok elvesztek. Ehhez nincs semmilyen konkrét szabályok azonban figyelembe kell venni a következőket:
- Ha szeretné visszaállítani a fájlokat a lemez sérült fájlrendszer. akkor valószínű, hogy ez lesz megtalálható a zöld rész.
- Ha azt szeretnénk, hogy visszaszerezze fájlok egy korábban törölt vagy formázott partíció. akkor valószínű, hogy ez lesz megtalálható a sárga rész.
A mi esetünkben, már csak találtam egy szakasza Recognized0, ezért nincs más választásunk.
2. Kattintson duplán Recognized0 elem. R-Studio újraolvassa a fájlokat talált partíciókat, és megjeleníti a fájlok és mappák.
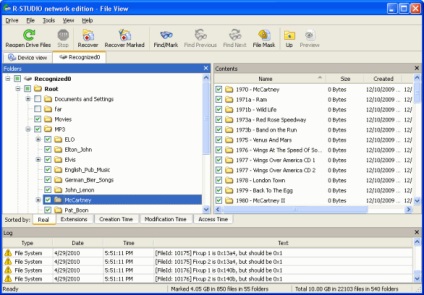
A kép nagyításához, kattintson rá
Megjegyezzük, hogy ha olvas Ismert fájltípusok R-Studio nem állítja vissza a fájl nevét, és sikeresen vissza csak fragmentált fájlokat.
3. Ezután kattintson a Restore Jelzett (Recover Jelzett), állítsa be a helyreállítási lehetőségek a párbeszédablakban visszaállítása (helyreállítása), mint annak idején, amikor talpra fájlokat a meglévő logikai lemez, és kattintson az OK gombra.
Figyeljük meg, hogy ebben a példában, mint olyan helyet, hogy mentse, úgy döntöttünk, a mappa D visszanyert fájlok: \ Recovered_Files \ számítógéphez, amelyre telepítve van az R-Studio Network.
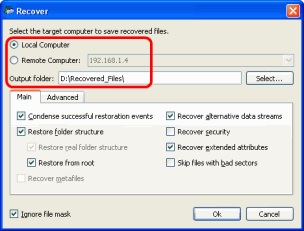
A kép nagyításához, kattintson rá
R-Studio indul helyreállítása a kiválasztott fájlokat.
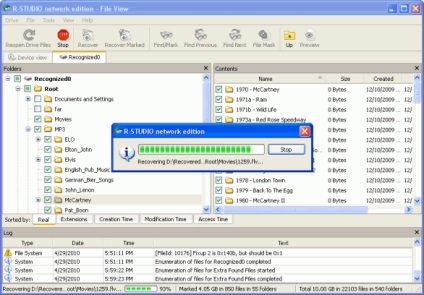
A kép nagyításához, kattintson rá
Lezárását követően visszaállíthatja az eredmények megjelennek a napló ablaktábla (Log).
Számítógép leállítása
Miután vége visszaállítani a fájlokat:
1. Húzza ki a számítógépet egy távoli gép kiválasztja azt a panel hajtások (hajtások) az R-Studio Hálózati és letiltása lehetőségre kattintva (Remove).
2. Vegye le a számítógép távoli CD / DVD meghajtó, floppy lemez vagy USB-meghajtót, és kapcsolja ki.