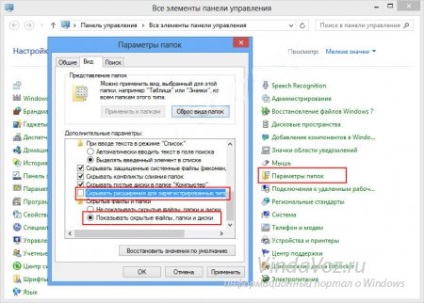Hogyan kell telepíteni, frissíteni az alkalmazásokat, eltávolíthatjuk a kirakatok áruház
Azok számára, akik először telepített Windows 8 és az első alkalommal futott, a helyzet állhat elő, hogy a kérelem nem kell telepíteni az interneten keresztül (bár van lehetőség beállítani és onnan). és egy speciális bolt úgynevezett Windows Store. Ebben a cikkben azt fogja megvitatni a prioritások és a látszólag egyszerű kérdést telepítés, frissítés és eltávolítását alkalmazások Windows 8.
És a „finom” Ismételt Windows 8 alkalmazás, ahol a menteni és bezárása a metró A Windows 8 app.
Hogyan kell telepíteni az alkalmazásokat az áruház a Windows 8
1) Kattintson a „Shop” ikont elhelyezni a kezdőképernyőn.
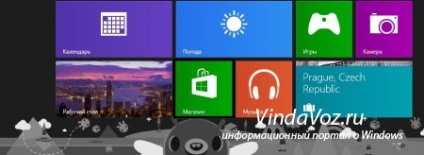
2) Nyissa meg a Windows Store
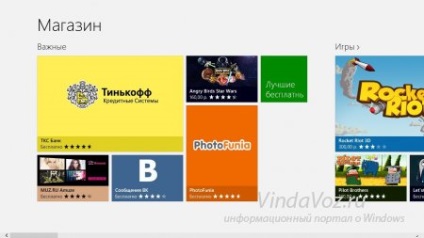
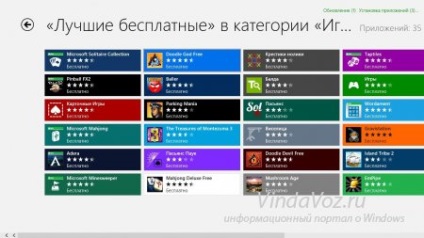
4) Kattintson az „Install” gombra. Az alkalmazás szivattyúzzák, és akkor automatikusan beállítja.
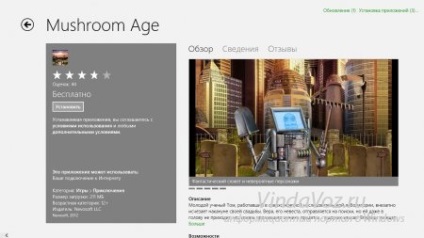
5) Egy alkalmazás, amely a letöltött, ha telepítve van, megjelenik a kezdőképernyőn.
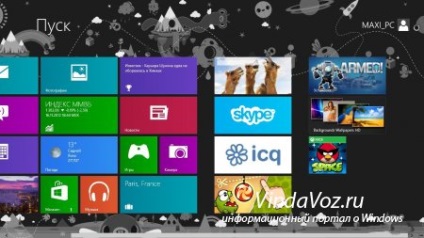
Megjegyzés. Ahhoz, hogy keressen egy adott alkalmazás, vigye az egérmutatót az egyik merőlegesen, és kinyitotta Charms bar, kattintson a „Keresés” gombra.
Hogyan lehet frissíteni az alkalmazást a boltban a Windows 8
1. Váltson a Start képernyőre (ha nem az), és hajtsa végre a 2. lépést, vagy 3.
2. Ellenőrizze a frissítéseket a Windows Store beállításait.
- Nyissa meg a Windows Store kattintva a csempe alkalmazás.
- Nyissa ki az oldalsó panel beállításokat és lépjen a Beállítások.
- Nyílt frissítése alkalmazást.
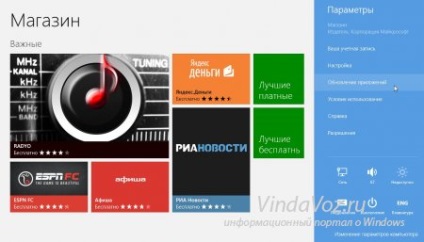
- Kattintson a Frissítések gombra.

hogyan kell frissíteni az alkalmazást a Windows 8
- Folytassa a №4.
3. Frissítések Windows Store keresztül élő csempe.
- Győződjön meg arról, hogy engedélyezve van „élő csempe”.
- Ügyeljen arra, hogy a jobb alsó sarokban a Windows Store csempe. Jelenlétében földalatti alkalmazás frissítések száma jelenik meg a sarokban.
Ha nem lát számok, akkor lehet, hogy a fogyatékkal élő módban csempe.
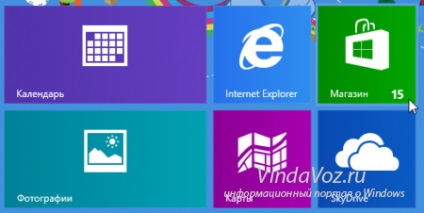
- Nyissa meg a Windows Store és a jobb felső sarokban kattintson a Frissítés hivatkozást.

- Azt viszont, hogy a negyedik bekezdését.
4. Ha vannak elérhető frissítések, válassza az alkalmazás frissítéséhez (alapértelmezés szerint telepített összes elérhető frissítés), majd kattintson az Install gombra alul.

5. A frissítések telepítését, ami után bezárhatja a Windows Store kerül sor.

6. A szám azt jelzi, hogy hány frissítések érhetők el a Windows Store csempe a kezdőképernyőn el kell tűnnie.
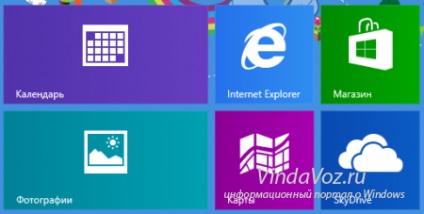
Hogyan lehet eltávolítani a Windows 8 app

1) Kattintson a jobb egérgombbal az alkalmazás csempe a kezdőképernyőn
2) A menü alján a képernyő, válassza ki a „Törlés” gombra
3) A párbeszédablakban válassza ki a „Törlés”
4) el lesz távolítva a számítógépről.
Hogyan zárjuk a metró Windows 8 app
1) A legegyszerűbb módja annak, hogy alkalmazásokat bezárni - szigorítás programot le a képernyőn. Ehhez vigye az egérmutatót a felső szélén a képernyőn, amíg a kéz kurzor jelenik meg. Ezután tartsa lenyomva a bal egérgombot, és húzza az alkalmazás le a képernyő alján. Az alkalmazás első préseljük egy kis áttekintő, és eléri az alsó széle - egyszerűen lezárja.
2) Továbbá, a program lehet lezárni panelek nyitott ablak, elhelyezve a bal szélén a képernyőn. Annak érdekében, hogy fut ezt a panelt, kombinációját használja a Windows + Tab billentyűk vagy az egér mozgatásával a bal felső sarokban. Ezt követően, kattintson a jobb egérgombbal a nyitott ablakon, és válassza a Bezárás (Close).
3) Fennáll a billentyűzet módszer: a kulcsot használja Alt + F4.
4) Is, akkor zárja be az alkalmazást használja az eszköztár (Ctrl + Shift + Esc).
De hogyan lehet válaszolni erre a kérdésre, a Microsoft.
metro Windows 8 alkalmazások, ahol telepítve
A mappában Program Files \ WindowsApps \
Csak WindowsApps rejtett és nem csak látni. Ezért lehetővé Rejtett fájlok és mappák.
Hogyan kell csinálni alá rejtett a spoiler.
Rejtett fájlok a Windows 8, akkor jobbra a mappát:
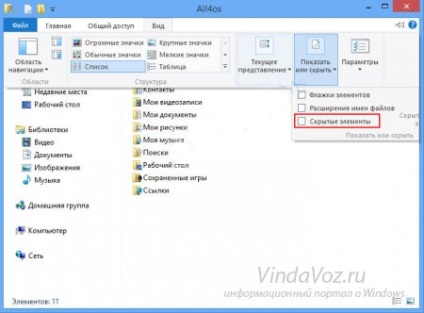
Vagy a vezérlőpulton keresztül, majd kapcsolja be a bővítmények az összes fájlt, először megy a panel is, majd válassza a „Kis ikonok”, meg a label „Mappa beállításai”, nyissa ki, majd kattintson a „View” fülre. Következik mozgassa a csúszkát lefelé és jelölje ki a kívánt elemet, a módosítások megerősítéséhez nyomja meg az OK gombot.