Hogyan, hogy az Excel 2018-ban és 2018 megtekintésére, módosítására és törlésére dokumentum tulajdonságok
Ebben a cikkben, akkor várnak részletes útmutatást megtekintheti és módosíthatja a tulajdonságokat a dokumentum, hogy megvédje a dokumentumot a módosításokat, és hogyan lehet eltávolítani a személyes adatokat egy Excel-táblázat. Menjünk!
Milyen tulajdonságokkal dokumentum
Írja 2. Automatikusan frissített tulajdonságok - adatfájlt a dokumentum kezelt és a megváltozott rendszerben. Például a fájl mérete, és az idő, amikor jött létre, illetve módosítható. Egyes tulajdonságok egyedi meghatározott pályázati dokumentumok, mint például az oldalak számát, szavak, karakterek vagy alkalmazás verziója. Ezek a tulajdonságok automatikusan frissülnek, ha szerkeszteni.
3. típus Custom Properties - Properties felhasználó által megadott. Ön szabadon hozzá kiegészítő funkciókat egy Office dokumentumot.
4. Írja Properties szervezet - a tulajdonság határozza meg a szervezet.
5. típusa dokumentumtár tulajdonságai utalnak a dokumentumokat, amelyek a dokumentumtárban a helyszínen, vagy egy megosztott mappát. Az a személy, aki létrehozza a könyvtár lehet állítani bizonyos tulajdonságainak dokumentumtár és a megfelelő szabályozást az értéküket. Hozzáadása egy dokumentumot a könyvtár, akkor meg kell adnia értékeket az összes szükséges tulajdonságokat vagy korrigálják a meglévő ingatlanok összhangban megállapított szabályokat.
Mi tulajdonságainak megtekintéséhez dokumentum
1. módszer Display "Document Information Panel"
Ez a módszer lehetővé teszi, hogy információt a dokumentum közvetlenül a munkalapra.
- Kattintson a Fájl fülre (File).
- A bal oldali menüben kattintson a Részletek (info). A panel tulajdonságai. Már most lehet, hogy néhány információt a dokumentum.
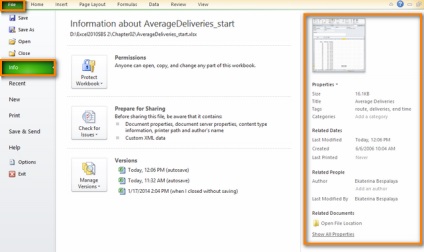
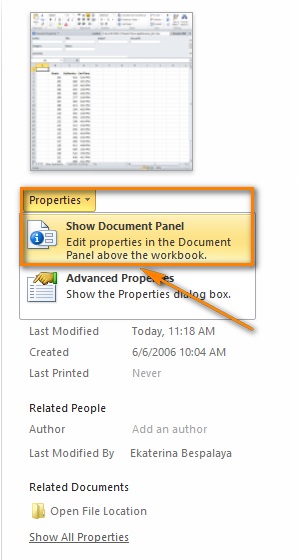
Excel automatikusan visszatér a munkalapon szerkesztési mód között, valamint a szalagot menü és a munkaterület lapot, azt látjuk, „Document Information Panel”, amint azt az alábbi ábra mutatja.
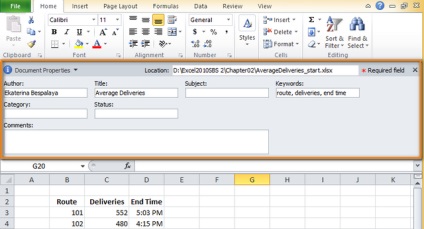
Mint látható, a „Dokumentum Information Panel” mutatja korlátozott számú tulajdonságait. Ha szeretné, hogy többet tudjon meg a dokumentumot, folytassa a második módszer.
2. módszer: Nyissa meg a „Properties” párbeszédablak
Ha a „Document Information” nem adnak a megfelelő információt, próbálja keres további tulajdonságait. Az első út, hogy további tulajdonságok - használja szigorúbb „Document Information”.
- Kattintson a Dokumentum tulajdonságai (Document Properties) a bal felső sarokban a területen.
- A megnyíló menüben kattintson a Speciális tulajdonságok (Advanced Properties).
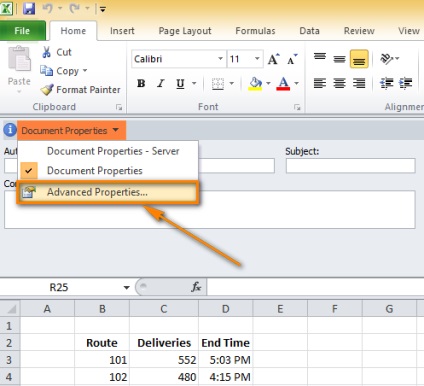
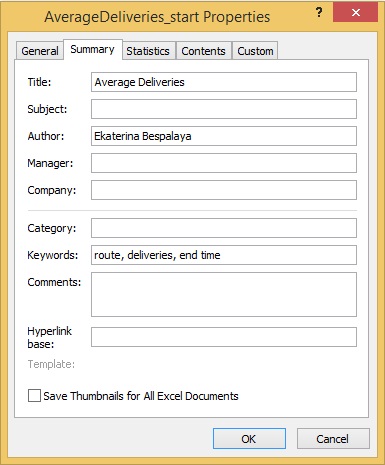
Itt talál információt a dokumentumot, amelyek úgy vannak elhelyezve a lapokon: General (Általános), Statistics (Statisztika) és összetétele (Tartalom). Bármikor módosíthatja az alapvető információkat a Dokumentumok fülre (összefoglalás), vagy pedig további tulajdonságokat a dokumentumot a másik fület (Egyéni). Szeretné tudni, hogyan kell csinálni? Türelem! Ezután fogunk beszélni többet.
Van egy másik módja, hogy hívja a Tulajdonságok párbeszédablak (Properties):
- Az első három lépés, hogy a leírt módon az 1. módszer.
- A legördülő menüből válassza ki a Tulajdonságok (Properties), kattintson a Speciális tulajdonságok (Advanced Properties).
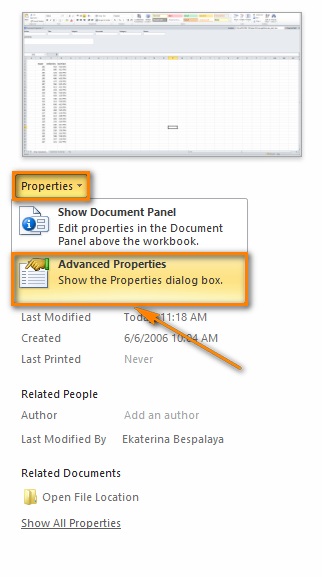
ugyanaz a párbeszédablak jelenik meg a képernyőn.
3. módszer: A Windows Intéző
Egy másik egyszerű módja annak, hogy a metaadatok megjelenítéséhez - a Windows Explorer megnyitása nélkül az Excel mérleg egyáltalán.
- Nyissa meg a Windows Explorer mappát, amely tartalmazza az Excel fájlokat.
- Válassza ki a kívánt fájlt.
- Kattintson a jobb egérgombbal, és válassza a Tulajdonságok (Properties) a felbukkanó menüben.
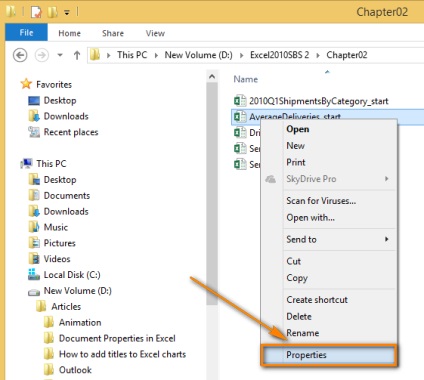
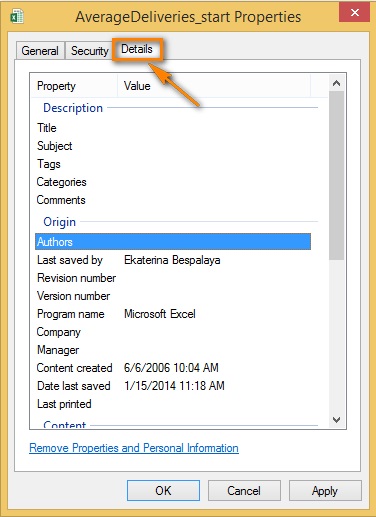
Változó dokumentum tulajdonságok
Korábban megígértem, hogy megmondja, hogyan kell módosítani a tulajdonságait a dokumentumot. Így megtekintésével tulajdonságait a fenti módszerrel az 1. és 2. módszer, akkor gyorsan hozzá a releváns információkat vagy szerkesztheti a meglévő adatokat. 3. módhoz is lehetséges, de nem a Windows 8.
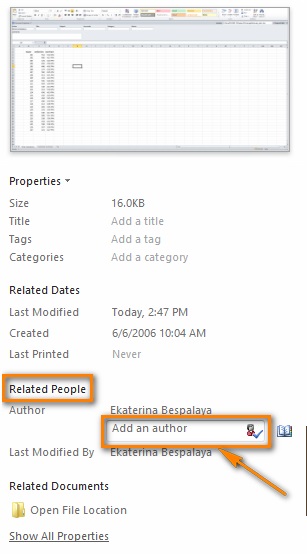
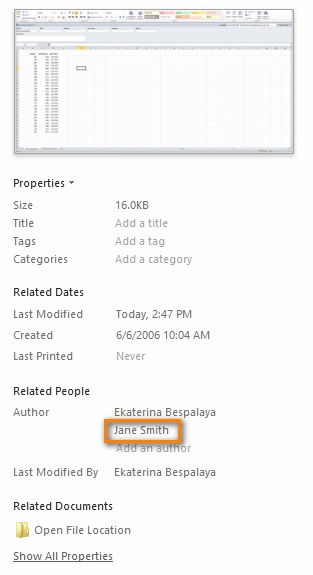
- Kattintson a Fájl fülre Excel (File).
- A bal oldali menüben kattintson a Beállítások (Options).
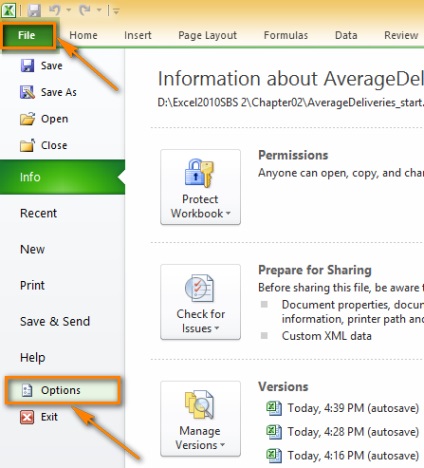
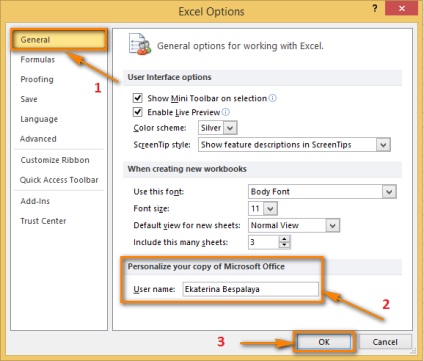
Állítsa be az egyéni tulajdonságok
- Kattintson a Fájl (File), profil adatok (info).
- A jobb oldali ablaktáblában kattintson a Tulajdonságok (Properties).
- A legördülő listából válassza ki az Egyéni tulajdonságok (Advanced Properties).
- A kapott Tulajdonságok párbeszédablak (Properties), válassza az Egyéb lapot (Egyéni).
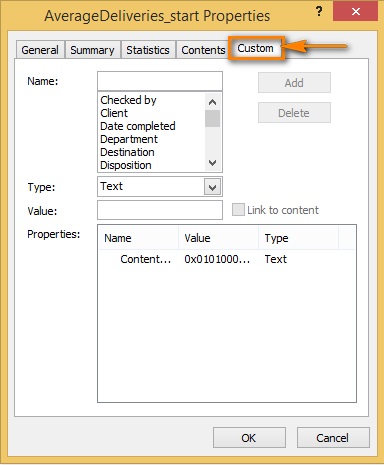
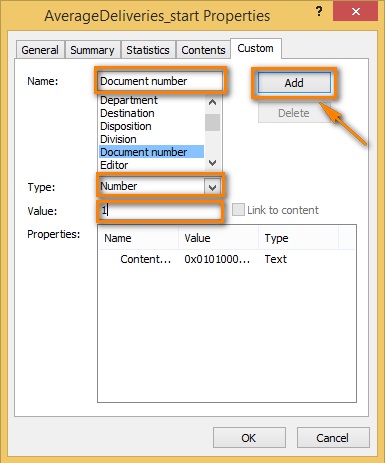
Megjegyzés: Az adatok a formátumot a Value (érték) meg kell egyeznie van kiválasztva a legördülő listában (Type). Például, ha a kiválasztott adat típusa szám (Number), akkor a mező értéke (Value) számot kell beírni. Érték, amely nem felel meg a kiválasztott adattípus kerül tárolásra szöveget.
- Miután az ingatlan hozzá, jól látható, az alsó része az ablak a Tulajdonságok (Properties). Ezután kattintson az OK gombra.
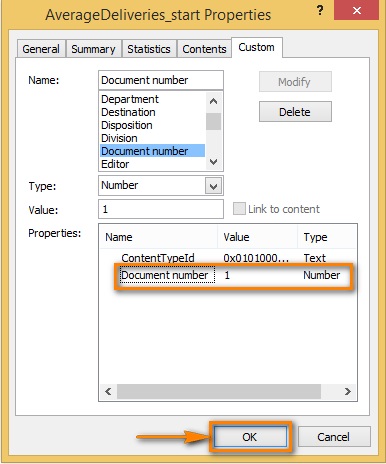
Ha rákattint csak add tulajdonságok, majd kattintson a Törlés> OK (Törlés> OK), akkor ez a tulajdonság eltűnik.
Változás más dokumentum tulajdonságok
- Ha megnyitja a „Dokumentum adatai Panel”, akkor egyszerűen tegye a kurzort a kívánt tulajdonságait, és írja be a szükséges adatokat.
- Ha megnyitja a Tulajdonságok párbeszédablak (Properties), a Dokumentum fülön (összefoglalás), és adjunk hozzá vagy módosítsa a meglévő adatokat a mezőket, majd kattintson az OK gombra.
Vissza a szerkeszteni egy Excel munkalapot, és minden változtatás automatikusan mentésre kerül.
Távolítsuk el a dokumentum tulajdonságai
Ha azt szeretnénk, hogy fedezze a számokat, és győződjön meg arról, hogy senki sem volt képes megtalálni a dokumentum tulajdonságai Ön neve, vagy cégnév - használja az alábbi módszerek tudja rejteni vagyon vagy személyes adatok nyilvános hozzáférést.
Csatlakozás az „Dokumentumfelügyelő”
„Dokumentumfelügyelő” használják, hogy keressük meg a rejtett tulajdonságait és a személyes információkat. Ezen felül, akkor el kell távolítani a tulajdonságait a könyv, amely nem úgy kell tekinteni egy másik felhasználó.
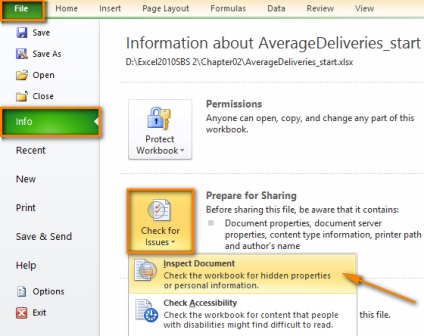
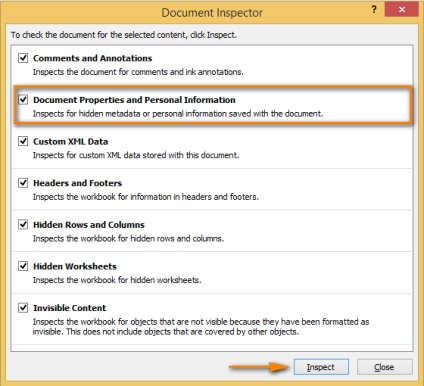
És most, látni fogja az eredményeket a felügyelő.
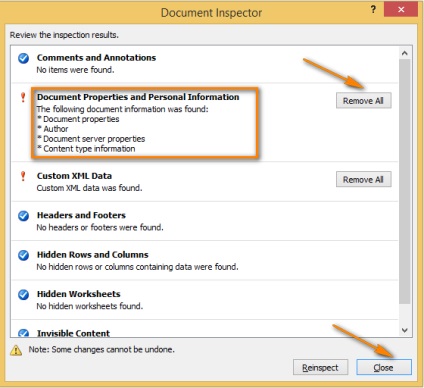
Azt javasoljuk, majd mentse a fájlt új néven, ha azt szeretnénk, az eredeti verzió a metaadatokat is marad a lemezen.
Távolítsuk el a metaadatok több dokumentum
Amikor a Windows Intézőben, akkor távolítsa el a tulajdonságait több dokumentum egyszerre.
- Nyissa meg a Windows Explorer mappát, amely tartalmazza az Excel fájlokat.
- Jelölje ki a fájlokat.
- Kattintson, kattintson a Tulajdonságok (Properties) őket, kattintson a jobb egérgombbal a helyi menü.
- A megjelenő párbeszédpanelen kattintson a Speciális fülre (Részletek).
- Alján a párbeszédablak, kattintson a linkre eltávolítási tulajdonságokkal és személyes adatokat (Vegye ki és személyes adatok).
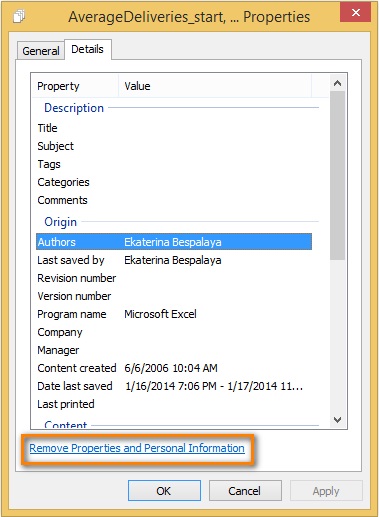
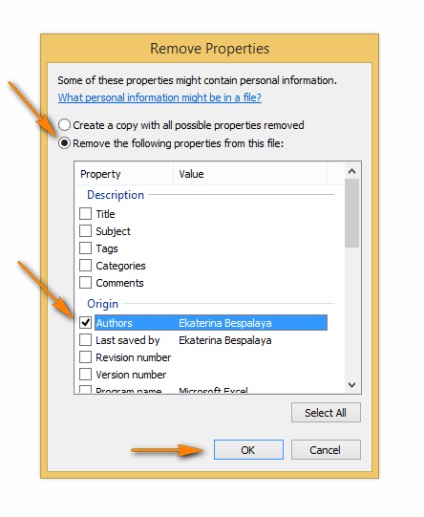
Megjegyzés: Törölheti Ezáltal minden tulajdonságát a dokumentum egy vagy több fájlt, akkor is, ha van egy számítógépen futó Windows 8.
Védelme a dokumentum tulajdonságai
Protect dokumentum tulajdonságai és a személyes információ hasznos lesz abban az esetben, ha nem szeretné, hogy más felhasználók szerkeszteni metaadatokat, vagy valami más a dokumentumban.
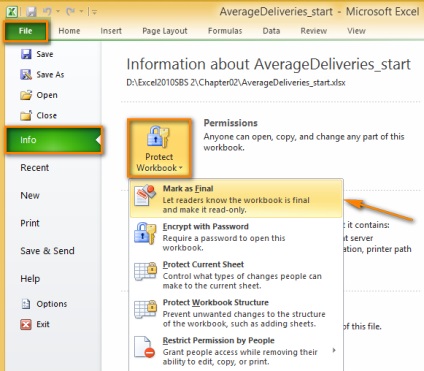
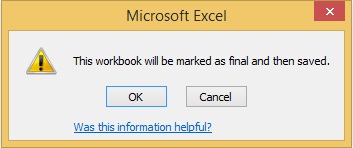
Ha meg kell adnia a jogot, hogy módosítsa a dokumentum csak néhány felhasználó, akkor meg egy jelszót, és adja meg, hogy egy megbízható körben az emberek.
- Kattintson a Fájl fülre (File).
- A menüben kattintson a Mentés mint egy baloldali (Save as).
- Alján a párbeszédablak Dokumentum mentése (Save as), bontsa ki a legördülő listából Tools (Eszközök).
- Válassza az Általános beállítások (General Options).
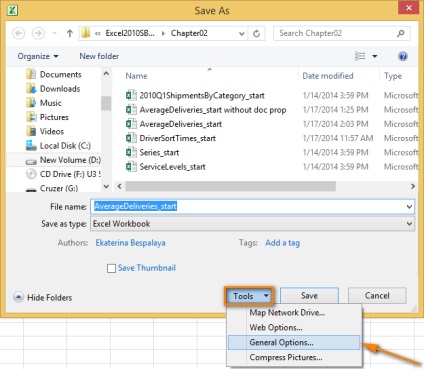
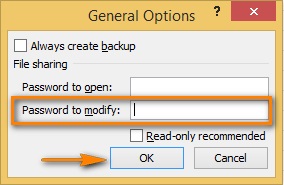
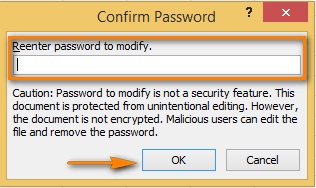
Most a dokumentum védve illetéktelen módosítását. De légy óvatos! Bárki, aki ismeri a jelszót könnyen eltávolíthatóvá válik a jelszó módosítására (jelszó módosítása), és így a többi olvasó lehetőséget, hogy változtassa meg a dokumentum adatait a munkalapon.