Excel 10
8. lecke: formázása sejtek
Meg lehet változtatni a méret a sejt, emlékszik rá, és azt egy másik asztalhoz. Először is, úgy lehetősége formázás sejtek. Ehhez Több cella kijelöléséhez, majd kattintson rá, jobb klikk, és hívja mód Cellák formázása.
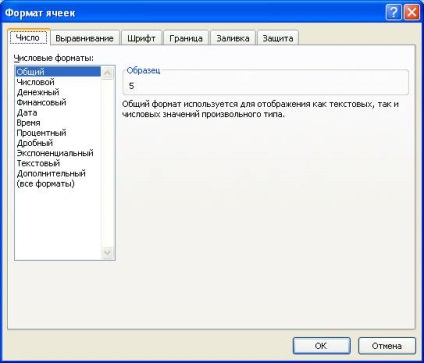
Mint látható, az ablak több lapot. Szám fül lehetővé teszi, hogy meghatározza az adatok formátum, a cellában. Általában ez ritkán változik. Általános szabály, hogy ha adatokat bevinni egy cellába, a program meghatározza a formátumot. A numerikus formátumban lehet megtekinteni.
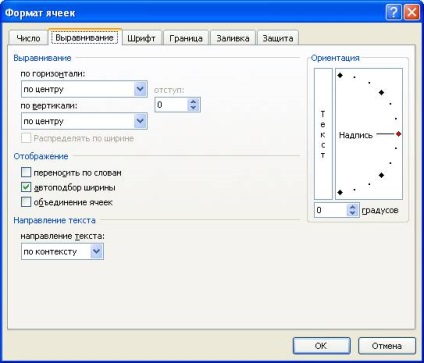
Illesztőfül lehetővé teszi, hogy: ez lesz a szöveg egy cellába. Tegyük fel, hogy a gépelt szöveget egy cellába.
Mint látható az ábrán, a szöveg mellett a bal határa a cellában. Ahhoz, hogy ez a központ, akkor be kell állítani a központ a vízszintes.
Érdekes mód orientáció. ez lehetővé teszi a nyomtatást a szöveg nem vízszintesen, és a másik irányba. Tegyük fel, hogy meg akarja változtatni az irányt a vízszintes tengely 45 fokkal. Ehhez állítsa be a nyíl a tájolást. ábrán látható. alább.
Amint az ábra mutatja az irányt a szöveg változott csak a cella, amelyhez mód alkalmazható. Ezen túlmenően, a méret a húr megváltozott, és egyre. A jobb oldali szövegmezőbe található, és ez az alsó határ. A telepítéséhez egy másik helyre, válassza a második cella, és használja a Format Cells módot. Illesztőfül. Van egy mezőt függőlegesen állítsa be az értéket - a tetején.
És a szöveg mozog magasabb.
Érdekes Legszélesebb mód, amely lehetővé teszi, hogy a program automatikusan növeli a méretét a cella (vízszintesen és függőlegesen), ha az érték túlmutat a már meglévők. Például, hogy növelje a betűméretet 24 létrehozott korábbi leckéket asztal működés közben Shrink paramétert.
Úgy látszik, hogy a függőleges méret (vonalak) változott felfelé. Tehát az alábbi sorokat a táblázat kisebbek, ahol van egy tábla. Megjegyezzük, hogy a betűtípussal cím különbözik, hiszen nőtt a mérete (szélessége) a sejtben.
A Betűtípus fülön lehet beállítani a betűtípust, betűstílus, méret, szín, állítsa be az áthúzás, felső index, index.
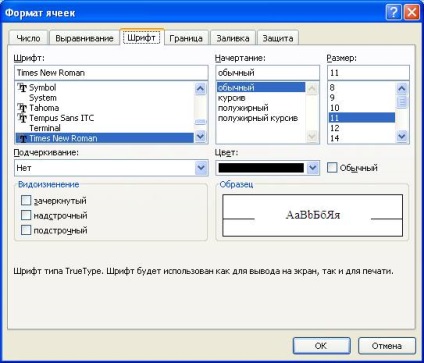
Létrehozza a fenti példában a címet a betűtípust (Arial), létre bolding, hangsúlyozva, és nem ki a kék szín. Ehhez válassza ki a fejcellába és állítsa be a paramétereket az alábbiak szerint.
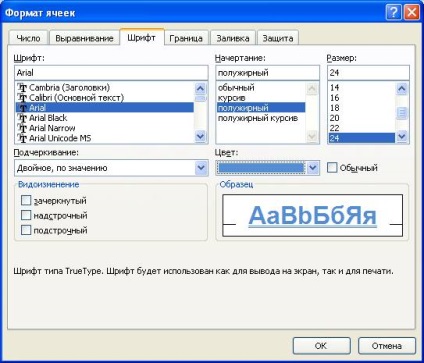
A mintában mezőben láthatja, hogy a szöveg fog kinézni.
Most ismét válassza ki a táblázat fejlécében, törölje a Legszélesebb lehetőség, megkapjuk a következő kép.
Mint látható, a szöveg a szöveg nalezaet más sejteket. Az általunk használt módot a Format fülön.
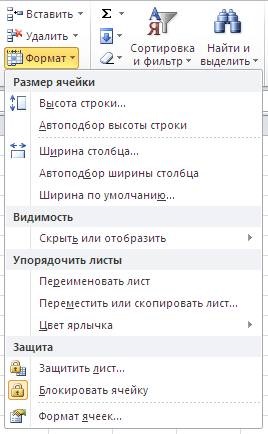
A kapott panelek válassza a Legszélesebb szöveges módban. kapjuk:
On the Border lapon beállíthatja a határokat körül a cellában. Tegyük fel, hogy van egy pár sejtek ábrán látható. alább.
Jelölje ki őket, és használja a lap határon.
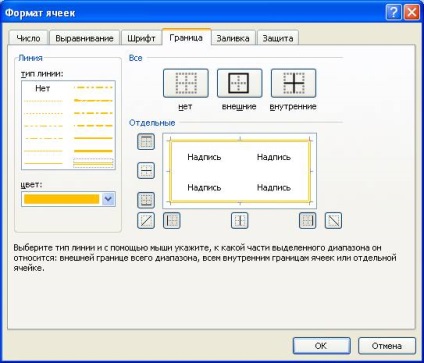
Azért választottuk a szín - narancs, vonal típus - és dupla kattintás a külső gombra.
Most válassza ki a táblázatban, és újra használja a lap határon.
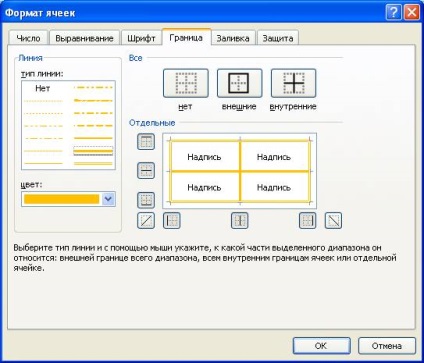
Azért választottuk a különböző színű, vonaltípus és rákattintott a gombra belső. Nem sikerült elhagyni a határait a beépítési mód esetén a szín, vonaltípus, nyomja meg a külső gombot. majd változtassa meg a vonal típusát, színét, és nyomja meg a belső gombot.
Töltsük lap segítségével állítsa be a kitöltés sejteket. Ismét ki az előző cella és a szín. Meg lehet választani a színt, majd a sejteket festett egyenletes színű, de úgy döntöttünk, a minta és szín minta rá.
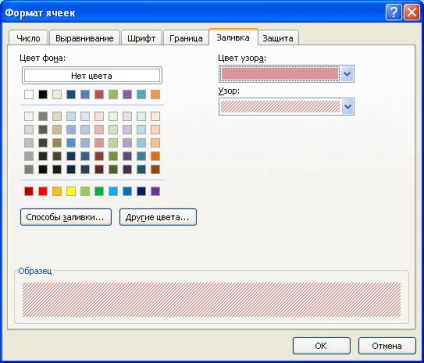
Mentése cellastílust. Tegyük fel, hogy elkészítette a stílust használjuk, hogy ezeket a táblázatokat. Ezért kiválasztunk négy sejtek újra és kattintson Cellastílusok a Kezdőlap fülön.
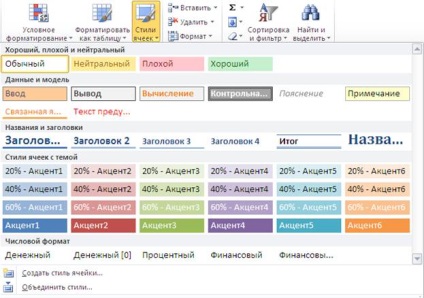
Ott már van beállított stílust a programban, de meg kell, hogy saját stílusát. Tehát kattintson a címkén létrehozása cellastílust.

Egy ablak jelenik meg, amelyben vannak olyan elemei, amelyek létre saját stílusát, ez egy minta. Mi tesz egy pipa a doboz, és kattintson az OK gombra. Most, az új stílus emlékezni fognak a programban, és amikor egy hívás mód Cellastílusok. meg fog jelenni a listában szokás.
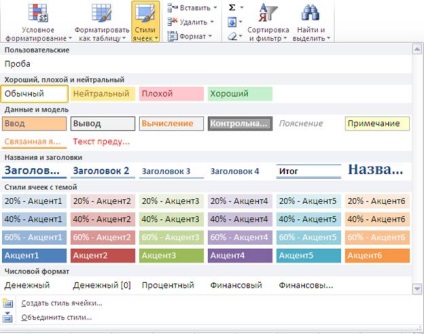
Aztán, amikor meg kell használni az új stílus, jelöljük ki a cellákat, és használja a Sample módot. Ezt követően, az új tábla kerül az új stílust.
Visszatérve a korábban létrehozott táblázat. Osztja az asztal részeként számértékek és használat közben a Kezdőlap fülön → Feltételes formázás. A Mode ablak jelenik meg a képernyőn, amely az ábrán látható. Ebben az ablakban, válaszd a Új szabály.
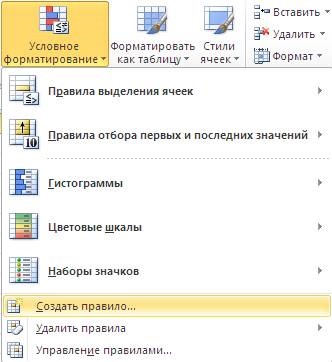
Egy ablak jelenik meg, ahol meg értékeket a szabályokat.
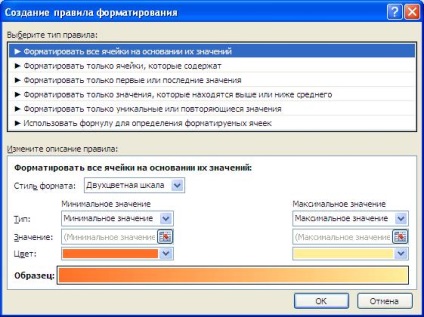
Mi jelent meg a problémát, hogy egy háttérszínt a sejtek alapján az értéküket. Mi választjuk ki a jobb felső Format minden sejt alapján értéket és kattintson az OK gombra.
Ha megváltoztatja a színét kékre, megkapjuk a következő táblázat tartalmazza.
Válassza ki az üzemmódot a formátumstílusból - három színű számlap, majd nyomja meg az OK gombot.

E módokban meg lehet változtatni az átlagos érték egy érték beírásával a billentyűzet, de megadhat egy sejt, amely tartalmazza az érték a gomb lenyomásával -.
Beállíthatja a hisztogram. Akkor, ez a szín lesz tele sejtek alapján az értéküket.
Beállíthatjuk az ikonok körül értékeket az üzemmód - ikonkészletekkel.
Akkor végre feltételes formázás nem az egész táblát, és annak egy részét. Vannak más módok. Például a feltételes formázási szabályok → → sejt elhatárolását.
Az ablakon az értékeket, amelyek a 25 és 72 lesz kiemelve világos piros kitöltés és bordó. Ezek az értékek megváltoztathatók beírja őket a billentyűzeten.
Az értékek listája, amelyen meg lehet változtatni a méret egy egyedi formátum, ahol módosíthatja a betűtípust, a betűtípus és így tovább. Például, lehet, hogy egy védjegy félkövér.
Megjegyezzük, hogy egyes szabályokat lehet használni egy táblázatban.