Beállítása a tálcán, és panel windows 7 tálca
A tálcán a Windows operációs rendszer kifejezetten gyakran használt programok elindítására. A tálcán megjelenítésére az ikonok a futó programok.
Mi egyesíti őket, hogy azok állandóan keze alatt a felhasználó, és ezért a legkényelmesebb készlet. Az alábbiakban adunk néhány tippet, amelyet követően a lehető legjobban beállítani a tálcán és a tálca az operációs rendszer.
1. A népszerű még az operációs rendszer a Windows XP hajtották végre a Gyorsindítás eszköztár. Ezen keresztül, gyorsan válthat a megnyitott ablakok között, minimalizálja és gyorsan elindítja a böngészőt az Internet Explorer.
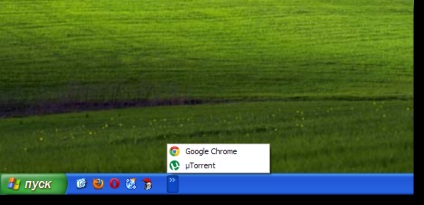
A legújabb megjelent Windows 7, ez a panel nem áll a felhasználó alapértelmezés szerint. Ha megszokja, a Gyorsindítás eszköztár könnyen visszaállítható. Ehhez kattintson a jobb gombbal egy üres területre a tálcán, és válassza ki az előugró menüben válasszuk a „Panel”, majd válassza az „Új eszköztár”.
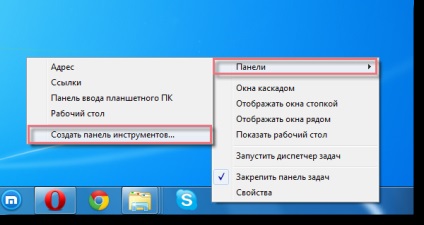
Ez megnyitja az Explorer ablakot. Ezen keresztül kell menni a lemezre „C” a „Users” mappa. Ebben a mappában, akkor ki kell választania egy másik könyvtárba, de a neve az aktuális felhasználó, és adjon meg egy rejtett mappa «AppData». Csinálni, és az összes többi rejtett mappák láthatók, nyomja meg a «Alt» bármelyik Windows Explorer 7.

A menüsáv jelenik meg, nyissa meg az „Eszközök” -> „Mappa beállításai” -> „nézet”, ahol csak ki kell választani a megfelelő opciót (később minden visszatér az eredeti állapotába).
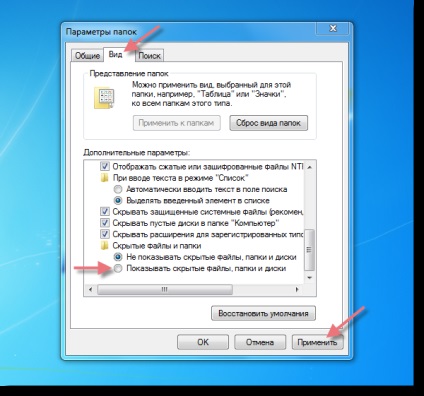
Ezt követően, pihenhet egy kicsit, és menj át a mappák «Roaming» «Microsoft», «Internet Explorer». A végén, miután kattintva az egérrel jelölje ki a mappát «Gyorsindítás», majd a „Mappa kiválasztása”.
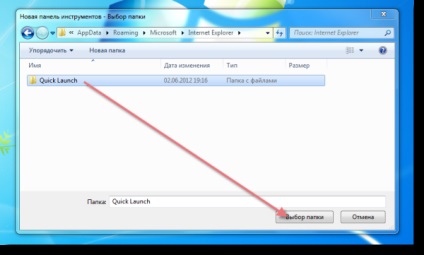
Minden készen áll. Ha most megnyomja a különleges nyíl jelenik ismerős címkék gyors programokat indítson.
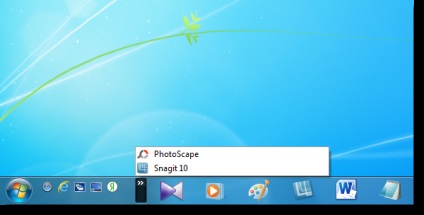
2. Szabad TaskbarTweaker segédprogram segítségével a felhasználó egyéni beállításokat tálcán. Ehhez nem kell telepíteni a számítógépre, akkor a munka hordozható módban, azaz a beállítása nélkül (az első nekifutás kell jelölni a megfelelő pont). Elindítása után akkor azonnal elkezdi létrehozni.
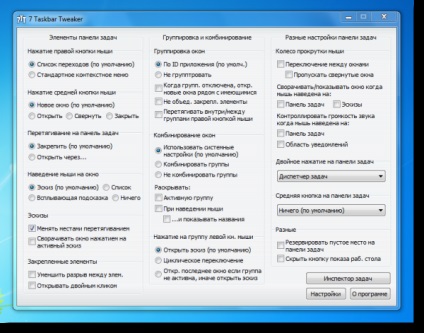
Az így kapott „elemei a tálcán” menüben beállíthatja intézkedéseket kell elvégezni, amikor a legfontosabb eleme a tálcán, kattintson a jobb gombbal. Ezen felül, akkor adja meg a végrehajtandó műveletet, ha az egeret fölé viszi ablakot.
Egy külön menü „csoportosítás ablak”, a felhasználó választhat a különböző beállítások ablakban csoportosulás.
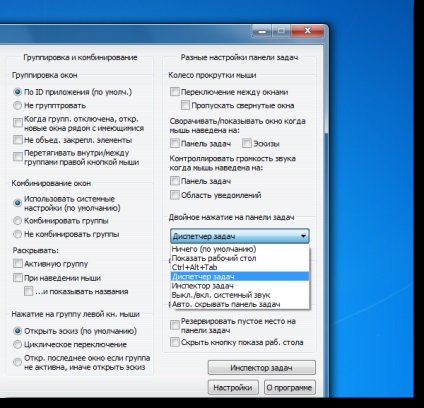
Hogy aktiválja a görgető ablakok az egér kerék egy külön fejezetet „különböző beállítások tálcán” kell letenni a kullancs ellen elem „Váltás az ablakok között” és a „Skip minimalizált ablakok”.
Akkor majd adja meg a teendőket, ha duplán kattint a tálcán. Ez úgy történik, „dupla kattintással a tálcán” a speciális menüt.
3. Mindenki tudja, hogy ha rákattint a Szerkesztés gombra kattintva az ikonra nyissa meg a program, amely a tálcán, a menü jelenik meg, mely a legutóbb megnyitott dokumentumokat.
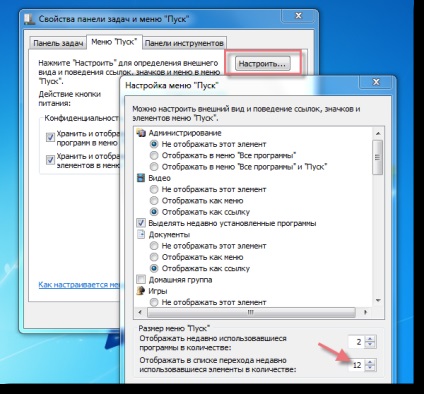
Alapértelmezésben csak tíz fájlokat, de ha akarsz egy listát bemutatva növelje vagy csökkentse az ellenkezőjét. válassza ki a „Tulajdonságok” gombra kattintva a „Start” gombra, kattintson a jobb gombbal a megjelenő ablakban. Kattintson a „megszokott” az új ablakban.
Egy újabb ablak jelenik meg, amelyben van egy elem „Show az átmenet a legutóbb használt elemek mennyiségét.” Éppen ellenkezőleg, ez lehet választani a maximális számú megjelenített dokumentumokat. Befejezése után a kiválasztási eljárás, akkor kattintson az „OK” gombra.
4. Az operációs rendszer nem hozza meg a tálcán, linkek fájlok és mappák, amelyek nem programokat.
Van egy út körül ezt a korlátozást úgy mesterséges kis csíp.
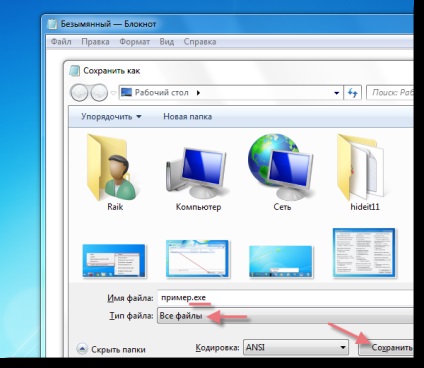
A kapott fájlátvitel a tálcán, és nyissa meg a tulajdonságait.

A „tárgy” akkor most adja meg az útvonalat, hogy minden fájlt vagy mappát a számítógépen (a régi úton, ugyanakkor el lehet távolítani, pontosan úgy, ahogy a fájl maga, amely továbbra is az asztalon). Például létrehozhat egy linket, még az egyik helyi lemezre. Ez kényelmes, mert nem kell alkalmazni, valahányszor az ablakon „Computer”.
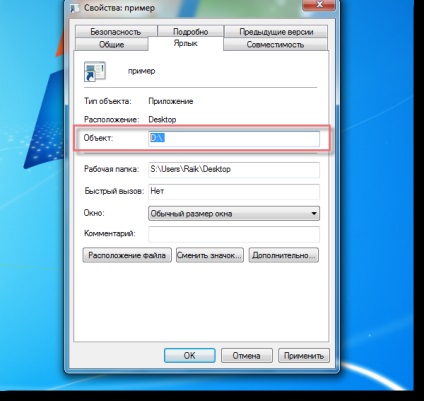
Minden kész! Most, ha rákattint erre a parancsikonra fog futni bármilyen fájlt vagy mappát választja.
Ezen felül, akkor is válassza ki a megfelelő ikont az új elem az Ön által létrehozott (a megfelelő gombra a fenti képen).
5. Tiszta elrejteni segédprogram segítségével könnyedén kezelni a windows alkalmazást. Az ablak lehet minimalizálni, hogy a tálcán egyetlen kattintással. A segédprogram nem igényel telepítést a számítógépen, és próbálja meg, hogy az intézkedés, csomagolja az archív és futtatni «HideIt.exe» fájlt.
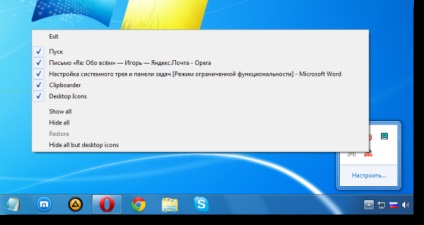
Elindítása után, a tálcán ikon formájában jelennek meg a nyilak. Most már tudja mozgatni a kurzort a gomb „Close” minden nyitott egy programot és jobb kattintással válassza ki az elemet «elrejteni», amely után a program minimális lesz a tálcán. Visszaállítani, kattintson duplán a program ikonjára a tálcán.
6. Ha azt szeretné, hogy a beállítások ikonra a tálcán, majd kattintson a „Start” gombra, kattintson a jobb gombbal, és válassza a „Tulajdonságok” elemet.
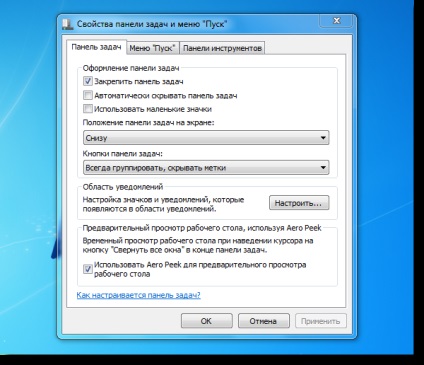
Ezután válassza ki a „Beállítás”. A megnyíló ablakban válassza ki a kívánt ikont, és állítsa be a magatartása a tálcán.
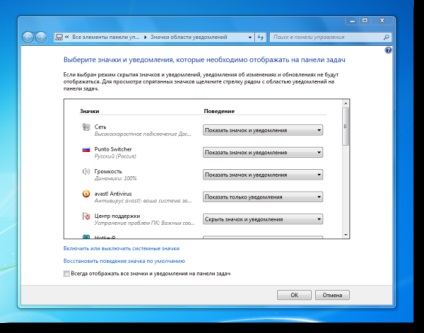
Ha azt szeretnénk, hogy a rendszer testreszabását ikonok akkor kattintson a „kapcsolati engedélyezése vagy letiltása a rendszer ikonok.” Itt lehet kiválasztani egy ikont a listából, és engedélyezze vagy tiltsa le a kijelző megfelelően a tálcára. Ha valamit rosszul, ahogy kellene, és nem tudja, hogyan kell változtatni, csak kattintson a lehetőséget „hogy állítsa vissza az alapértelmezett ikon viselkedést”. Minden változás azonnal eltűnik.
Ha azt szeretnénk, akkor minden program ikonokat is megjelenik a tálcán, amelyben a doboz mellett „Mindig az összes ikonok és értesítések a tálcán.” A művelet végrehajtásához szükség lesz, hogy kattintson az „OK” gombot.