A Windows 10 - hogyan mozog a „feltöltés” mappát egy másik meghajtóra

Alapértelmezésben a Letöltések mappát Windows található, a rendszer meghajtón. Idővel ez a mappa növekszik, elérve a jelentős méretű, ami végül oda vezethet, hogy hiányzik a hely a lemezen (C :). Ezért úgy tűnik, megfelelő mozgás a Downloads mappát a rendszer lemez bármely más helyi meghajtón, amennyiben megengedett méretei nem korlátozza semmi.
Transzfer a Letöltések mappát egy másik helyre több szempontból is. Tekintsük két legegyszerűbb és egyszerű módja, hogy erre a célra.
Mozgó egy mappát Letöltések
Az első módszer
1. lépés Nyitott a vezeték útján, például egy billentyűzet kombinációja Win + E.
2. lépés: Jobb klikk a mappa „Letöltés” (vagy a linket ezt a mappát a bal oldali panelen Explorer), és válassza ki a „Tulajdonságok” a helyi menüből.
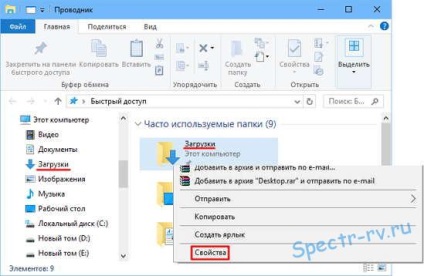
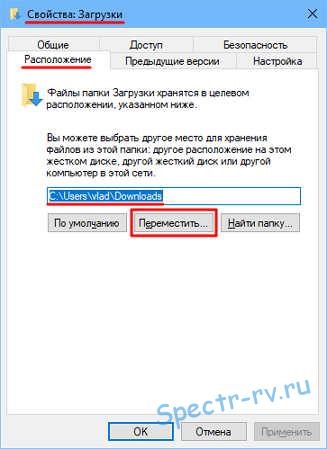
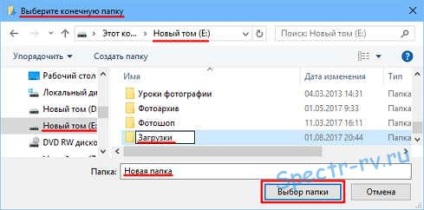
5. lépés: Az ablak „Tulajdonságok: Letöltések”, amely most pont az új mappát, kattintson az „OK” gombra.
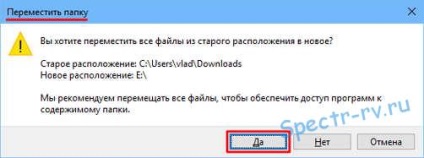
A második út
Ez az átutalás módszer még egyszerűbb Downloads mappába, mert használ egyszerű drag and drop mappák egérmutatót az egyik lemezről a másikra.
Nyomja meg a Shift billentyűt, és tartsa meg, húzza ki a mappát „Letöltések” a kiválasztott meghajtón.
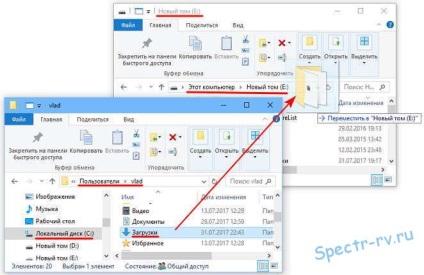
Függetlenül attól, hogy az alkalmazott módszer, hogy mozog egy mappát a fájl letöltése, az eredmény ugyanaz lesz. Minden fájl kerül át az új helyre. Ott is mentésre kerül, és minden újonnan letöltött fájlokat.
Visszatérés a Letöltések mappát a rendszer meghajtó
Ha azt szeretnénk, hogy visszatérjen a Downloads mappát a helyét alapértelmezésben, hogy van, a rendszer meghajtó -, hogy nagyon könnyű.
1. lépés: Kattintson a mappa „Letöltések” az Explorer ablakban, a jobb karját, és a menüből válassza ki a „Tulajdonságok”.
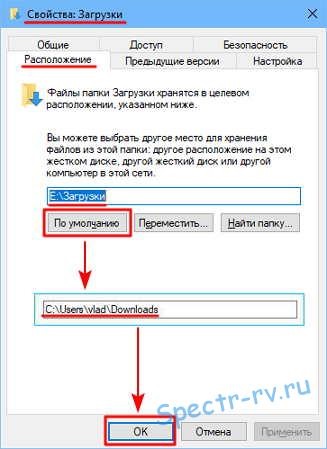
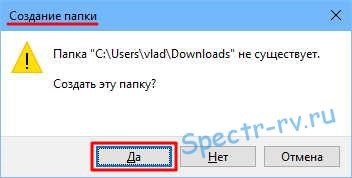
Minden. Biztos lehet benne, hogy a mappa letöltések visszatért eredeti helyére, amely a rendszer meghajtót (C :).
Ez minden, amit tudni kell az átadás a Letöltések mappát egy másik meghajtóra. Remélhetőleg a kapott információk ma, hasznos volt az Ön számára. Sok szerencsét!
Én is ajánlom, hogy olvassa:
A lista Related Posts Plugin biztosított az Ön YARPP.