A Fájlkezelő
Sprut.io - fájlkezelő saját készítésű fejlesztés a nyílt forráskódú, elosztott alatt GPLv3 licenc - ez egy teljes értékű web-alapú alkalmazás, amely lehetővé teszi, hogy cserélje ki a szokásos FTP-kliens és könnyű vele dolgozni a fájlokat a kiszolgálón közvetlenül a böngésző bárhonnan.
A forráskód megtalálható GitHub.
Ő jobb, mint mások?
Két panel grafikus felhasználói felület
File Manager felületen történik a szokásos formáját a felhasználó számára: a két terület egyszerű fájlkezelés.
Mindegyikben meg tudja nyitni a fájlokat a szerveren, egy távoli FTP szerverre, vagy a számítógépen.
Például a nyílás a bal oldali a fájlrendszer a számítógép és a megfelelő fájlokat a kiszolgálón, akkor könnyen feltölteni a fájlokat a helyszínen, és vissza húzza a kívánt fájlokat vagy másolása speciális gombok a panelen.
Amikor egy táblázatos megjelenítése a fájlok, könnyen meg tudjuk fájlok és mappák típus, méret, létrehozás dátuma, stb kattintva fejlécére.
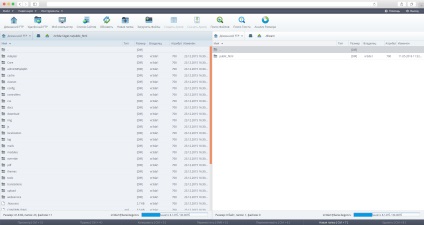
funkció DragDrop
Bízza fájlok és mappák, akkor az egérrel húzza a fájlokat és mappákat a távoli FTP szerverre, vagy oda-vissza, hogy ezt válassza ki a kívánt fájlokat és mappákat, megragad, és húzza a megfelelő helyre.
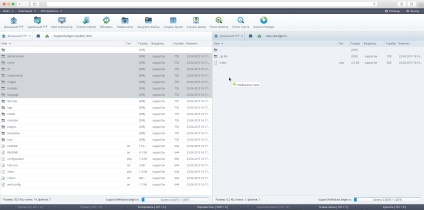
Bízza a helyi számítógépen
File manager tud működni a fájlrendszerben a számítógép, meg kell, hogy a telepített Java és Java-, hogy az alkalmazás számára, hogy a fájlrendszert.
Akkor telepíteni a Java a hivatalos weboldalon - www.java.com.
Amikor először kattintson a „My Computer” böngésző engedélyt kér, hogy fusson. Jelölje be a négyzetet, éppen ellenkezőleg, mindig bízik tartalom ezen kiadó annak érdekében, hogy ez az ablak nem jelenik meg újra minden alkalommal, amikor fut a Java-alapú alkalmazások és nyomja meg a RUN gombot.
A Java-alapú alkalmazás védi biztonsági által kibocsátott igazolást Thawte (thawte.com), így nincs ok az aggodalomra a biztonsági az alkalmazás.
Mindössze annyit kell tennie, hogy kezdje meg a helyi számítógépen a következő alkalommal, ha rákattint a „Sajátgép”.
Ha nem sikerült telepíteni a Java és a nyílt a fájlkezelő helyi fájlrendszer, ellenőrizze egy másik böngészőt, és lépjen kapcsolatba velünk. Természetesen megpróbálunk segíteni.
Work c távoli FTP
Kattintson a „Blokkolt az FTP” annak érdekében, hogy csatlakozni egy távoli szervert a fájlkezelő. Ön tudja menteni a kapcsolatot, és szerkesztheti őket, ha szükséges a jövőben.
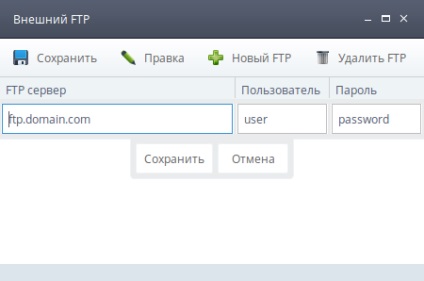
füles felület
Füles felület lehetővé teszi, hogy nyissa ki egyszerre több fájlt, és manipulálni őket a fájlkezelő, mint ahogy te azt az operációs rendszert.
Ez az interfész könnyűvé vált, hogy működjenek együtt egyszerre több fájlt, hogy könnyen másolni a kód egyik fájlból a másikba, stb
Fájlok megnyitása bővítheti vagy összeomlik. Azt is megváltoztathatja a méretét a nyitott ablakon, tetszés szerint. Nyissa meg a fájlokat alján megjelenik a fájlkezelő a lapon található.
Tudod manipulálni az ablakokat, mint szeretné, hogy módosítaná azok méretét és forgalomba őket a képernyőn a megfelelő sorrendben.
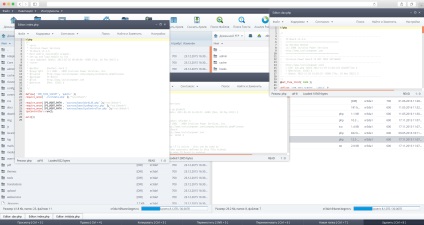
Alapfunkciói dolgozik fájlok
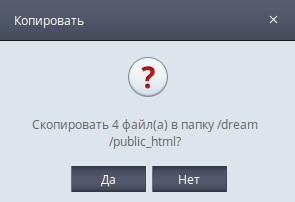
Azt is másolni a fájlokat és mappákat kiválasztja azokat a gomb a jobb gombbal a helyi menü megjelenítéséhez. Ezután kattintson a „Másolás” gombra.
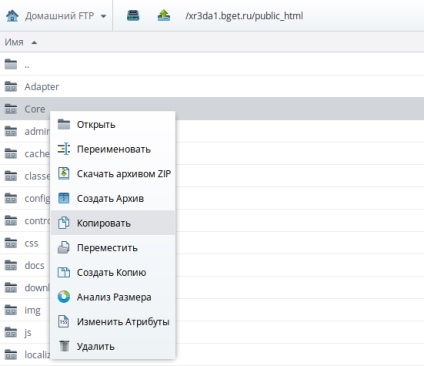
Van is egy hotkey gyors hozzáférést biztosít a másolási funkció - Ctrl + 5.
2. Mozgás
Mozgatni tudja használni az összes ugyanazt a témát oly módon, hogy másolja, kivéve a „drag and drop”. A helyi mozgó Shift + 5.
3. átnevezése
Átnevezni a fájl vagy könyvtár, akkor is használhatja a helyi menüben, akkor a menüpont a legördülő menüből a „Fájl”, vagy a kettő kombinációja gyorsbillentyűk - Ctrl + 6.
Ellentétben a másolás és mozgó ez a funkció nem egy csoport, és lehet alkalmazni, hogy csak az egyik eleme.
Miután rákattintott a „Rename” Lesz egy párbeszédablak megadásával a névváltoztatás elem. Adjon meg egy új nevet, majd kattintson az „OK” gombot.
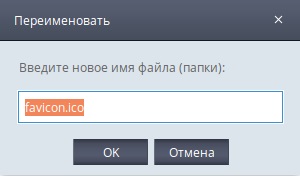
4. Állítsa az attribútumokat
Módosításához az attribútumok egy fájl vagy könyvtár, akkor használja a helyi menüt vagy tételt a legördülő menüből a „Fájl”.
Engedélyek beállítása fájlokon akkor numerikus formátumban, és hogy a megfelelő a megfelelő jelölőnégyzeteket a felhasználói csoportot, amelyhez tartozik, és az összes.
Röviden, a megfelelő külön beállítható a felhasználó - közvetlenül a fájl tulajdonosa, a csoport (csoport), az összes (All).
Get digital signage jogokat lehet építeni, ha:
1 - végrehajtási engedélyt;
2 - írási engedélyekkel;
4 - a jobb olvasni.
Például szeretnénk beállítani jogosultsága írni és olvasni: 6 = 4 (olvasás) + 2 (write).
Mind a 8 lehetséges opciók közül:
7 = olvasási, írási execute (olvasás, írás, végrehajtható);
6 = olvasni write (olvasás és írás);
5 = olvasni execute (olvasási és végrehajtási);
4 = read (olvasás);
3 = levelet execute (írható, végrehajtható);
2 = write (felvétel);
1 = végre (végrehajtás);
0 = nincs joguk.
A szerverek, fájlok kerülnek végrehajtásra, mint a felhasználó, így az utolsó két számjegye jogok egyenlőnek kell lennie 0.
Például, ha meg kell tenni a jogot, hogy az összes fájlt kell állítani 700.
5. eltávolítása
Törölje a fájlokat akkor a helyi menüben kattintson a legördülő menüben a „Fájl”, egy billentyűkombináció - Ctrl + 8 vagy a gomb „Del”.
Fájlok törlése előtt, File Manager egy párbeszédpanelt jelenít meg kell erősítenie, hogy valóban törölni kívánja a kiválasztott fájlokat.
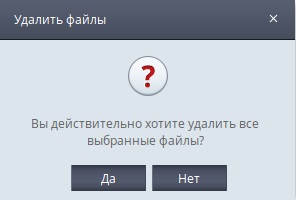
Archívkezelő
File Manager lehetővé teszi, hogy dolgozni fájlokat. Hozhat létre, vagy csomagolja az archívumban, és azonnal letöltheti a szükséges fájlokat / archívum könyvtárban.
1. létrehozása archív
Annak érdekében, hogy egy archív A kiválasztott fájlok vagy mappák, jelölje ki a kívánt fájlokat és / vagy mappákat, és kattintson a „Create Archive” a gyorselérésieszköztár. A megjelenő párbeszédpanelen meg lehet változtatni a fájl neve és típusa.
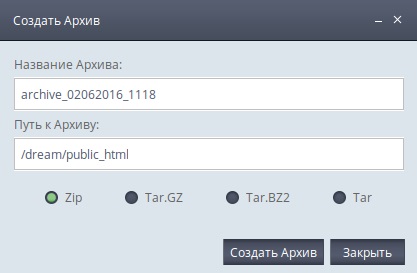
2. Az archívum kibontása
Kibontani a fájlt, kattintson a „Tömörítsd” a gyorselérésieszköztár. A pop-modális ablakban válassza ki az útvonalat, ahová szeretnénk, hogy bontsa ki a fájlt, majd kattintson a „Unzip”.
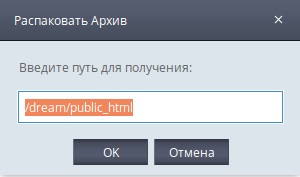
3. Töltse le az archívumban
Akkor le a fájlokat és archív mappát egy kattintással az ikon megérintésével „Download archív” a gyorselérésieszköztár. Ön is használja a legördülő menüt a „Fájl”, majd a „Letöltés” és válassza ki a fájltípust, hogy szeretné letölteni a kiválasztott fájlokat / mappákat.
több letöltés
A legkényelmesebb módja a munka és letölthető fájlokat a számítógépről a szerver - nyitva van az egyik területen a helyi fájlrendszerben, akkor a fent leírt. Azonban, ha valamilyen oknál fogva nem tudja használni a Java. akkor töltse le a fájlokat az ikonra kattintva „Fájlok feltöltése”.
feltölteni a fájlokat a szerverre ablak jelenik meg előtted. Válassza a fájlokat a számítógépre, és kattintson a „Feltöltés” gombra. A fájlkezelő fokozza le a kijelölt fájlokat, az indítási folyamat egyes fájlokat a kiszolgálón jelenik meg a böngésző százalékban.
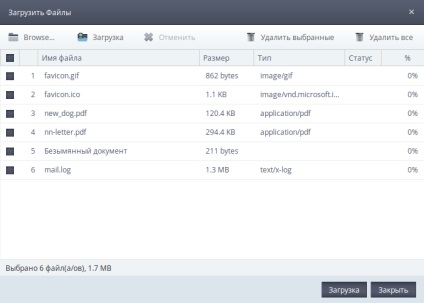
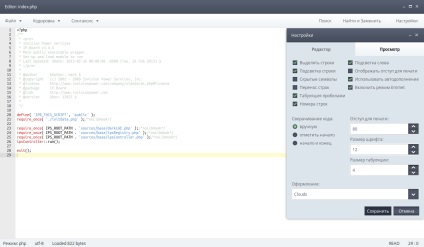
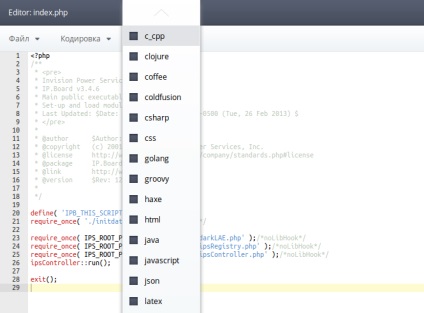
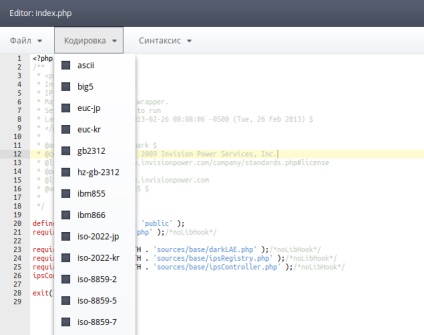
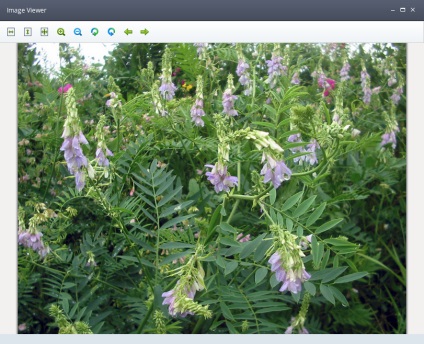
Keresés a fájlok és mappák
Ha meg kell találni a fájlt vagy mappát, akkor használja a keresési a fájlkezelő. Speciális módban lehetővé teszi a keresést csak a fájlokat vagy mappákat csak, hanem nézd meg a méretét a fájl vagy mappa.
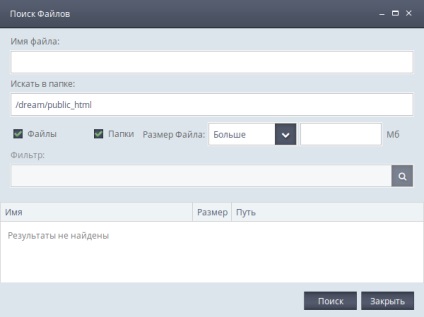
hozzáférés-szabályozás
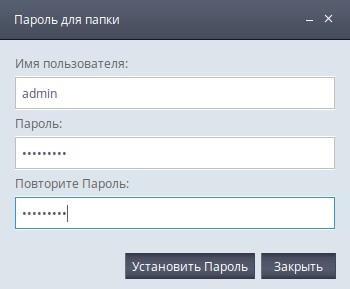
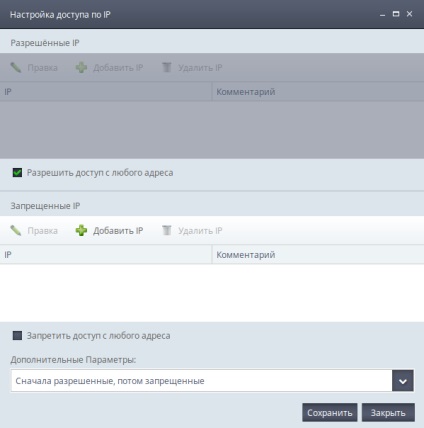
Funkcióval rendelkezik a Home FTP
File Manager számos funkciót, amelyek csak a Home FTP.
2. Folder Size
A Home FTP, akkor könnyen kap a mérete a könyvtár kattintva „méretű elemzése” gyorselérésieszköztár.
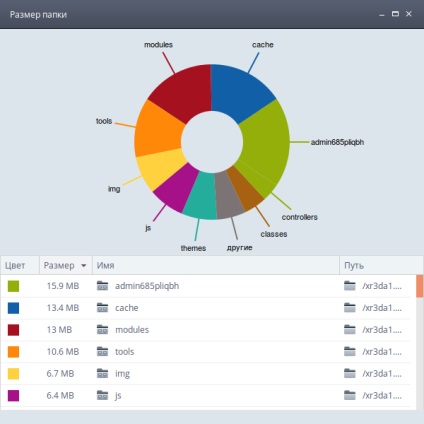
Bármikor megtekintheti a teljes méretű további szabad helyet a szerveren alján a fájlkezelő.
Work c Bacup
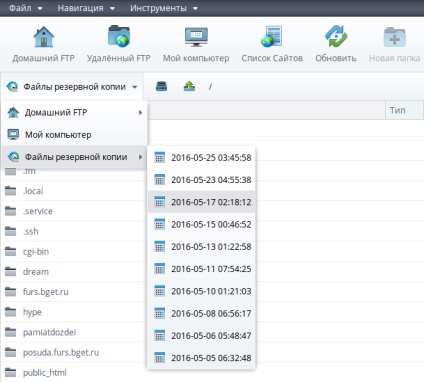
parancsikonok
Mint a legtöbb asztali FTP-kliens, a fájlkezelő számos gyorsbillentyűk, amely felgyorsítja a munkát a nagyon gyakori akciók.
Az alábbi lista tartalmazza az összes billentyűparancsot:
Ha bármilyen kérdése van a működését Fájlkezelő. Bármikor kapcsolatba a technikai támogató csapattal.