7. fejezet mastering wordpad
Mint például a Jegyzettömb, WordPad jelen van az összes Windows-verziók. WordPad program több lehetőséget, mint a Notepad, de ugyanakkor lényegesen rosszabb, mint a multifunkciós szövegszerkesztő csomag, mint a Microsoft Word.
Hogy nyissa WordPad, írja be a keresési sáv vagy a Start menüből, menjen a lap „Programs” - „Tartozékok”. Kattintson az egér ikonra, és szövegbeviteli ablak megnyílik.
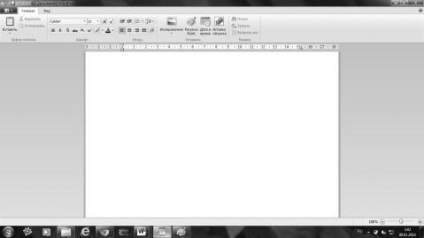
Váltás a lapok „Home” és a „View” meg lehet nézni a különböző funkciókat a program.
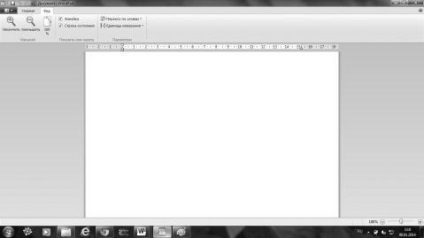
És ha rákattint a kék nyíl a lap „Home”, akkor nyissa meg a főmenüt.
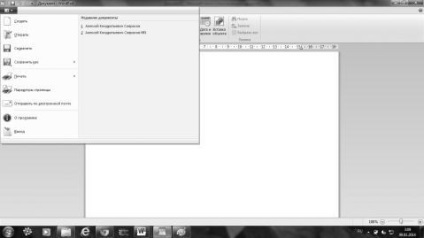
Hozzon létre egy új dokumentumot a WordPad lehet jön a főmenübe, és a standard eszköztáron, és válassza ki a „Create”. Az eredmény az lesz a következő - egy ablakot nyit meg a kimeneti dokumentum.
Mentsd meg egy új dokumentumot, akkor bármikor során vele dolgozni. Ehhez - meg kell, hogy kattintson a „Fájl” menüt, és válassza a „Mentés másként ...”. A megjelenő ablakban a „Mentés másként ...”, válassza ki azt a mappát, amelyben a fájlt menteni kell. Ha szeretné menteni a fájlt egy új mappába, akkor létrehozhat egy közvetlenül ebben az ablakban a helyi menü segítségével, vagy nyomja meg a „Új mappa” a cselekvés bar. A „File Type” válassza ki a kívánt formátumot. Az alapértelmezett a „fájl RTF». A „File name” mezőbe írja be a nevét, és kattintson a „Mentés” gombra. van szüksége, kattintson a „Mégsem” gombra, hogy megszünteti a mentéshez.

Nyisd már létrehozott dokumentumokat kétféleképpen:
• Válassza a „Megnyitás” a főmenüben (ne felejtsük, kattintson a kék nyílra a menü megjelenítéséhez);
• megnyitása nélkül WordPad programban - találják magukat jobb dokumentumot egy mappában (tárolt dokumentumokat WordPad - kijelzők ikon a levél „W”, kék), kattints az egér jobb gombjával a dokumentumot, jelölje a megjelenített párbeszéd „Megnyitás ezzel ...” az új ablakban válassza - «WordPad», és megnyílik a program a szükséges dokumentumokat.
Beszélgetünk egy kicsit a formátum, amely lehetővé teszi a munkát a program. A WordPad, meg tudja nyitni és menteni szöveges dokumentumainkat (TXT-fájlok), a szöveges dokumentumok formázási (RTF-fájl), Word dokumentumok (DOCX-fájlok) és dokumentumok OpenDocument Text formátum (ODT-fájlok). Dokumentum más formátumban nyílnak véve egyszerű szöveges, és nem jelennek meg helyesen.
Most vissza a főmenübe, és egy közelebbi pillantást a pontokat. Hogy lehetővé teszik számunkra, hogy nem egy WordPad dokumentum? Valójában. Nem elég!
• «New» - új dokumentumot.
• «Nyílt» - egy korábban mentett dokumentum.
• «Save» - változások a korábban létrehozott dokumentumot.
• «Save As” - menteni egy új dokumentumot - ha megnyomja a gombot a jogot, hogy nyílt további párbeszédablak, ahol kiválaszthatja, milyen formátumban szeretné menteni a dokumentumot.
• «Nyomtatás» -, hogy küldjön a létrehozott dokumentum nyomtatni a nyomtatóra, és válassza ki a kívánt további párbeszédet az utat a nyomdába.
• küldi a dokumentumot tett WordPad nyomtatásban.
• «Page Setup” - a megnyitott lapon meg lehet változtatni az oldal elrendezését nyomtatásához a beállítások módosítása oldal nyomtatásra WordPad.
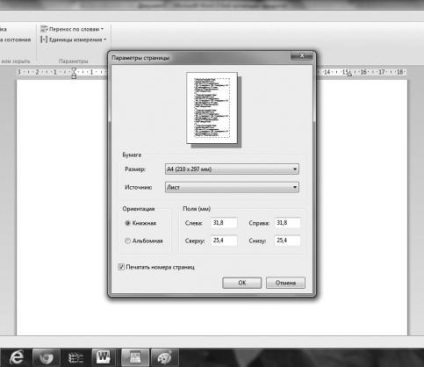
• «Küldés e-mail” - másolatának megküldésével a kimeneti dokumentum e-mail mellékletként. Ehhez azonban először is meg kell telepíteni a számítógépre, „az e-mail program” és a kapcsolat létrehozásához, a programot a WordPad programban, a központ „Default Programs”.
• «Mintegy” - jelenik meg segítség a jogos tulajdonosa, a program WordPad és a vezetői engedély jogosultja a program a számítógépen, hogy mi van, ha a számítógépre telepített licenc OC a Windows ...
• «Kilépés” - további gombbal lépjen ki a programból.
Munka WordPad dokumentum nagyon egyszerű - az összes alapvető lépéseket mutatja be a lap „Main”. Ok ugyanazt a menüt, akkor a jobb gombbal kattintva egy üres területre a dokumentum vagy a kijelölt szöveget.
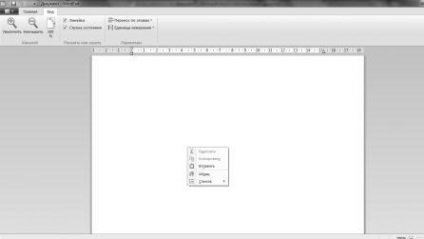
„Insert” gombot - lehetővé teszi, hogy szöveget egy dokumentumba másolja át egy másik dokumentumban. Gomb „Cut” és a „másolat” - a munka csak a „host” szöveget. „Kiemelése” a szöveget, majd kattintson a gombra, hogy szükség van.
A WordPad dokumentum szúrhat és képek. Ebből a célból a panel dedikált gombok állnak rendelkezésre. Beszúrni egy képet, majd a kurzort a kívánt helyre a WordPad dokumentumot, majd kattintson a „Kép” ikonra. Nyissa meg a mappát „Képek” a számítógépen. Keresse meg a kívánt képet, majd kattintson duplán illessze be a dokumentum látható WordPad.
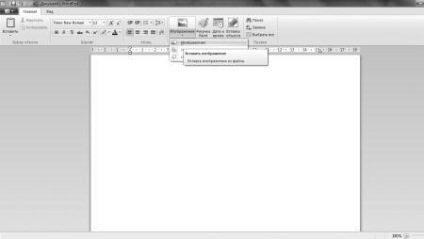
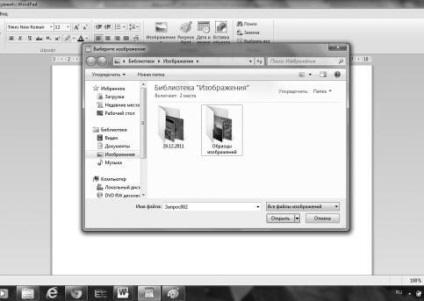
Mentsd dokumentumok formázását és képbeszúrás kell RTF formátumban. Ehhez kattintson a kék nyílra, és válassza ki a „Mentés másként” - egy új ablak nyílik meg a lehetőség, hogy mentse a dokumentumot. A fajta nagy értékű dokumentum - a „Dokumentumok mentése RTF formátumban” - ez az a pont, valamint a szükséges dokumentumok mentése képekkel.
Akkor egy kép beillesztéséhez egy WordPad dokumentumot, és az egér jobb gombjával. Ehhez kattintson jobb gombbal a kívánt képet, és válassza ki a „Másolás” parancsot a helyi menüből. És akkor, a WordPad dokumentumot, és kattintson a jobb egérgombbal, és válassza ki a „Beillesztés”. Módon nyilvántartják kell is RTF formátumban.
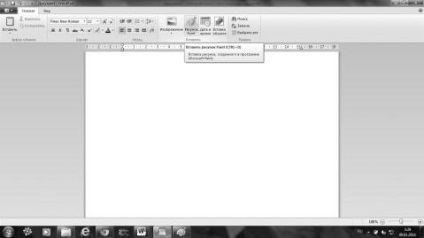
Ezt követően, a nyílt Paint programot és azonnal elkezdi csinálni rajz. Készítsen egy képet beszúrni kívánt, majd közel festék alkalmazása. Ha bezárja a Paint - egy vázlatot a kép körül eltűnik.
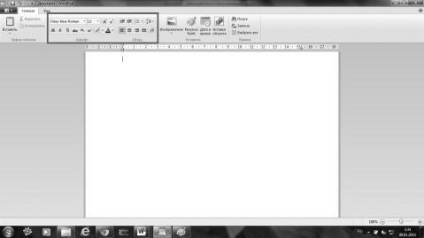
Itt a fő gombok és ablakok, lehetővé téve, hogy működjön együtt a szöveget. Nézzük őket. Nem fogjuk mutatni, hogy minden, hogy megtudjuk, a függvény minden egyes gombot, akkor egyszerűen mutatva az egér rajta - kérni fogja, és minden világos lesz! Szóval milyen kulcsok vannak elrendezve egy panel szöveges attribútumok?
• Gombok változtatni a betűtípust WordPad, például: Arial, Courier, Georgia, Times New Roman.
• gombokkal módosítsa a betűméretet - 8-72.
• léptetőgombokkal változtatni a betűméretet. Ha rákattint ezeket a gombokat, változtassa meg a betűméretet WordPad, meg lehet változtatni a betűméretet a kijelölt szöveg felfelé vagy lefelé. Azt is megváltoztathatja a betűtípust.
Az alsó sorban a gombok miatt a változás a font a kijelölt szöveget a dokumentumban WordPad. Azaz, először ki kell választani a szöveget, majd nyomja meg a gombot. nevezetesen:
• F - teszi a kijelölt szöveget félkövér;
• A - teszi a kijelölt szöveg dőlt;
• B - teszi a kijelölt szöveg aláhúzva;
• Felső index ikon - teszi a kijelölt szöveget felső indexbe - kisebb és nagyobb, mint a normál (megenged mutatni például, X2);
• Alsó index ikon - teszi a kijelölt szöveg index - kisebb és nagyobb, mint a normál (megenged mutatni például, X2);
• kiemelése - változtatni a háttér színét, amelyen a szöveg van írva. A háromszögre kattintva a jogot a „ceruza” és nyissa meg a palettán, hogy változtatni a háttér színét a szöveges dokumentum WordPad, kattintson a kívánt színt, és amikor törölje a szöveget - látni fogja, hogy a háttérben a kívánt színt.
• Font Color - megváltoztatja a színét a szöveget. Kattints a háromszög jobbra és nyissa meg a palettát megváltoztatja a színét a szöveg a dokumentumban WordPad.
Viszonylag paletta megjegyezzük, hogy ha a megnyitott paletta nem lehetett választani a kívánt színt - a lap alján van egy gomb „További színek ...” - kattintással nyisson meg egy új palettát, amelyben meg kell kattintani a lap „Egyéni színek definiálása”.

Kattints először az egyik üres cellák, majd kattintson a kívánt színt a spektrumban. Ezután nyomja meg a gombot az alján a „add, hogy a forgatáson.” A kiválasztott szín megjelenik a mezőbe, és kattintson az „OK”, akkor színt a palettán.
Most nézd meg a panel „bekezdés” is található a panel a szöveg tulajdonságait. Lehetővé teszi, hogy a változás az összehangolás szöveget a dokumentumban. Itt vannak a gombok, amelyek a következők:
• Lehetővé teszi, hogy csökkentse a behúzás a bekezdés;
• lehetővé teszi, hogy növelje a bekezdéshatár;
• lehetővé teszi, hogy hozzon létre felsorolásjeles és számozott listák;
• lehetővé teszi a változások sorköz;
• összehangolja a szöveget balra. Alapértelmezésben meg van írva, és az összes szöveg;
• összehangolja a szöveg közepén;
• összehangolja a szöveget jobbra;
• összehangolja a bal és jobb szélét, növelve a szavak közötti távolságot;
• ok „bekezdés” menü, ahol beállíthatja a behúzás.
Share az oldalon