11. lecke
Az a lehetőség, az átalakulás. Scale, forgatás, döntés, torzítják, és a perspektíva.
Montage mindig kíséri beállításával a skála, és a kép helyzetét a másikhoz képest.
Transformation lehet alkalmazni, hogy a kiválasztott területet, réteg, több rétegben, réteg-maszk, a kontúr, ábra vektor, vektormaszk átnyúló csúcspontja, vagy az alfa-csatorna.
Tekintsük példaként a transzformáció kiválasztás.
Ahhoz, hogy az átalakulás, válassza ki a kívánt objektumot, majd válassza a Szerkesztés menü (Edit) - Transform (Átalakítás), vagy nyomja meg a Ctrl + T Ez megnyit egy további listát, hogy kiválassza az átalakulás módokat.
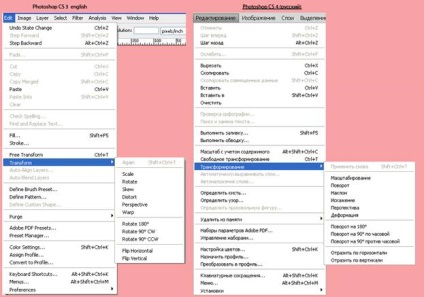
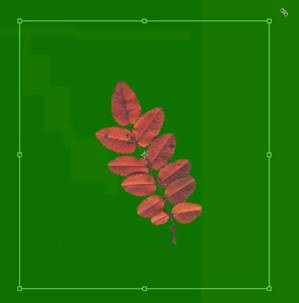
Forgatás (Rotation) - forgatás a viszonyítási pont. Alapértelmezésben, a lényeg az objektum középpontjának. Azonban lehet mozgatni. Ha lenyomva tartja a Shift billentyűt, az objektum lehet forgatni 15 °
Rotate90CW (Forgatás 90 ° -kal jobbra) iRotate90CCW (Forgatás 90 ° -kal balra) - a forgóelem egy meghatározott számú fokkal óramutató járásával megegyező vagy az óramutató járásával ellentétes.
Elfordulás (Tilt) - meredeksége függőlegesen vagy vízszintesen.
Torzítása (torzítás) - Nyújtó vagy szűkülő bármely irányba.
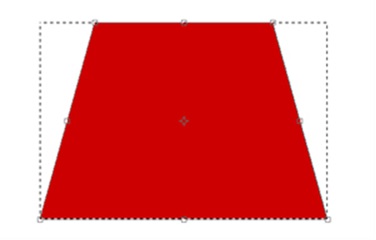

Létrehozása téglalap alakú kijelölés egy külön rétegen. Nyomja meg a Ctrl + T belépni átalakítani üzemmódba. Kattintson a jobb gombbal az elemre, és válassza a Perspektíva (Perspective). Húzza a bal felső sarokban a központba. Derékszög eltolt azonos távolságra.
FlipHorizontal (Flip vízszintesen) és FlipVertical (Függőleges tükrözés) - Reflection kiválasztott területen egy vízszintes vagy függőleges síkban. Ahhoz, hogy hozzon létre egy spekuláris tükröződések hozzon létre egy másolatot az előzetes kiválasztási vagy réteg.
Ha szükséges, megkezdése előtt, hogy mozog a referenciapont átalakulás a kívánt helyre.

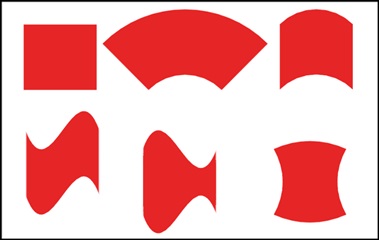
Húzhatja a rögzítési pontok az utat, és a területen belül a háló. Meg lehet változtatni a görbe a „bajusz”.
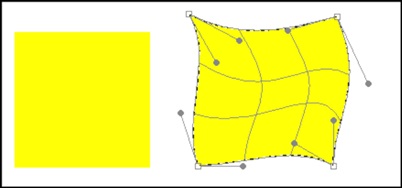
Tartalom átméretezés (skála tartalma alapján).
Ez egy új funkció be Photoshop CS4 lehetővé teszi, hogy a képeket a vízszintes függőleges, valamint, hogy vágja le a felesleges háttér nélkül egyengető a fő téma. Jelölje ki az összes kép a Ctrl + A menü Edit (Szerkesztés) fülre, majd a Tartalom méretezés pont (skála tartalma alapján). Húzza a szélén a képet, hogy a központ. A program maga számítani, mely területeken lehet dobni, és amely hagyni. Ha először hozzon létre egy alfa csatornát, és festeni is olyan fehér tárgyat, hogy szeretné megvédeni, akkor méretezés az eredmény nem lesz jobb minőségű.


Ki átalakulás mód
A kilépéshez az átalakulás mód, akkor vagy elfogadja a módosításokat megnyomásával (Enter vagy), vagy törölheti a gomb megnyomásával (Esc) vagy ikont a beállítások menüben. Válthatunk a fajta átalakulás nem feltétlenül kijutni ezt a módot, egyszerűen válasszon ki egy másik csapat az almenüben Edit (Szerkesztés) - Transform (Átalakítás), vagy a helyi menüből a jobb egérgombbal. Ha átalakítja a képminőséget (kivéve a számok és a kontúrok) csökken, ezért javasoljuk, hogy alkalmazásával az egyes transzformációs külön-külön és több parancs végrehajtását anélkül, hogy elhagyná a módot a transzformáció, majd nyomja meg az Entert.
Megváltoztatása szélesség, magasság, szög és pozíció numerikus bevinni a megfelelő bejegyzést a menüben a szerszám-paraméterek:
Annak érdekében, hogy kiszorítsa a forgáspont az központ a jobb alsó sarkában a paraméter ablaktábla, egy ikon (a középső pozícióban transzformáció), majd a jobb alsó négyzetek. Manuálisan is mozog a referenciapont olyan hely a képre.
Ahhoz, hogy hozzon létre egy másolatot egy tárgy, amíg mozog, tartsa lenyomva az Alt billentyűt (releváns csak -Vigye Move tool).
Transform háttér réteget és formák.
Az alapértelmezett háttér nem áll rendelkezésre az átalakulás. Hogy átalakítsa a háttér réteget, először is meg kell alakítjuk normális.
Ehhez kattintsunk duplán a fájlra a panel rétegeket. Egy ablak jelenik meg, amelyben meg lehet átnevezni a háttérben.
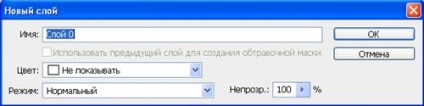
A használat Free Transform (Svobodnoe transzformáció). Ctrl + T.
A parancs Free Transform (Szabadidő transzformáció) lehet forgatni, skála, döntés, torzítják, és alkalmazzák szempontból egyetlen folyamatos működését. Valamint a kapcsolóüzemű a deformáció. A képes alakváltozás nyomja meg a gombot a mód szabad átalakítása és a deformáció a sávon.
Skálázás el kell végezni a központtól, vagy a referenciapontot, tartsa lenyomva az Alt.
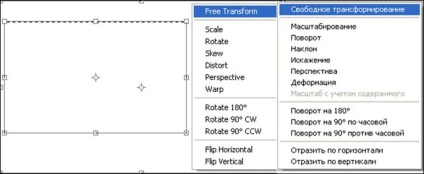
Crop Crop (frame).
Ez a legegyszerűbb és leggyakrabban használt eszköz. Arra használják, hogy távolítsa el a felesleges háttér és képek, hogy illeszkedjen egy bizonyos méretet. Access fotókat. Választott eszköz. Elhelyezte a kurzort a bal felső sarokban. Húzta a keret jobb alsó sarokban, tartsuk lenyomva a bal egérgombot. Engedje el a gombot. Ha a dokumentum több rétegben, nyírás végzünk az összes kép elérhető réteg.
A gombra kattintva FrontImage (kép). windows szélessége (szélesség) és magassága (H) is befolyásolja a képet.
Töltse ki a magassága és szélessége bizonyos értékeket és szegélyek lesznek szigorúan ezeket a korlátokat.
Tisztítsa meg a szöveges mezők az értékek, kattintson a Törlés gombra (Törlés / Clear).
Mozgó a csomópontok lehet változtatni a méret a fotó. Ahhoz, hogy megőrizzék a képarány, tartsa lenyomva a Shift billentyűt, és húzza a sarokpont.
Ha van egy keret kép régiójának egy menü megjelenésének megváltoztatására:
Termőterület (clipping régió) lehetővé teszi, hogy eldöntse, mit tesz a felesleges
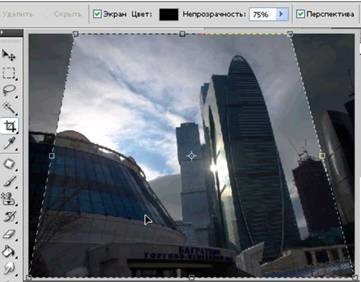
Hogy teljes legyen a termés, nyomja meg az Enter vagy kattintson az eszköz lehetőségei menüben vagy kattintson duplán a vágási területet.
Ahhoz, hogy megszünteti a vágás, nyomja meg az Esc billentyűt, vagy kattintson az Eszközök menüből.
Jelölje be a négyzetet a Perspektíva doboz (Vista) lehetővé teszi, hogy összehangolja tele tárgyakat.
- Mit nem lehet elvégezni a Transform paranccsal?
- Méretének növelése a vásznon.
- Vízszintes tükrözés.
- Csökkentse a méret a kiválasztás.
2. Milyen billentyűkombináció lehetővé teszi a szerszám Free Transform (Szabad alakítás)?