Fényképezzünk retro stílusban
Kezdéshez először nézzük meg a végeredményt.

A lecke anyagai:
1. lépés: Nyissa meg az eredeti képet. Ezután húzza át egy új dokumentumra, a dokumentum mérete 1440x900 képpont.

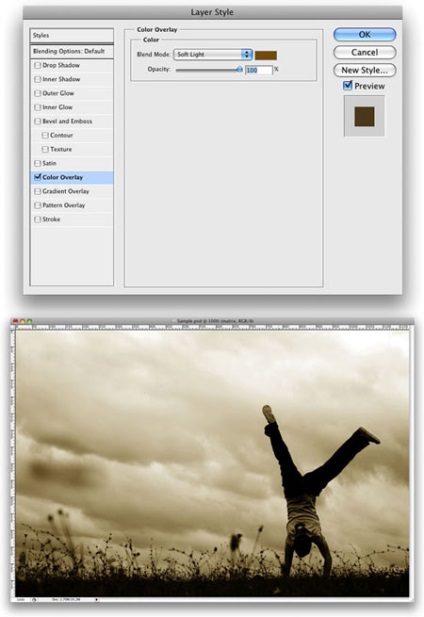
3. lépés. Ezután hoztuk létre azokat a keféket, amelyeket az alakok létrehozásához használunk. Hozzon létre egy új réteget. Jelölje ki a RectangleTool (U) (Négyszögű eszköz) pontot, és rajzolj egy fekete négyszöget. Végezze el az Edit -TransformPath -Skew (Szerkesztés - Átalakítás - Tilt) átalakítást. Ezután rétegezze a réteget. Példaként használja az alábbi képet.
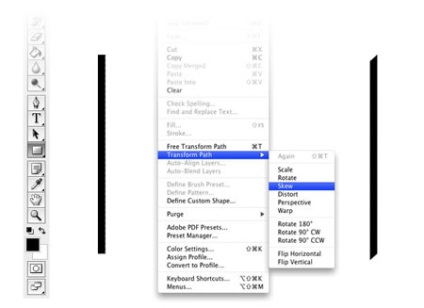
4. lépés: jobb egérgombbal kattintson a réteg miniatűrjére az ecsettel, hogy hozzon létre egy választást. Ezután készítsen ecsetet a Szerkesztés -DefineBrushPreset (Edit-Define Brush) -ot. Nevezze el a PSDTUTS kefét. A kefék palettán keresse meg az új kefét, és szerkessze azt az alábbiak szerint.
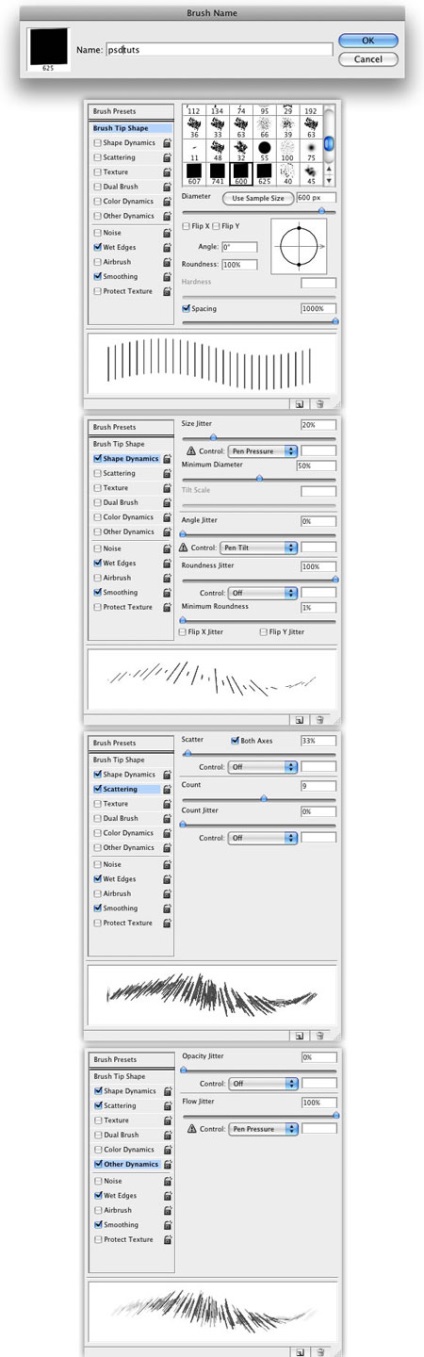
5. lépés: Hozzon létre egy új réteget, majd lépjen be a Réteg - rétegstílus menübe. Most alkalmazzon néhány stílust a rétegre. Használjuk a Gradient Overlay, Shadow, Inner Shadow alkalmazást. Ezután a BrushTool (B) (Brush eszköz) segítségével kattintson néhányszor egy alak létrehozására.
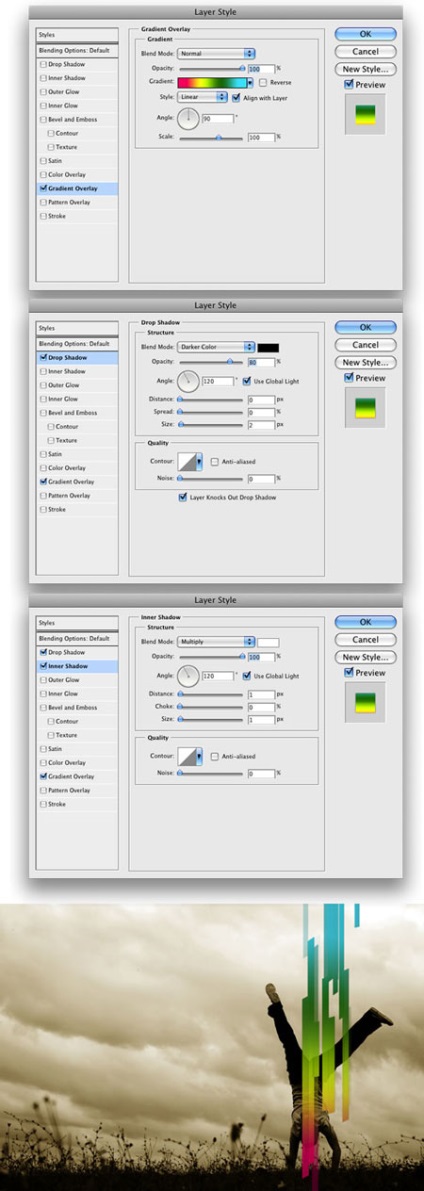
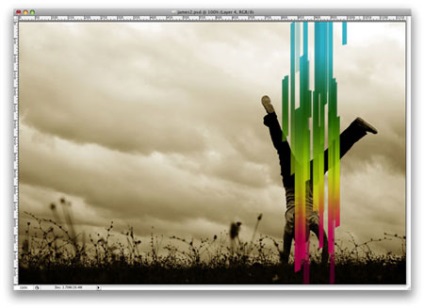
7. lépés: Ismételje meg a hatodik lépést még kétszer.

Lépés 8. Válassza ki az összes réteget alakzatokkal, és egyesítse őket egy réteg -MergeLayers (Rétegek - Rétegek egyesítése) elemre. Ezután döntse el a Szerkesztés-Átalakítás-Forgatás elemet, majd döntse meg a réteget az alábbiak szerint.
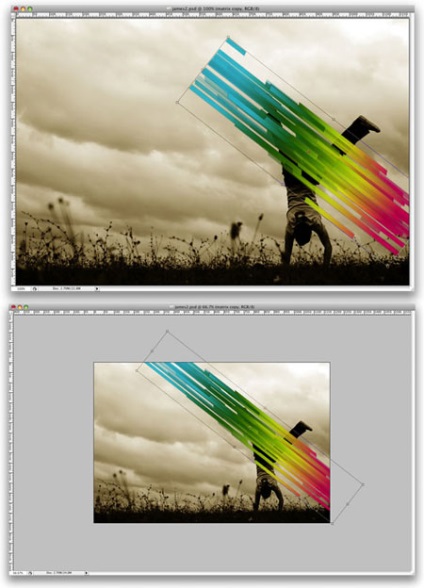
9. lépés. Most alakítsa el az alakot Edit -Transform -Warp (szerkesztés - transzformáció - deformáció). Mozgassa a cellákat, amíg nem alakul ki egy hullámforma. Elméletileg a vonalak áthaladnak az egyik lábán, ami előtt áll, és a lába hátulról. Ez hatással lesz a dimenzióra.
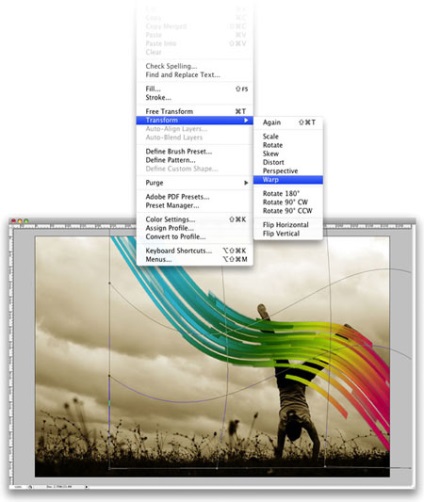
10. lépés: A PolygonalLassoTool (L) (Lasso eszköz) segítségével létrehozhatja az előtérben lévő lábat. Ezután válassza ki a fóliát a réteg Maszk -LayerMask -HideSelection (Layers - Layer Mask - Hide Selection) alatt.
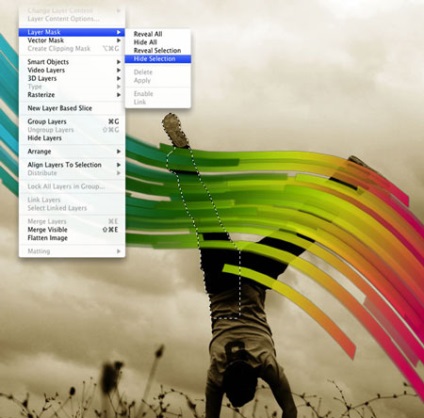
11. lépés Hozzon létre egy új réteget, kattintson rá jobb egérgombbal, és válassza ki a CreateaClippingMask elemet. Miután kiválasztotta a BrushTool (B) (Szerszámkés) szabványos kefét 0% -os keménységgel. A vonalak alakjára fényt keltünk. Jelölje ki az alakzatot tartalmazó réteget, kattintson arra a helyre, ahol el szeretné kezdeni a vonalat, majd tartsa lenyomva a Shift billentyűt. kattintson arra, hová szeretné befejezni a sort. Ily módon létrehozzuk a megfelelő formájú vonalat a kefe segítségével. Állítsa át a réteg áttetszőségét 60% -ra.

12. lépés: Ismételje meg a 11. lépést, de ezúttal fekete színt és egy másik helyet használjon. Csökkentse az opacitást 40% -ra.

13. lépés Új réteg létrehozása az összes réteg tetején. Töltsük fehér színnel. Alkalmazza a Filter -Noise -AddNoise (Filter - Noise - Add Noise) értéket, a hatás 4%. Módosítsa a keverési módot a Többszörösre.
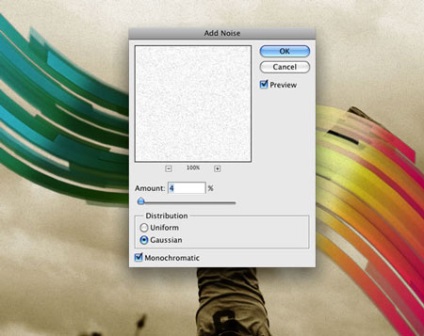
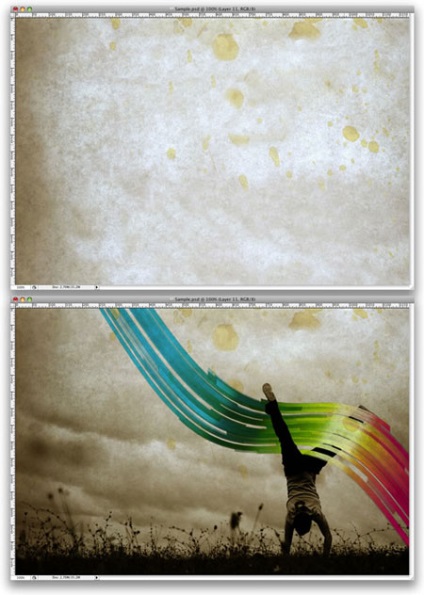
A következtetés.
A Photoshop egyik legjobb tulajdonsága a kefe eszköz. Segítségével sok effektust hozhat létre. Ebben a leckében egy kefe segítségével létrehoztunk egy négyszögletes alakot, amely hasonlít azokhoz, amelyek James White's munkáiban láthatók, akiknek rajongója vagyok. Használhatunk lekerekített sarkokat vagy más alakzatokat is. Játssz a hatásokkal, sok szerencsét.
Itt láthatja a lecke eredményét egy nagyobb méretben

Add-ons:
23 679
előfizetők:
70 000+
A felhasználók munkája:
333378
Más projektjeink:
Regisztrációs űrlap
Regisztráció e-mailben